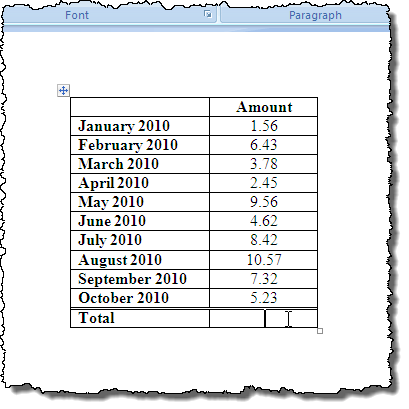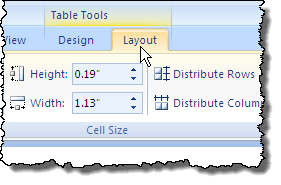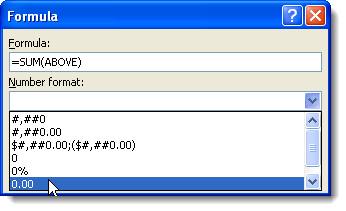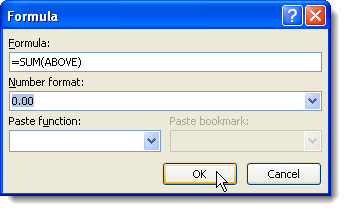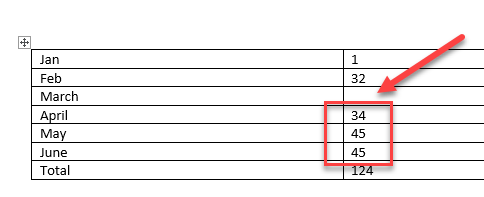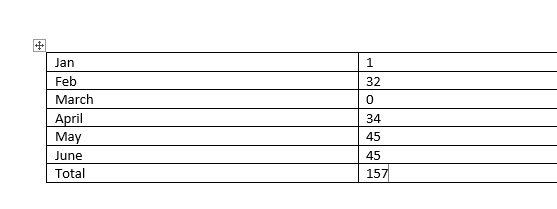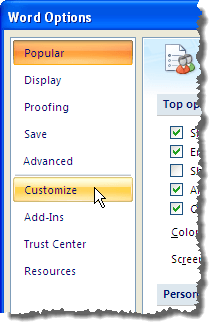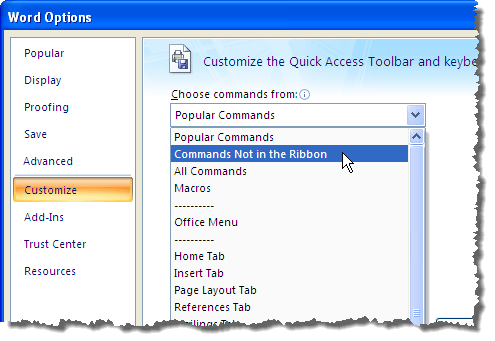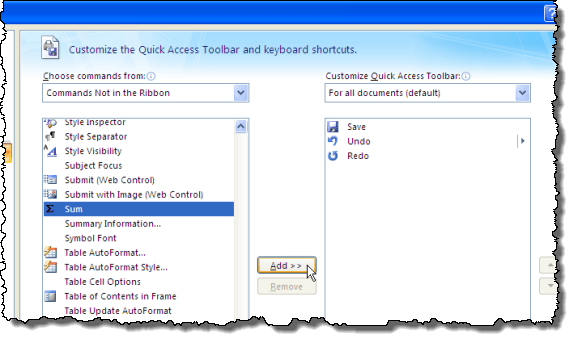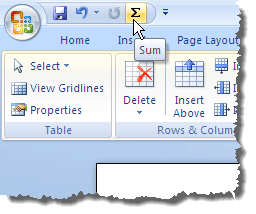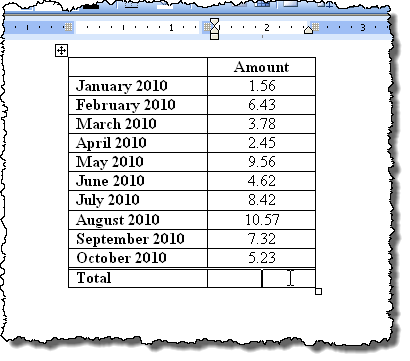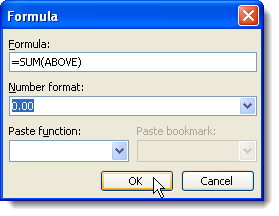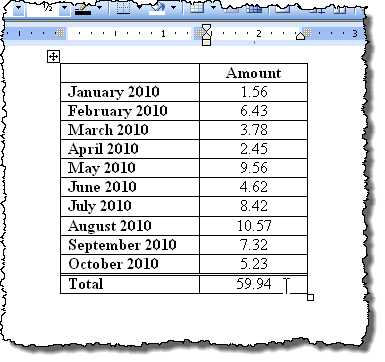Word vă permite să calculați suma unei coloane într-un tabel, la fel cum ați proceda într-un program de calcul tabelar precum Excel. Această postare vă va arăta cum să faceți acest lucru în Word 2003, 2007 și 2010/2013/2016. De exemplu, vom număra o coloană de numere zecimale.
Word 2007 până în 2016
Deschideți Word și puneți cursorul în celula goală din partea inferioară a coloanei care are numerele pe care doriți să le însumați.
Taburile Instrumente tabeldevin disponibile. Faceți clic pe fila Layout.
Faceți clic pe butonul Formula
Formula corectă este inserată automat în caseta de editare Formulade pe
Faceți clic pe OK/ p>
Câmpul formula este introdus în celulă, iar suma totală este calculată și afișată automat. Dacă modificați oricare dintre numerele din coloana Sumă, faceți clic dreapta pe total și selectați Actualizare câmpdin meniul pop-up pentru a actualiza totalul. De asemenea, puteți apăsa pe F9în timp ce un câmp este selectat pentru ao actualiza.
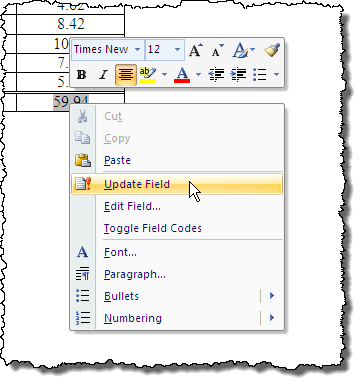 formule ca aceasta în Word. Datele trebuie să fie contigue, ceea ce înseamnă că nu trebuie să existe pauze în date. De exemplu, aruncați o privire asupra datelor de mai jos. Pentru luna martie nu există date în coloana a doua.
formule ca aceasta în Word. Datele trebuie să fie contigue, ceea ce înseamnă că nu trebuie să existe pauze în date. De exemplu, aruncați o privire asupra datelor de mai jos. Pentru luna martie nu există date în coloana a doua.
Deci, în loc să însumăm totul de la Jan la iunie, valorile din aprilie până în iunie. Acum, dacă am pus un 0 în celulă și actualizarea câmpului, atunci îmi dă răspunsul corect pe care îl căutam.
Țineți minte acest lucru și verificați rezultatele pentru a vă asigura că acestea sunt corecte. Aceste tipuri de probleme nu apar în mod normal în Excel, deoarece trebuie să specificați exact ce celule doriți să efectuați calculele, dar în Word nu este cazul.
De asemenea, ați putea observa că nu faceți nu vedeți un buton AutoSumîn fila Layoutdin Word sau în oricare dintre celelalte file. Această caracteristică este disponibilă în Word, dar nu se află pe nici una din filele de panglică. Pentru a avea acces la el, trebuie să îl adăugați la bara de instrumente Acces rapid. Pentru aceasta, faceți clic pe butonul Officeși dați clic pe butonul Opțiuni Word. În versiunile mai noi ale programului Word, dați clic pe Fișierși apoi pe Opțiuni.
Selectați opțiunea Personalizațidin lista din partea stângă a casetei de dialog Opțiuni Word. Versiunile mai noi ale programului Word trebuie să selectați Bara de instrumente de acces rapid.
Selectați Comenzi pe panglicădin lista verticală
Derulați în jos în lista de sub lista Selectați comenzi dinpână când găsiți comanda Sumă. Selectați-l și faceți clic pe butonul Adăugați. Aceasta adaugă comanda Sumăla lista de comenzi de pe Bara de instrumente de acces rapiddin partea dreaptă a casetei de dialog Opțiuni Word. >
Faceți clic pe OKdin caseta de dialog Opțiuni Word. Comanda Sumăse afișează ca un buton din Bara de instrumente de acces rapid. Puteți face clic pe butonul Sumăatunci când cursorul se află în ultima celulă din coloana Sumădin tabelul discutat mai devreme pentru a număra cifrele din coloană.
Din păcate, nu puteți personaliza filele de panglică direct în Word. Mai multe sfaturi despre personalizarea și utilizarea comenzilor din bara de panglică sunt discutate în mesajul nostru, Personalizați panglica MS Office.
Word 2003
Mai jos este un tabel de exemplu pe care îl vom folosi pentru a vă arăta cum să totalizați o coloană de numere dintr-un tabel în Word 2003. Pentru a însuma numerele din coloana Cantitatea, puneți cursorul în ultima celulă din coloana respectivă.
Selectați Formuladin meniul s
Caseta de dialog Formuladin caseta de dialog Formulaeste completată automat cu formula corespunzătoare. Vom forma totul în același mod în care numerele sunt formatate în coloana Sumă. Selectați 0.00din lista verticală Număr format.
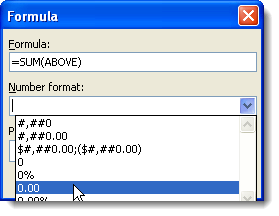 >OKpentru a accepta setările dvs.
>OKpentru a accepta setările dvs.
Totalul este introdus în ultima celulă din Sumacoloana.
Asta e despre asta! Merită menționat că puteți introduce formulare mai complexe în caseta de formula dacă doriți, dar Word nu acceptă toate formulele care sunt acceptate de Excel, așa că nu fi surprins dacă încercați o formulă Excel și veți obține o eroare. Pentru a vedea o listă cu toate formulele pe care le puteți utiliza în Word, verificați listă de la Microsoft derulând în jos la secțiunea funcții disponibile. Bucurați-vă!