Problemele audio pe Netflix vă pot distruge experiența de streaming. Dacă vizionați un film pe Netflix și sunetul Netflix pare să nu fie sincronizat - fie puțin în față, fie în spatele imaginilor - vă vom arăta nouă modalități de a remedia problema.
Acoperim remedierile pentru dispozitive de la smartphone-uri la tablete, laptopuri, stick-uri de streaming și set-top box-uri precum Fire TV și Apple TV.

1. Verificați conexiunea la internet
Aveți nevoie de o conexiune la internet de mare viteză pentru a vă bucura de o experiență de streaming optimă pe Netflix. De exemplu, 3 megabiți pe secundă (3 Mbps) este viteza recomandată de descărcare pe internet pentru streaming de conținut Standard Definition (SD) pe Netflix. Filmele High Definition (HD) și Ultra-High Definition (UHD sau 4K) necesită cel puțin 5 Mbps și respectiv 25 Mbps viteze de descărcare.
Dacă conexiunea la internet este slabă, lentă sau instabilă, este posibil să observați o diferență între ieșirea audio și video de pe dispozitiv. Netflix ar putea, de asemenea, să elimine diferite coduri de eroare în timpul redării video.
Din fericire, puteți testa viteza conexiunii la internet din aplicația Netflix sau din interfața web. Deschideți Netflix, atingeți pictograma profilului, selectați Setări aplicațieși atingeți Test viteză internet.
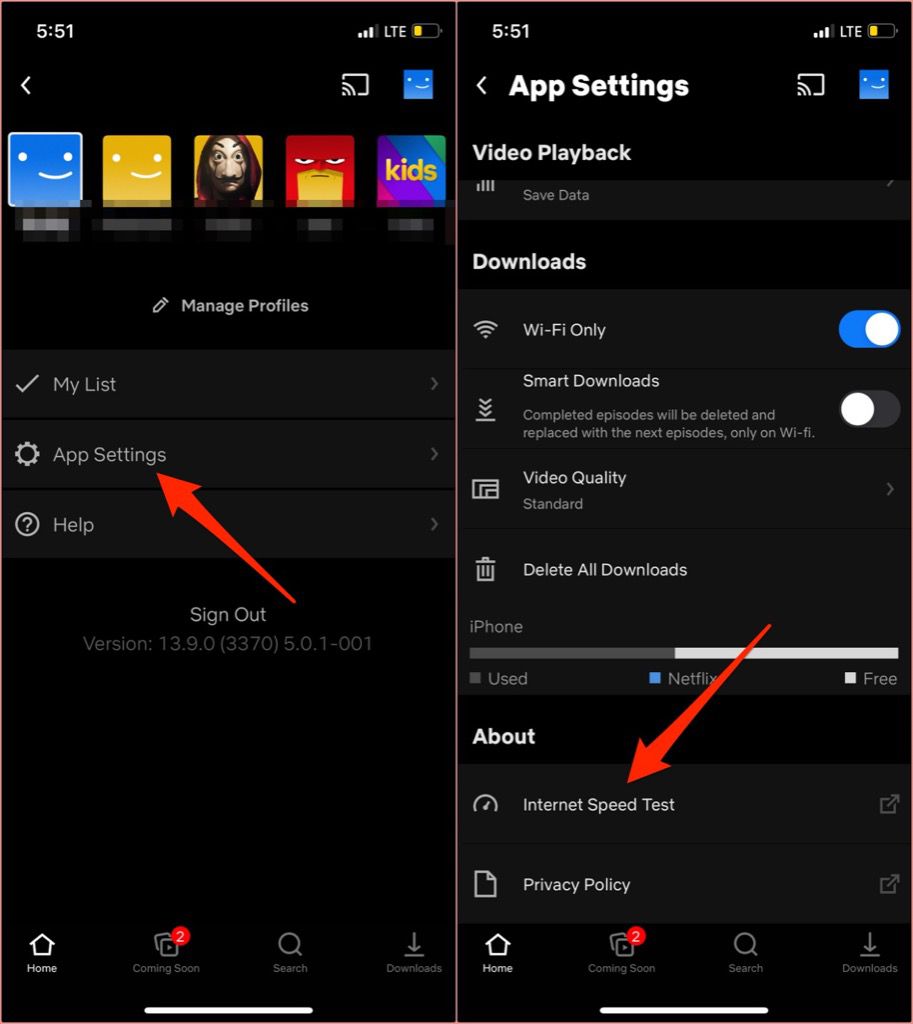
Aceasta va lansa o filă de browser și vă va redirecționa către Fast.com, instrumentul de testare a vitezei Netflix care afișează informații despre conexiunea dvs. la internet. Viteza de pe pagina de rezultate este viteza curentă de descărcare a conexiunii. Faceți clic sau atingeți Afișați informațiipentru a afișa mai multe detalii precum viteza de încărcare, latența conexiunii, locația serverului etc.
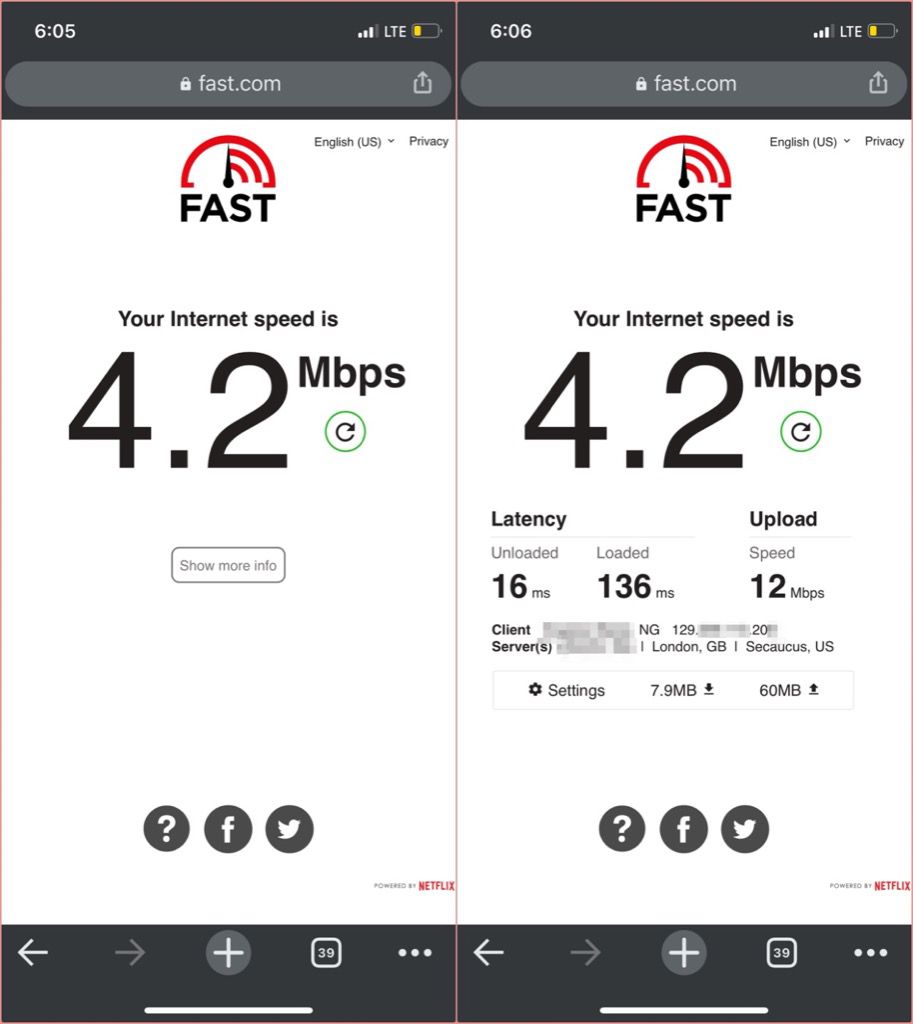
Dacă viteza de descărcare în rețea rezultatele testelor sunt mai mici decât recomandările Netflix, închideți alte aplicații și procese cu date grele de pe dispozitivul dvs. și încercați din nou să transmiteți conținut. De exemplu, suspendarea tuturor descărcărilor în curs poate ajuta la eliberarea lățimii de bandă a rețelei și la eliberarea vitezei internetului.
Dacă aveți o conexiune Wi-Fi, deconectarea dispozitivelor neutilizate sau nerecunoscute de la rețea poate accelera și conexiunea. viteză. Dar dacă conexiunea la internet rămâne lentă, reporniți routerul wireless și încercați din nou.
Pentru a accelera o conexiune celulară, dezactivați conectarea la hotspot, dezactivați VPN-ul sau puneți dispozitivul în și din modul avion. Dacă nimic nu funcționează, consultați tutorialul nostru pe accelerarea conexiunilor de date mobile sau celulare.
2. Forțați închiderea Netflix
Faceți acest lucru dacă sunetul Netflix nu este sincronizat în aplicația Netflix de pe smartphone sau tabletă. Pe iPhone și iPad, faceți dublu clic pe butonul de pornire sau glisați în sus din partea de jos a ecranului și glisați în sus previzualizarea Netflix pentru a închide aplicația.
Pentru a închide forțat Netflix pe Android, mergeți la
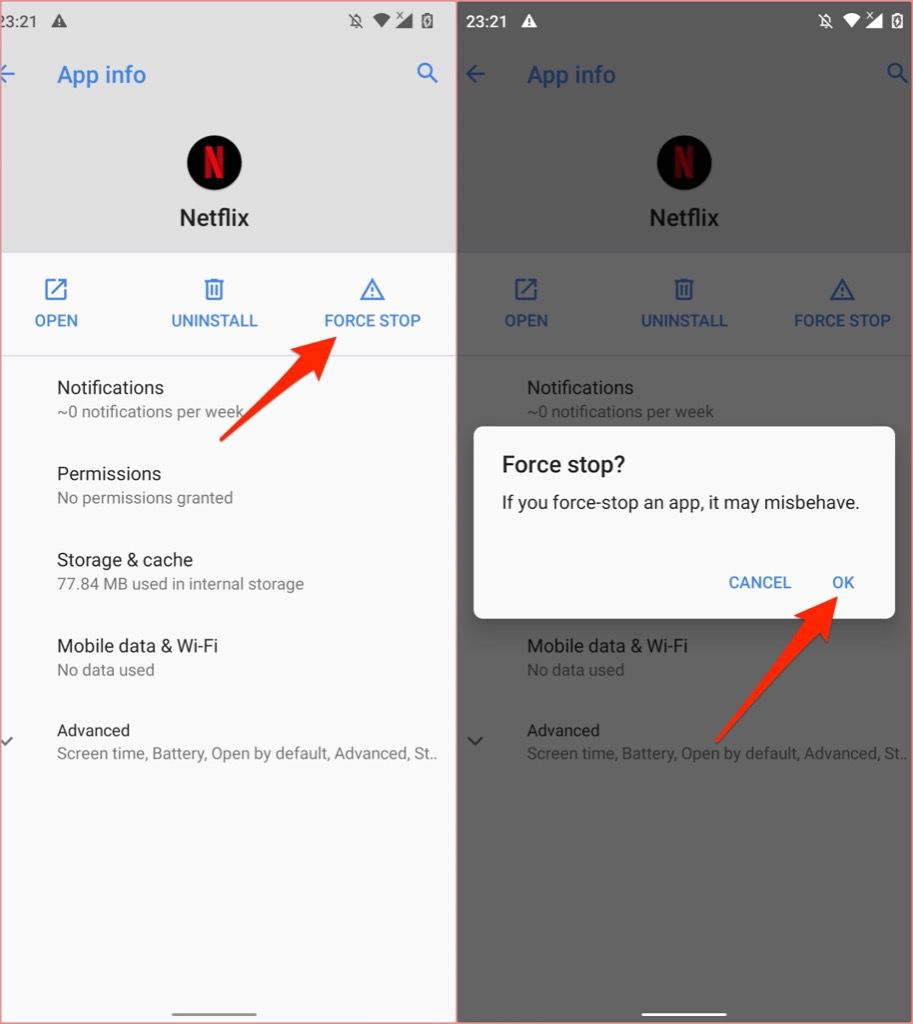
Televizoarele inteligente și dispozitivele de streaming adoptă diferite tehnici și pași pentru a termina cu forță o aplicație. Consultați manualul de instrucțiuni al dispozitivului dvs. sau site-ul web al producătorului pentru instrucțiuni detaliate despre închiderea forțată a aplicațiilor problematice.
Dacă utilizați un dispozitiv Fire TV, accesați Setări>Aplicații>Gestionați aplicațiile instalate>Netflixși faceți clic pe Forțare oprirepentru a termina Netflix.
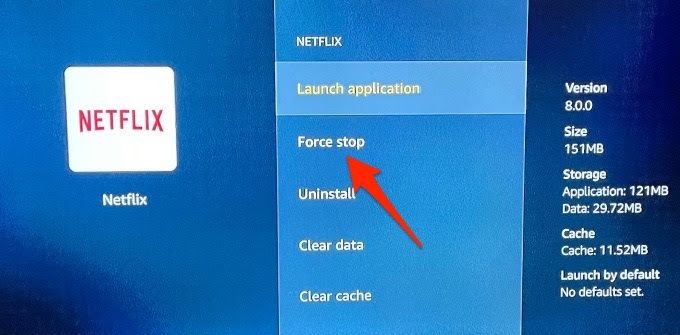
Apăsați butonul Acasă, relansați Netflix și verificați dacă sunetul aplicației este acum sincronizat cu ieșirea vizuală.
Pe Apple TV, apăsați de două ori pe
3. Ștergeți memoria cache a lui Netflix
Este posibil să întâlniți această problemă prin streaming de conținut pe Netflix dacă datele cache ale aplicației de pe dispozitivul dvs. au devenit corupte. Dacă întâmpinați această problemă pe iPhone sau iPad, doar închiderea și redeschiderea Netflix va șterge memoria cache a aplicației și, sperăm, să rezolve problema.
Iată cum puteți șterge memoria cache a aplicației Netflix pe dispozitivele cu Android - smartphone-uri, tablete sau Chromebookuri.
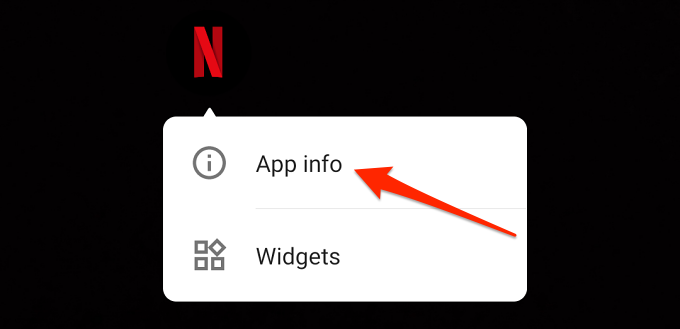
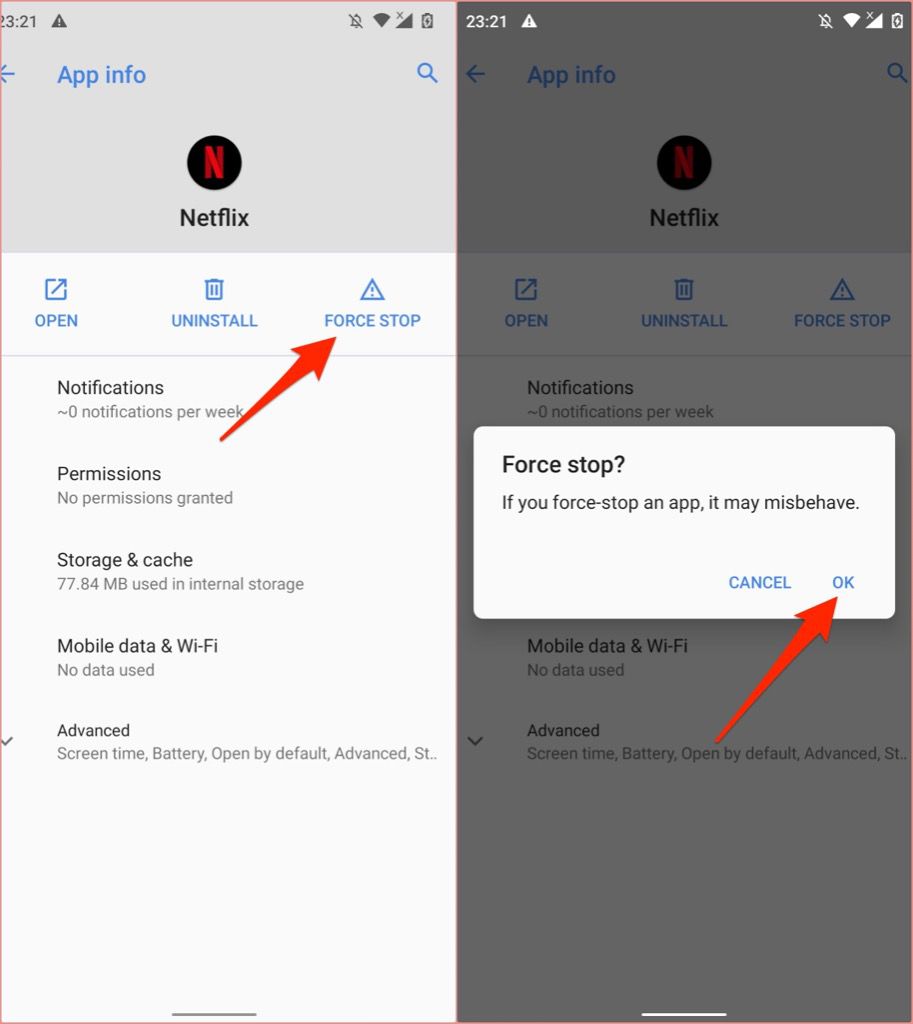
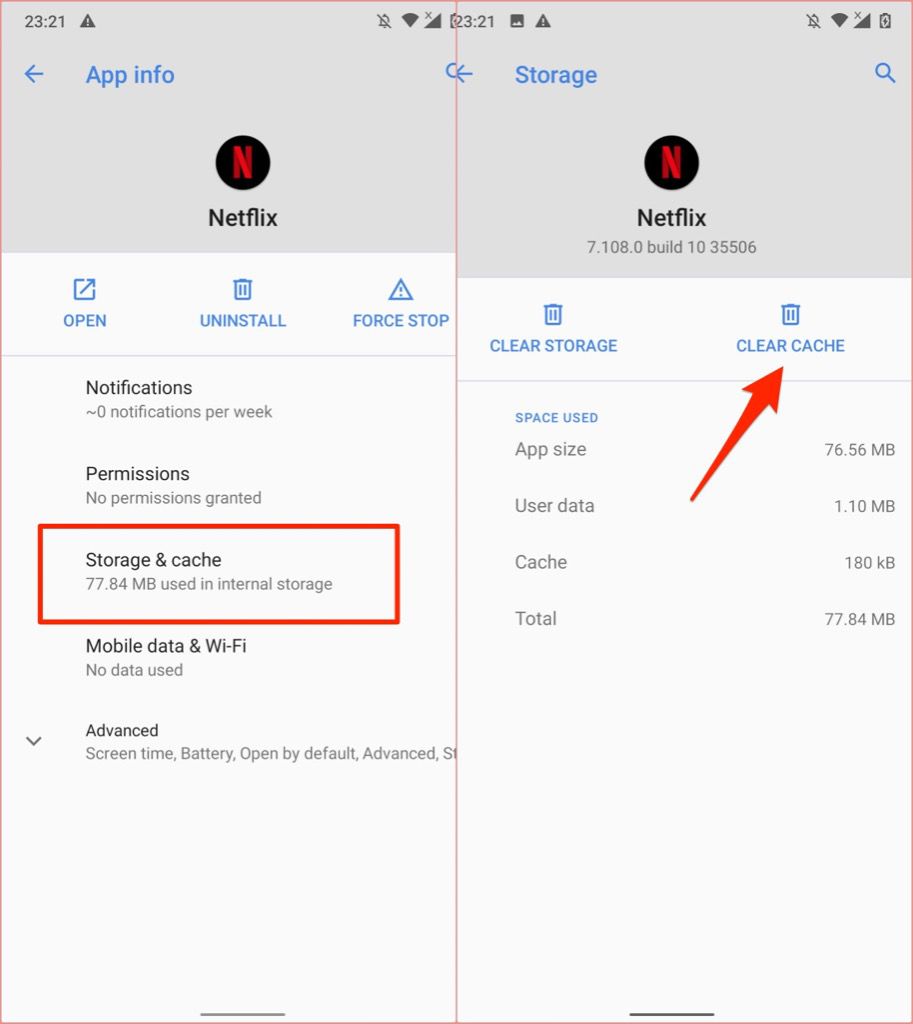
Reporniți Netflix și verificați dacă componentele vizuale și audio ale conținutului pe care îl transmiteți în flux sunt acum sincronizate.
Această soluție se aplică și televizoarelor inteligente, set-top box-urilor, stick-urilor de streaming și dongle-urilor. Dispozitivele Fire TV, de exemplu, permit utilizatorilor să șteargă datele cache ale unei aplicații.
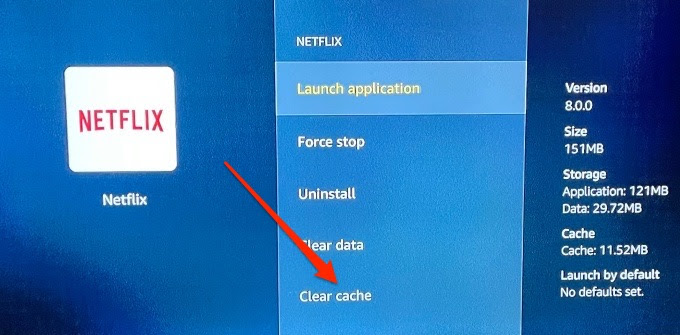
Consultați manualul de instrucțiuni sau accesați site-ul web al producătorului pentru a afla cum să ștergeți memoria cache a unei aplicații. date.
4. Dezactivați extensia de browser
Multe extensiile îmbunătățesc experiența Netflix terțe părți din browserul dvs. web. Netflix Party (numit acum Teleparty) este unul popular. Extensia Chrome creează o experiență cinematografică virtuală, permițându-vă să vizionați simultan filme și emisiuni cu prietenii dvs.
Aceste extensii, dacă sunt eronate sau depășite, pot interfera cu redarea video și pot provoca ieșirea audio a Netflix sincronizați la redare. Dezactivați orice plugin Netflix activ și verificați dacă acest lucru readuce ieșirea audio și video a Netflix la unison.
Lipiți chrome: // extensionsîn bara de adrese a Chrome, apăsați Introducețiși dezactivați toate extensiile terță parte legate de Netflix.
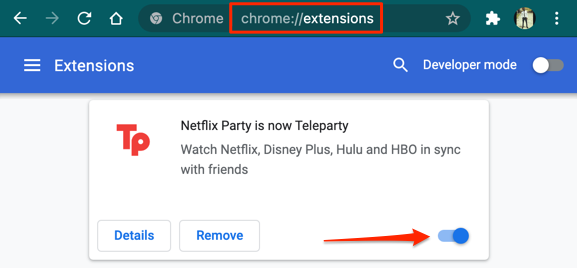
5. Actualizați și reporniți browserul dvs.
Dacă problema persistă după dezactivarea extensiilor Netflix, închideți și redeschideți browserul și încercați din nou. De asemenea, trebuie să vă asigurați că browserul dvs. este actualizat.
Pentru a actualiza Google Chrome sau Microsoft Edge, accesați Setări>Despre Chromesau Setări>Despre Microsoft Edge, respectiv. Pentru Mozilla Firefox, accesați Setări>General>Actualizări Firefoxși faceți clic pe Căutați actualizări.
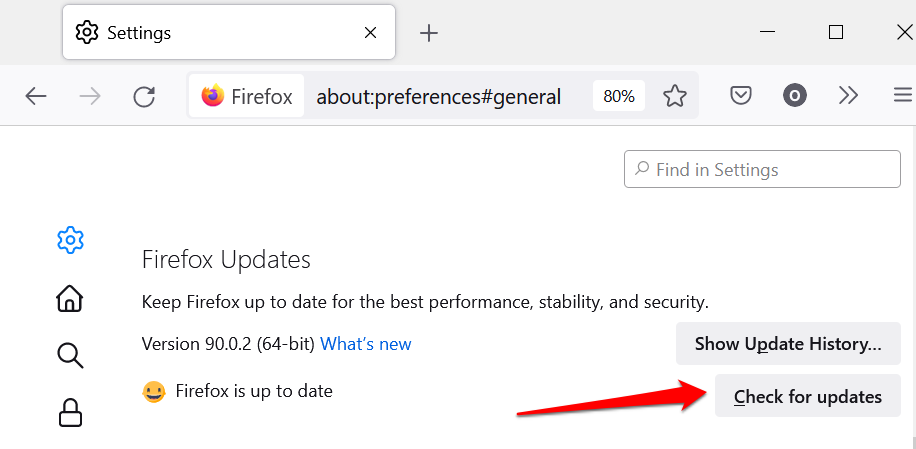
6. Actualizați Netflix
Actualizările Netflix sunt livrate cu remedieri de erori și îmbunătățiri ale performanței. Dacă sunetul Netflix nu se sincronizează constant în aplicație, accesați magazinul de aplicații al dispozitivului dvs. și actualizați Netflix la cea mai recentă versiune.
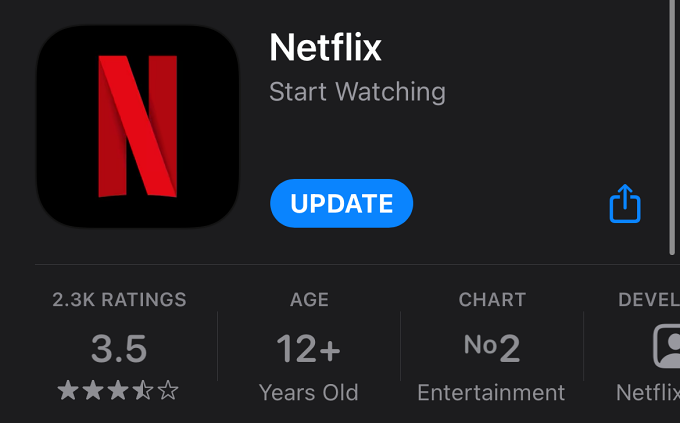
7. Actualizați driverul audio al dispozitivului dvs.
Dacă problemele de întârziere audio afectează toate aplicațiile de pe computerul dvs. Windows, actualizarea driverelor audio poate rezolva problema. Conectați computerul la internet și urmați pașii de mai jos:
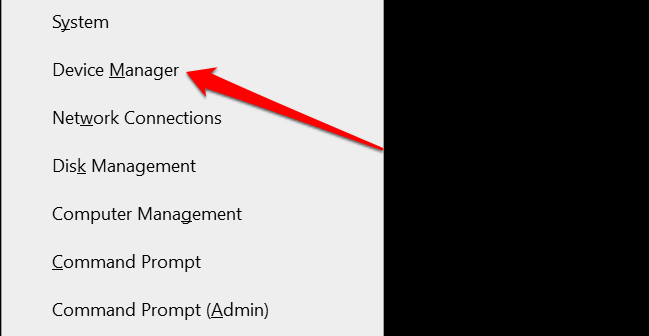
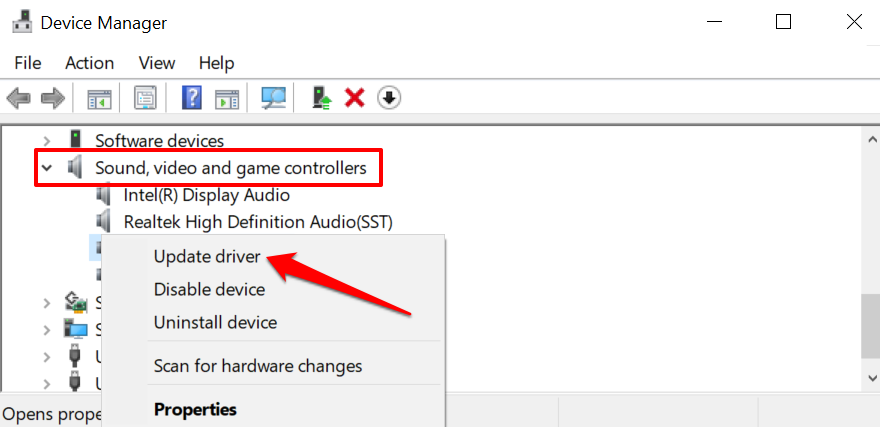
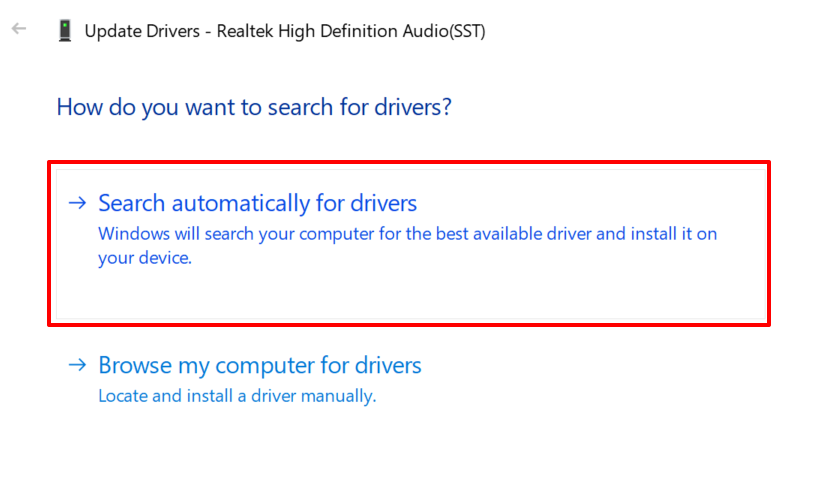
8. Actualizați-vă dispozitivele
De obicei, este întotdeauna o idee bună să vă mențineți dispozitivul actualizat. Actualizarea Windows, de exemplu, poate instala cele mai recente drivere de sunet pe dispozitiv și poate remedia problemele de întârziere audio. Instalarea actualizărilor de sistem de operare sau firmware pe dispozitive de streaming, smartphone-uri și televizoare inteligente poate elimina, de asemenea, erorile care cauzează probleme audio.
Accesați meniul de setări al dispozitivului dvs. și instalați orice actualizare de software sau firmware disponibilă.
9. Reporniți dispozitivul
Uneori, o repornire a dispozitivului va restabili normalitatea sunetului Netflix. Opriți dispozitivul, așteptați un minut sau două și porniți-l din nou.
Notificați Netflix
Este posibil ca problema să fie cu fișierul film. Deci, dacă decalajul audio este specific unui anumit film sau emisiune TV, accesați Vizualizarea paginii Activitate contul dvs. și raportați problema la Netflix.