Windows 11 este, probabil, cel mai stabil și cel mai fără erori sistem de operare lansat din istoria Microsoft, dar unii oameni încă se confruntă cu probleme cu sunetul nu funcționează sau acționează în moduri ciudate, așa cum au făcut-o. pe Windows 10.
Cu atât de multe configurații de computer și hardware de sunet terță parte, Windows 11 va avea inevitabil probleme de sunet pe unele sisteme. Dacă vă străduiți să auzi ceva de la difuzoarele PC-ului cu Windows 11 sau de la un alt dispozitiv audio, încercați aceste sfaturi pentru a remedia problema.
Instalați driverele și software-ul potrivit
Înainte de depanare, instalați software-ul potrivit dacă tocmai ați făcut upgrade la Windows 11 sau ați finalizat o instalare curată și nu aveți sunet de la început.
Windows 11 are acces la un set vast de drivere de sunet și poate descărca automat drivere pentru placa dvs. de sunet. Totuși, este aproape întotdeauna mai bine să accesați site-ul web al producătorului laptopului sau plăcii de sunet și să descărcați cea mai recentă versiune oficială decât să vă bazați pe drivere de dispozitiv generice.
Verificați mai întâi elementele de bază

Înainte de a te lăsa purtat de toate aspectele tehnice ale rezolvării problemei audio, verifică elementele de bază:
Multe probleme audio se dovedesc a fi ceva simplu pe care l-ați trecut cu vederea, așa că parcurgeți elementele de bază, chiar dacă pare evident.
Utilizați Instrumentul de depanare audio
Windows 11 are un instrument automat de depanare audio care poate rezolva problemele de sunet din Windows fără pași complicati. Vă sugerăm să utilizați mai întâi instrumentul de depanare înainte de a încerca oricare dintre soluțiile mai avansate de mai jos:
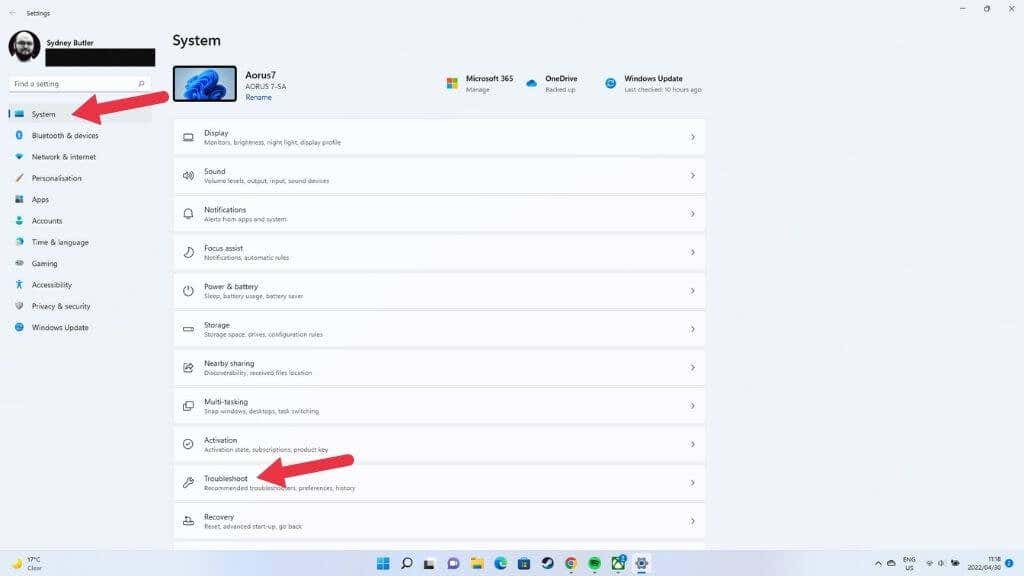

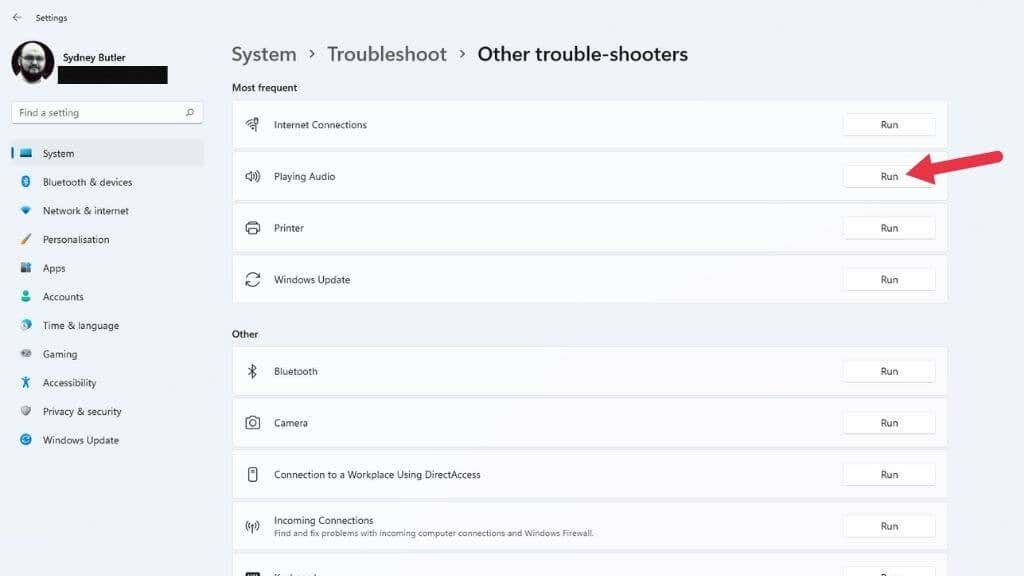
De aici, alegeți dispozitivul audio pe care doriți să-l verificați și lăsați instrumentul de depanare să își urmeze cursul.
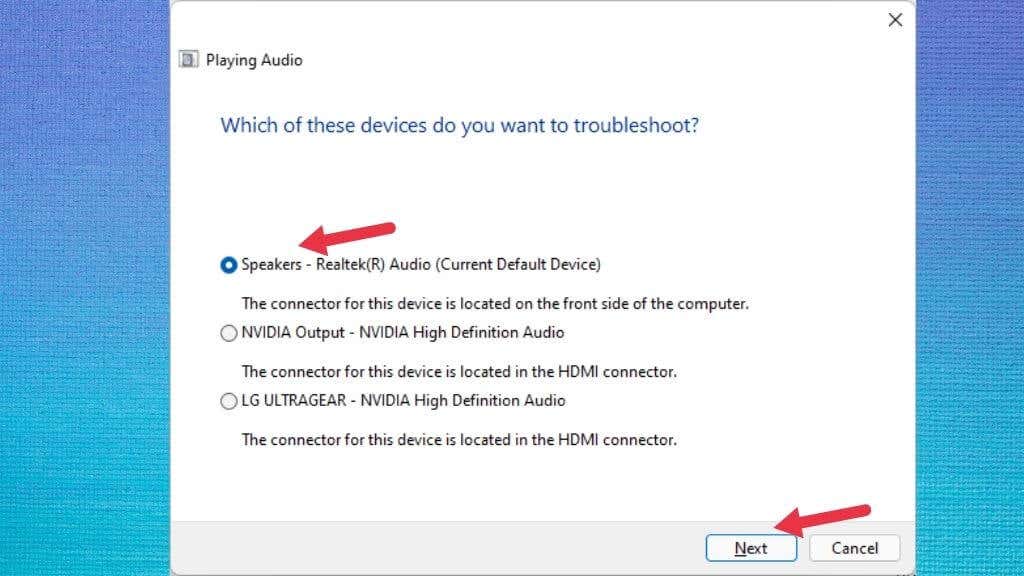
Va indica dacă au fost găsite probleme și dacă le-ar putea rezolva.
Asigurați-vă că îmbunătățirile audio sunt dezactivate
Windows 11 are o funcție de îmbunătățiri audio care îmbunătățește sunetul care iese din difuzoare sau căști. Acesta constă din Bass Boost, Virtualizare căști și o funcție de egalizare a volumului.
În mod implicit, este dezactivat, deoarece poate cauza probleme cu unele dispozitive de sunet. Este posibil ca cineva să fi activat Îmbunătățirile audio fără știrea dvs., așa că merită să vă asigurați că funcția este dezactivată.
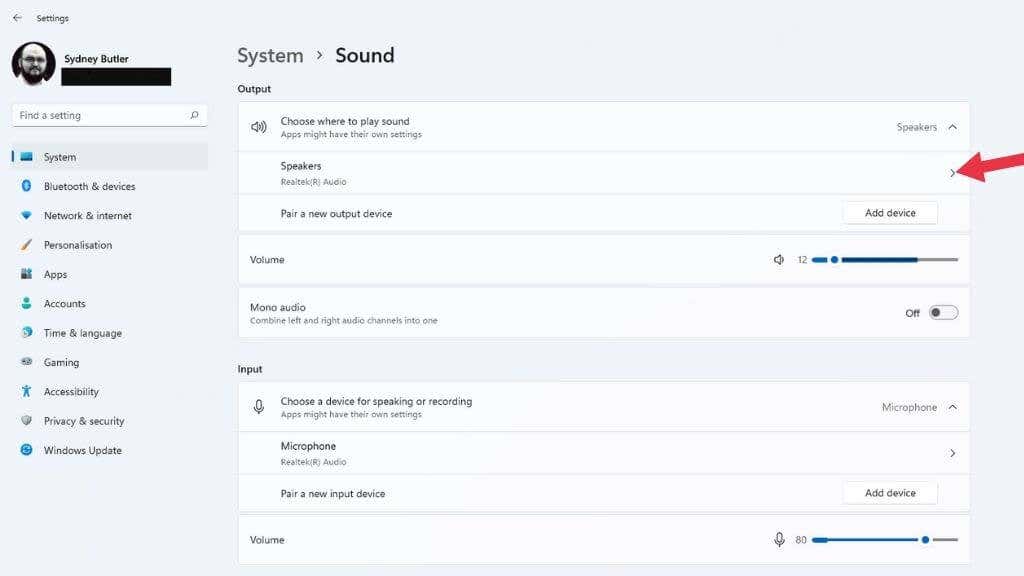
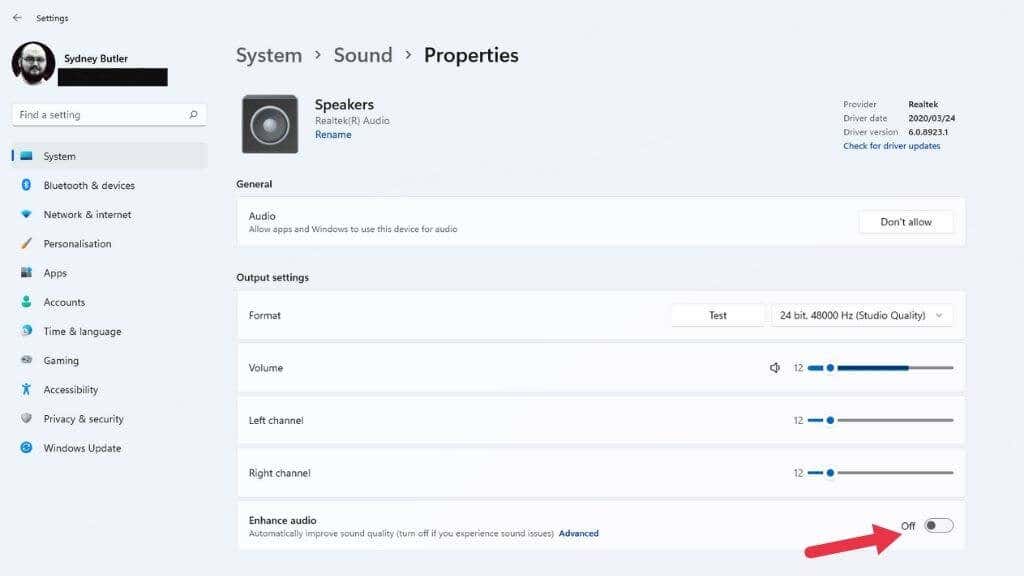
Dacă setarea a fost modificată, încercați să redați audio din nou și verificați dacă funcționează corect.
Alegeți dispozitivul audio corect
Dacă computerul dvs. are mai multe dispozitive audio, este posibil să nu auziți niciun sunet, deoarece sunetul este direcționat către dispozitivul de ieșire greșit. Un exemplu tipic este o ieșire audio pe monitor. Conexiunile HDMI și DisplayPort transmit, de asemenea, sunet, iar multe monitoare au difuzoare sau ieșiri pentru căști. Windows poate detecta acest lucru ca fiind ultimul dispozitiv audio conectat și poate comuta la el.
Puteți schimba dispozitivele audio utilizând setările rapide:
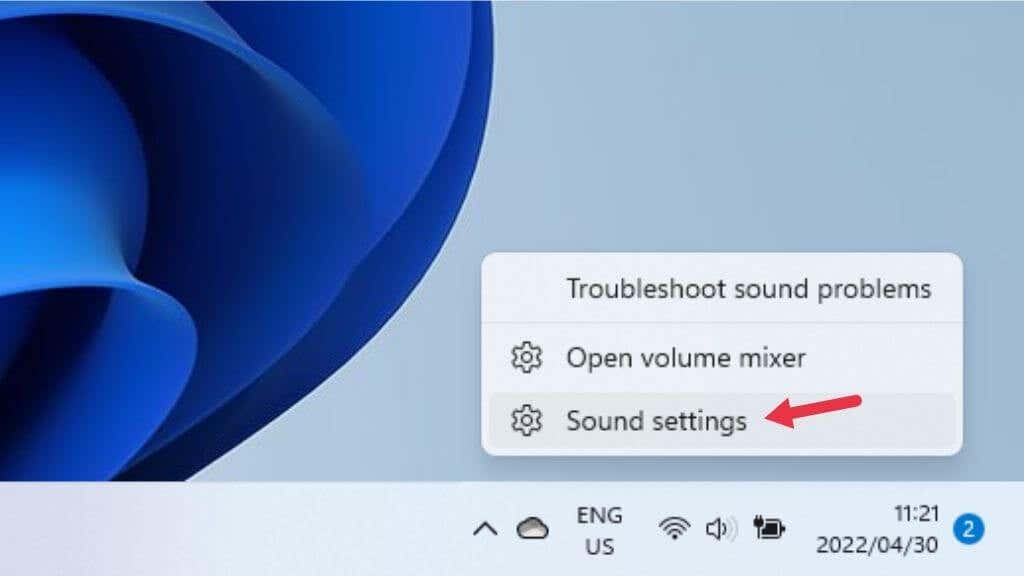
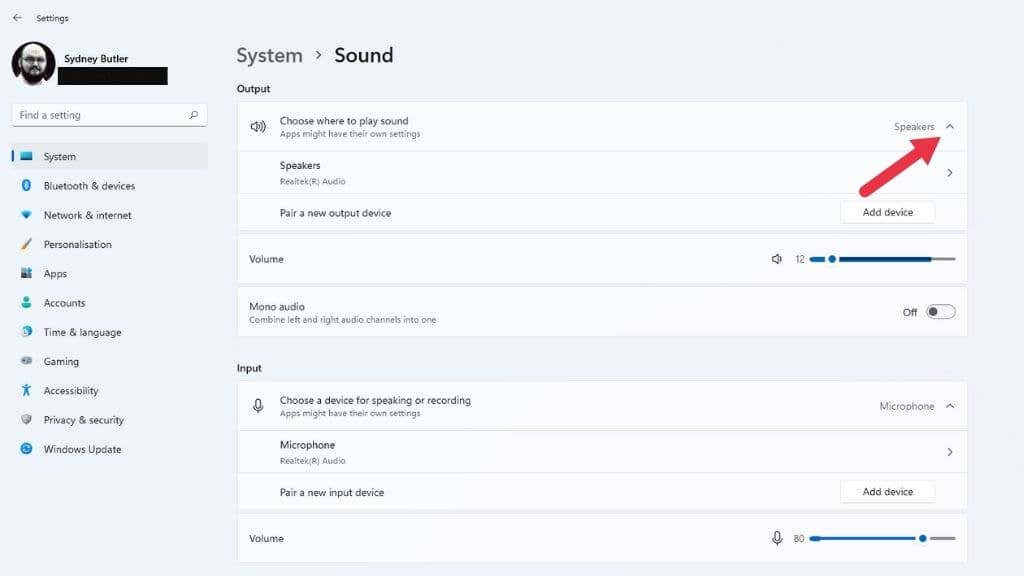
Dacă doriți să dezactivați un dispozitiv audio, astfel încât să nu fie selectat niciodată de Windows, selectați săgeata spre dreapta de lângă dispozitivul respectiv sub Alegeți unde să redați sunetul . Apoi selectați Nu permiteți lângă Permiteți aplicațiilor și Windows să folosească acest dispozitiv pentru sunet. .

Ca alternativă, puteți, de asemenea, să schimbați un dispozitiv la dispozitivul dvs. audio prestabilit aici, astfel încât Windows să îl considere în comparație cu alte dispozitive. Doar selectați meniul derulant de lângă Setați ca dispozitiv de sunet prestabilit și alegeți să îl utilizați ca prestabilit.
Verificați setările de ieșire audio per aplicație
Dacă sunetul nu este redat doar pentru anumite aplicații, este posibil ca aplicația în cauză să nu fie atribuită dispozitivului de ieșire audio corect. Puteți încerca să închideți și să deschideți din nou aplicația, dar dacă acest lucru nu funcționează, puteți verifica dacă acea aplicație a fost atribuită la ieșirea corectă.
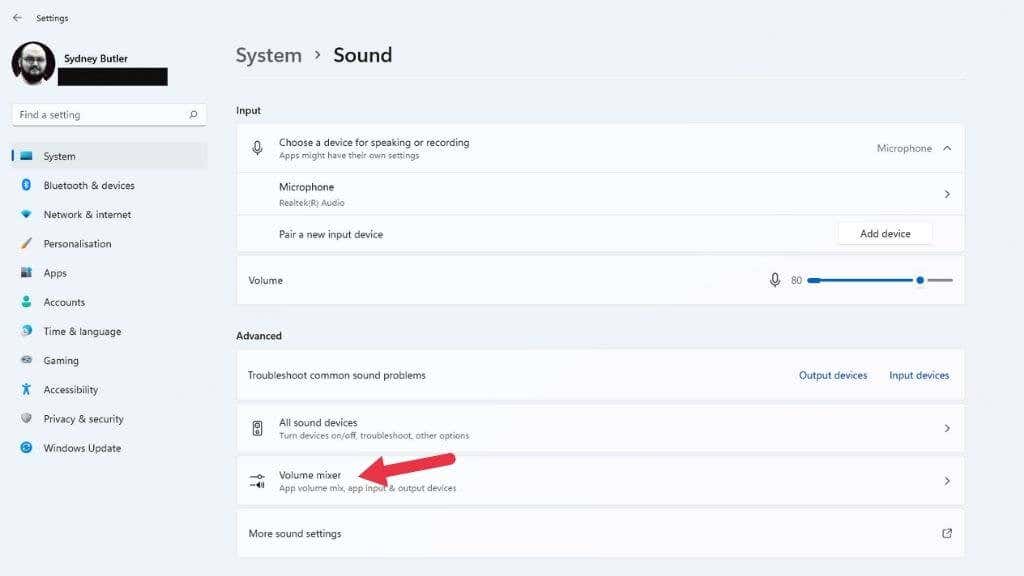
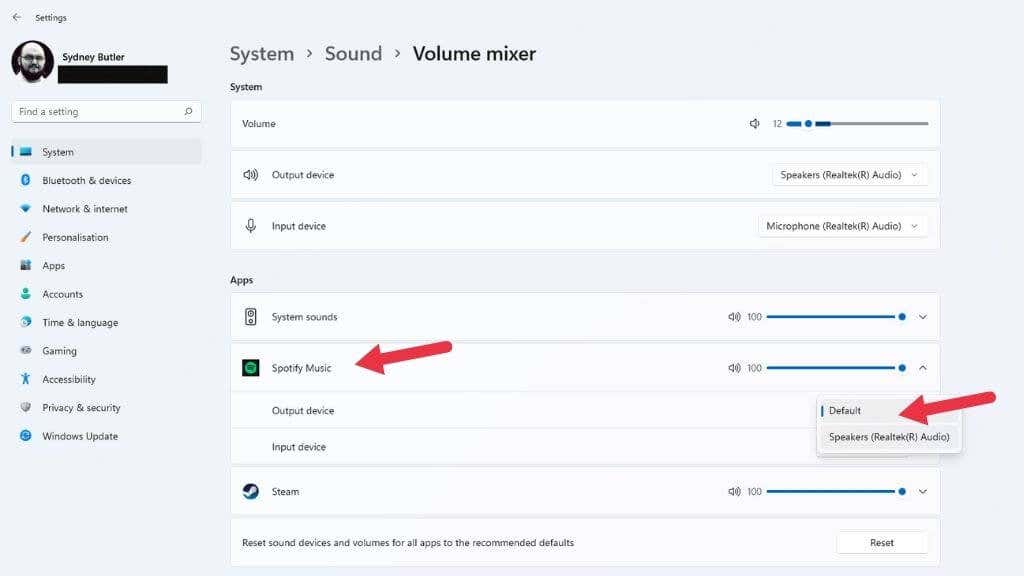
Sfat: De altfel, aceasta este o modalitate excelentă de a face ca diferite aplicații să își redă sunetul prin căști și difuzoare simultan.
Reporniți serviciul audio
Serviciul Windows Audio poate să nu mai funcționeze dintr-un motiv oarecare, care poate să nu aibă legătură cu hardware-ul sau driverele dvs. hardware, nici cu nicio setare. O modalitate rapidă de a remedia acest lucru este prin repornirea manuală a serviciului:



Sperăm că sunetul ar trebui să revină.
Depanare generală
Există pași mai generali de depanare pe care îi puteți urma dacă remediile specifice audio de mai sus nu au funcționat pentru dvs.:.
Orice modificare recentă a computerului dvs. poate fi responsabilă pentru probleme audio, așa că, dacă este posibil, încercați să anulați ultimul lucru care s-a întâmplat înainte ca sunetul să nu mai funcționeze.
Încercați un nou dispozitiv audio

Dacă nu puteți face ca placa de sunet încorporată a computerului să funcționeze, folosirea unui dispozitiv audio separat vă poate ajuta să determinați dacă problema este cu Windows sau cu hardware-ul dvs. audio.
Dacă aveți un dispozitiv audio Bluetooth sau o cască sau difuzoare bazate pe USB, acestea reprezintă propriile dispozitive audio separate. Este posibil ca hardware-ul de sunet al plăcii de bază să fi eșuat dacă obțineți redarea corectă printr-un alt dispozitiv și reinstalarea driverului nu funcționează.
.