Acest tutorial acoperă remedieri de depanare pentru problemele touchpad și mouse-ul pe Chromebookuri. Folosiți ecranul tactil sau mouse-ul extern pentru a încerca aceste remedieri dacă trackpad-ul sau touchpad-ul Chromebookului nu funcționează.
1. Curățați-vă touchpad-ul
Cursorul Chromebookului poate îngheța sau pâlpâi dacă există murdărie, praf sau lichid pe touchpad. Ștergerea touchpad-ului cu o cârpă curată, uscată și fără scame ar putea să funcționeze din nou corect.
Dacă utilizați un mouse extern, asigurați-vă că este pe o suprafață plană, fără murdărie și netedă. Plasați și folosiți mouse-ul pe un mousepad, dacă aveți unul.

Șoarecii externi funcționează uneori defectuos atunci când bateriile lor se descarcă sau mor. Verificați nivelul bateriei mouse-ului și încărcați-l dacă este scăzut. Înlocuiți bateriile dacă nu mai țin încărcarea sau mor prematur.
2. Drumul degetele pe touchpad
Atingeți ușor degetele pe touchpad-ul Chromebookului pentru a crea un efect de rulare a tobei. Dacă faceți asta timp de cel puțin 10 secunde, ar putea elimina murdăria sau particulele blocate în jurul sau sub touchpad-ul.

3. Reglați viteza touchpadului
Chromebook-ul dvs. este cursorul prea sensibil sau este lent când vă mișcați degetul pe trackpad? Reglați viteza cursorului/indicatorului în meniul de setări ale touchpadului.
Accesați Setări>Dispozitiv>Touchpadși mutați viteza touchpaduluisau viteza mouse-ului
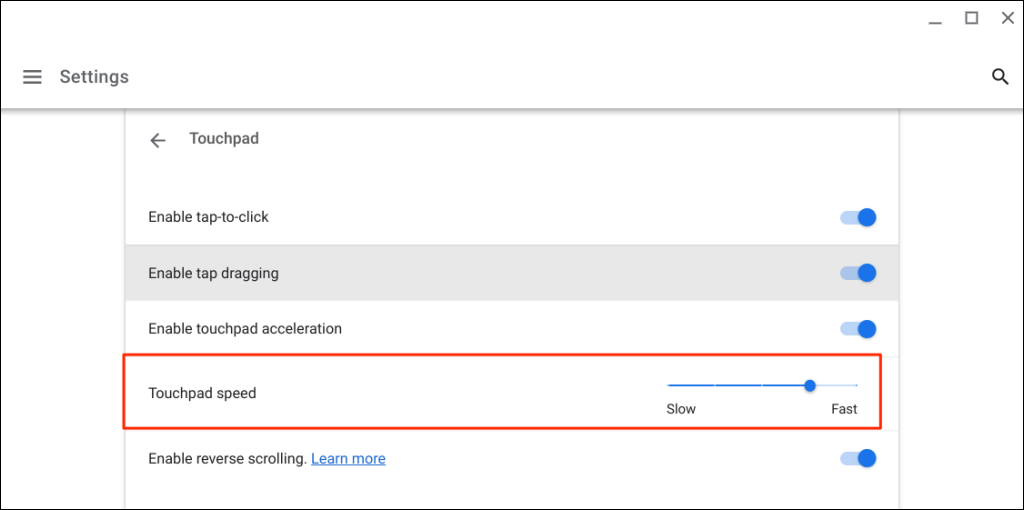
4. Activați Tap-to-Click
Atingerea touchpad-ului Chromebookului echivalează cu apăsarea butonului din stânga al mouse-ului fizic. Dacă Chromebookul nu selectează elemente când atingeți touchpadul, probabil că este dezactivat „Atingeți pentru a face clic”.
Accesați Setări>Dispozitiv>Touchpadși comutați la Activați atingerea pentru a face clic.
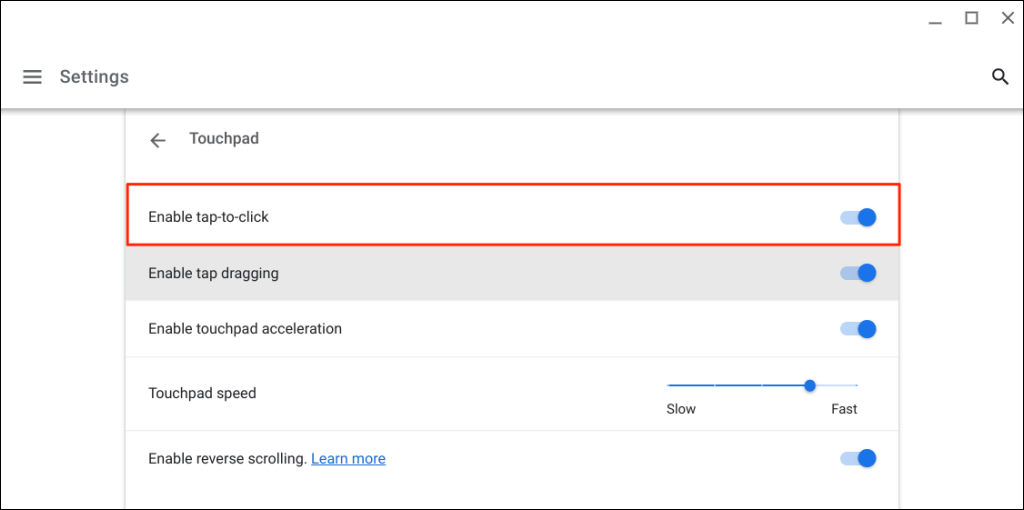
5. Modificați setările de accelerare a touchpadului
Accelerarea touchpad-ului îmbunătățește mișcarea cursorului Chromebookului și vă permite să derulați rapid paginile. Activarea accelerației touchpad poate rezolva probleme cu cursorul sau mouse-ul pe Chromebook.
Deschideți aplicația Setări, selectați Dispozitivpe bara laterală, alegeți Touchpadși activați Activați accelerarea touchpadului..
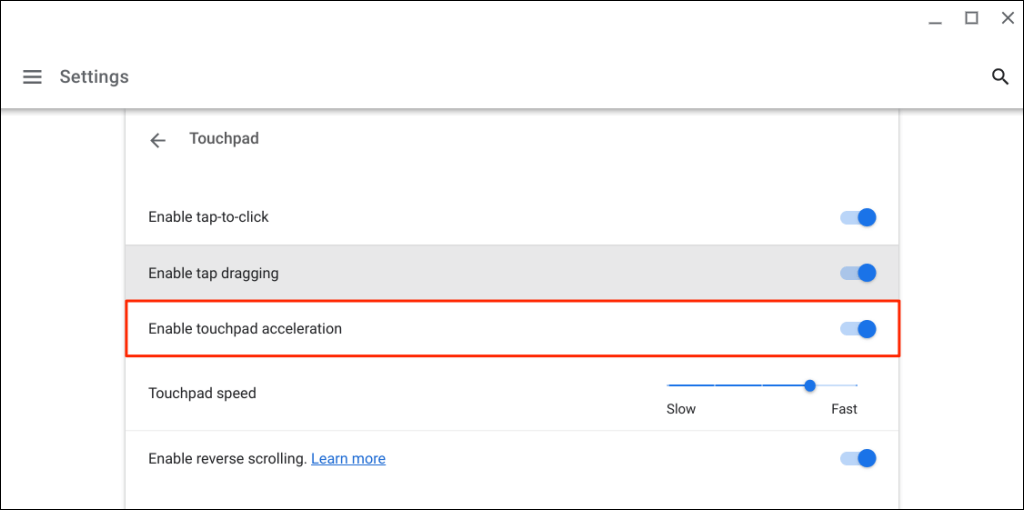
6. Schimbați tipul de defilare
În ChromeOS, „Defilarea inversă” mută o pagină în jos atunci când glisați în sus cu touchpad-ul cu două degete și invers. Dezactivați funcția de a muta paginile în direcția de derulare, adică paginile se deplasează în sus când derulați în sus și în jos când derulați în jos.
Accesați Setări>Dispozitiv>Touchpadși dezactivați Activați derularea inversăpentru a dezactiva derularea inversă.

7. Activați Tragerea prin atingere
„Atingeți-tragerea” vă permite să mutați sau să selectați mai multe elemente atingând de două ori și trăgând degetul pe touchpad. Nu puteți trage sau muta elemente folosind touchpad-ul dacă tragerea prin atingere este dezactivată pe Chromebook.
Accesați Setări>Dispozitiv>Touchpadși comutați la Activați tragerea prin atingere.
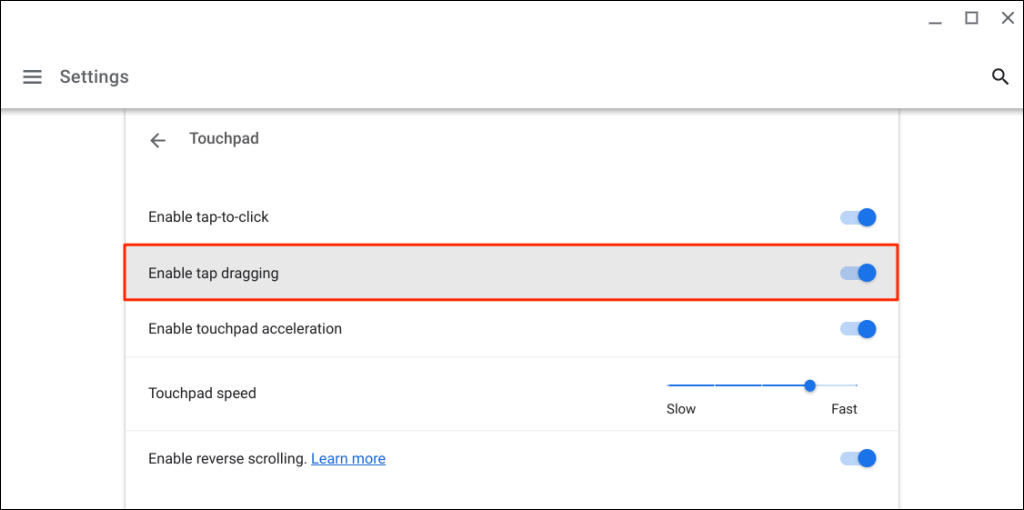
8. Apăsați tasta Esc în mod repetat
Apăsarea tasta Escde mai multe ori poate remedia și problemele touchpad-ului pe Chromebook. Atingeți în mod repetat tasta Esca Chromebookului timp de 20-30 de secunde și verificați dacă touchpad-ul sau mouse-ul funcționează acum.
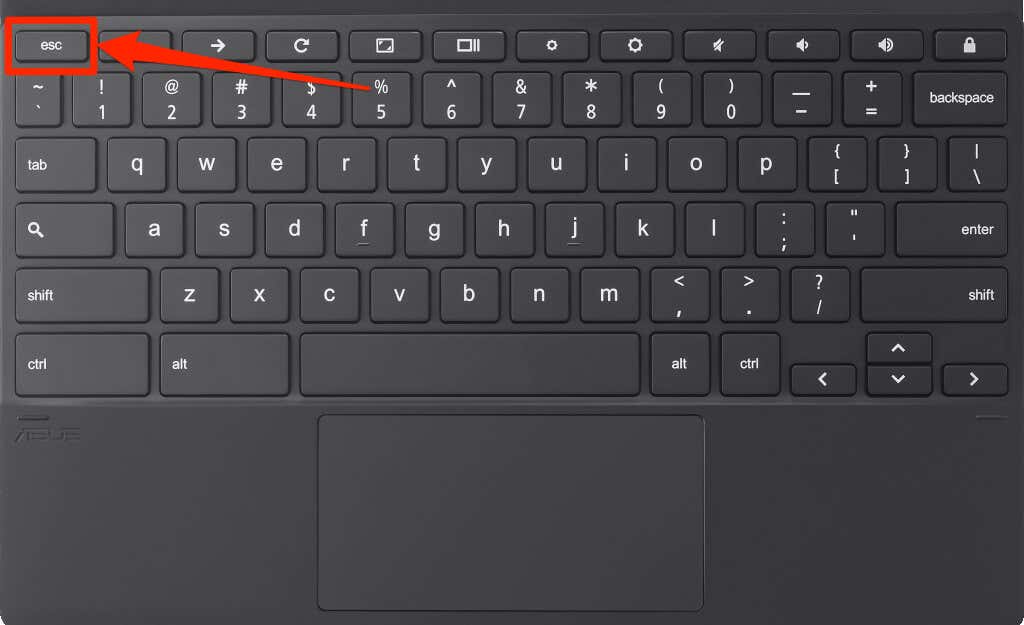
9. Reporniți Chromebookul
Apăsați lung pe butonul de pornireal Chromebookului și selectați Opriredin meniul de alimentare. Așteptați 2-3 minute pentru ca Chromebookul să se închidă și apăsați pe butonul de pornirepentru al porni din nou.
10. Actualizați Chromebookul
Actualizarea Chromebookului poate rezolva problemele cu touchpad, mai ales dacă sistemul său de operare are mai multe versiuni în urma celei mai recente versiuni.
Conectați Chromebookul la Wi-Fi sau Ethernet, deschideți aplicația Setăriși selectați Despre ChromeOSîn bara laterală.
Așteptați până când Chromebookul dvs. descarcă cea mai recentă versiune Chrome OS și selectați Repornițipentru a instala actualizarea.
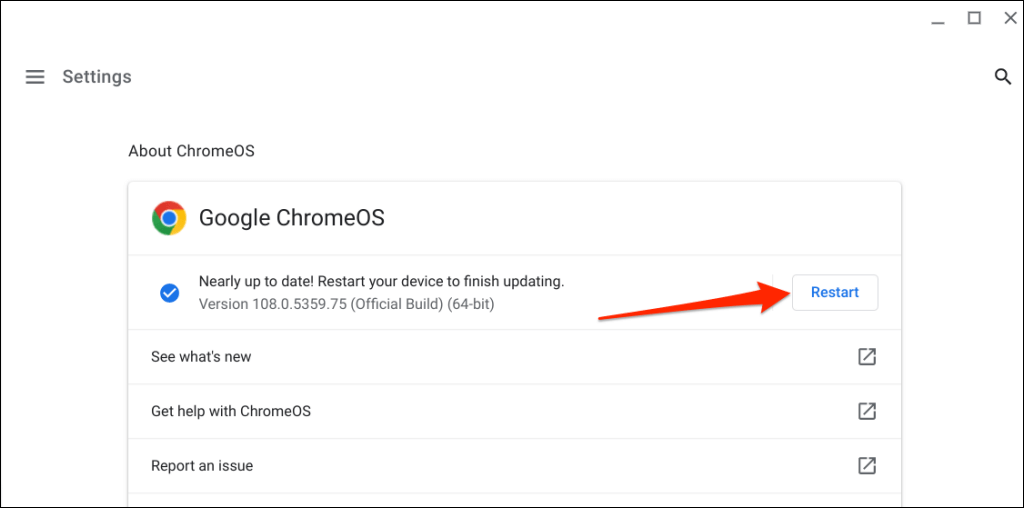
Dacă utilizați un Chromebook de la școală sau de la serviciu, poate fi necesar să vă contactați administratorul pentru a-și actualiza sistemul de operare.
11. Efectuați o resetare hardware
Resetați hardware-ul Chromebookului dacă touchpad-ul încă nu funcționează după ce ați încercat soluțiile de mai sus. O resetare hardware (numită și resetare controler încorporat sau resetare EC) repornește tastatură, touchpad-ul, porturile, bateria etc. ale Chromebookului..
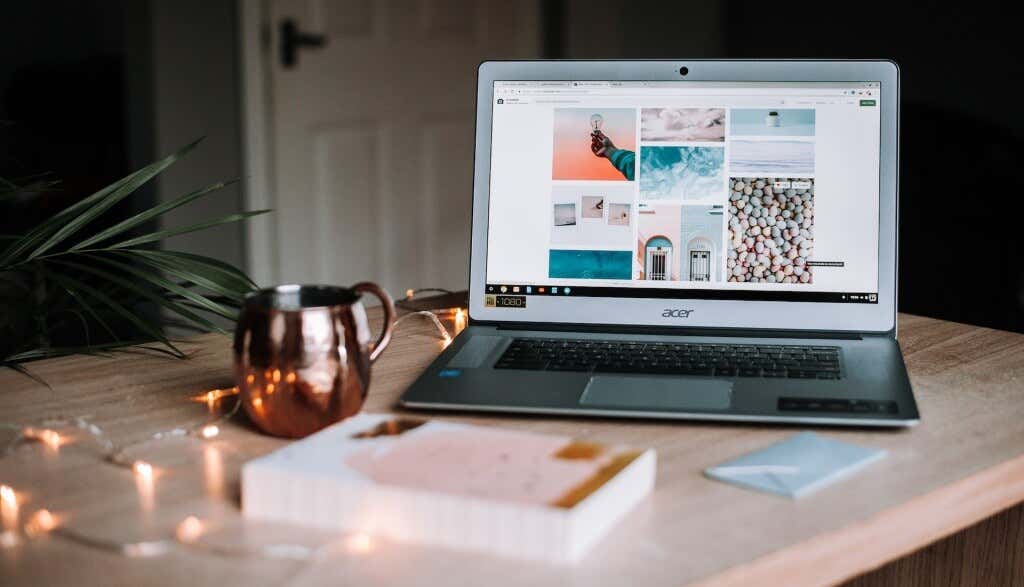
Procesul de resetare hardware sau EC va varia în funcție de tipul sau modelul Chromebookului. Rețineți că efectuarea resetarii hardware-ului poate șterge unele fișiere din folderul „Descărcări”. Vă recomandăm să faceți copii de rezervă ale fișierelor din acel dosar pe Google Drive sau pe o unitate USB.
De asemenea, deconectați dispozitivele și accesoriile (monitor, cablu de alimentare, unitate USB, mouse etc.) de la Chromebook înainte de a-i reseta hardware-ul.
Resetați hardware-ul unui laptop Chromebook

Resetați un Chromebook 2 în 1 sau o tabletă ChromeOS
Resetați Chromebookurile cu baterii amovibile
Puteți reporni hardware-ul unui Chromebook scoțând și reintroducând bateria acestuia. Dacă bateria Chromebookului este detașabilă, opriți-o și scoateți bateria. Așteptați 1-2 minute, reconectați bateria și reporniți Chromebookul.
Resetați un Chromebit

Pentru a reseta un Chromebit alimentat cu ChromeOS, opriți-l, scoateți adaptorul de alimentare și așteptați câteva secunde. Reconectați adaptorul de alimentare, porniți Chromebitul și verificați dacă tastatura asociată funcționează corect.
Utilizați un buton special de resetare
Unele Chromebook-uri de la Lenovo, Samsung, Acer și Asus au un buton de resetare ascuns de obicei într-o gaură din carcasa inferioară. Opriți Chromebookul, scoateți adaptorul de alimentare și apăsați un știft, o agrafă sau un ejector de cartelă SIM în orificiu.
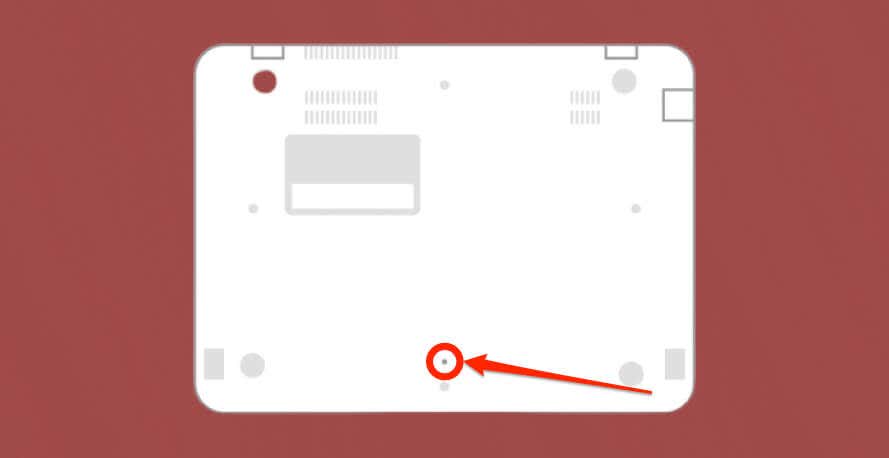
Țineți știftul sau clema și reconectați adaptorul de alimentare. Porniți Chromebookul și scoateți agrafa când se aprinde afișajul.
12. Utilizați modul invitat sau adăugați din nou contul
Tactilul Chromebookului poate funcționa defectuos dacă există o problemă cu contul dvs. Utilizarea Chromebookului în modul invitat vă poate ajuta să determinați dacă contul dvs. are o problemă cu touchpad-ul..
Dacă există mai multe conturi pe Chromebook, ștergeți și adăugați din nou contul care nu funcționează cu touchpadul. Efectuați o resetare din fabrică dacă utilizați un singur cont pe Chromebook.
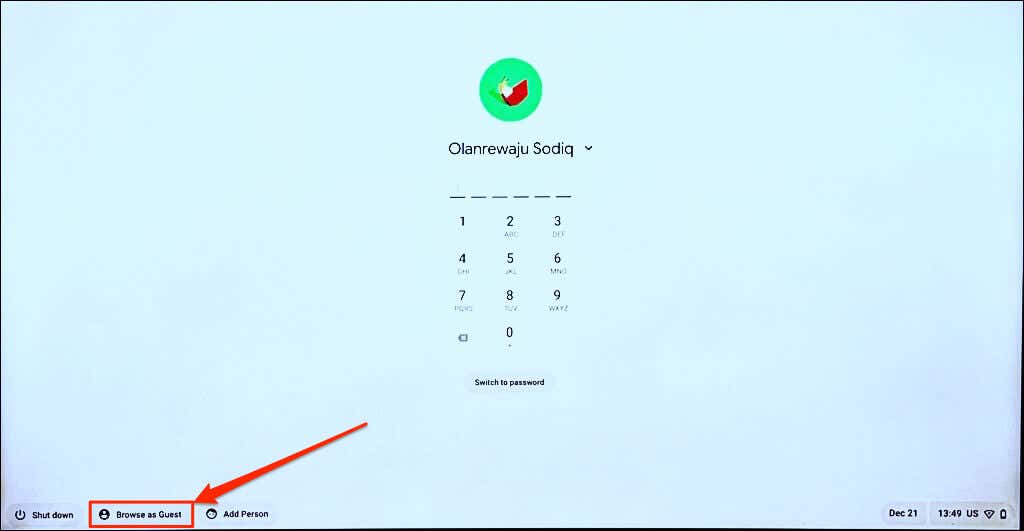
Notă:nu veți găsi opțiunea „Răsfoiește ca invitat” pe Chromebookul de la serviciu sau de la școală dacă administratorul a dezactivat navigarea ca invitat. Contactați administratorul dvs pentru a reactiva navigarea ca invitat pe Chromebook.
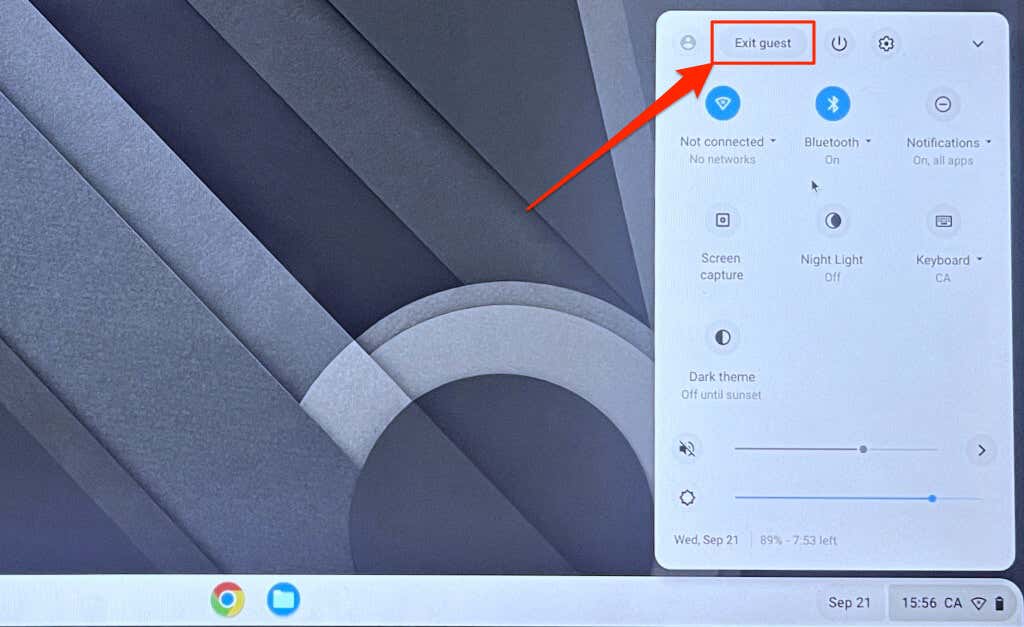
Dacă touchpad-ul funcționează în modul invitat, ștergeți și adăugați din nou contul pe Chromebook.
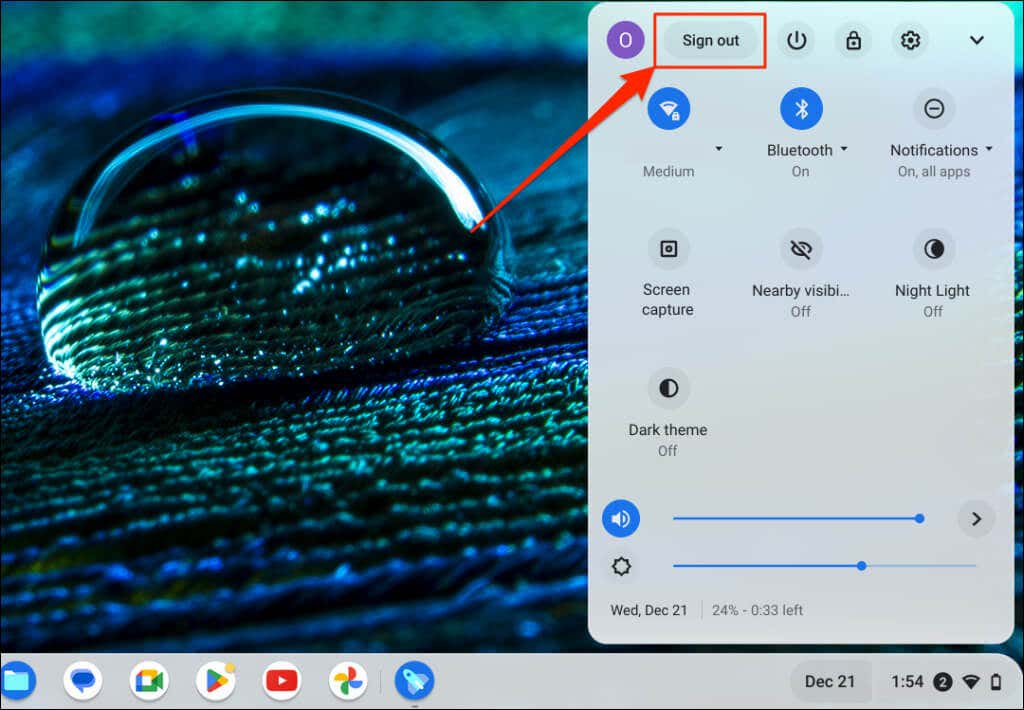
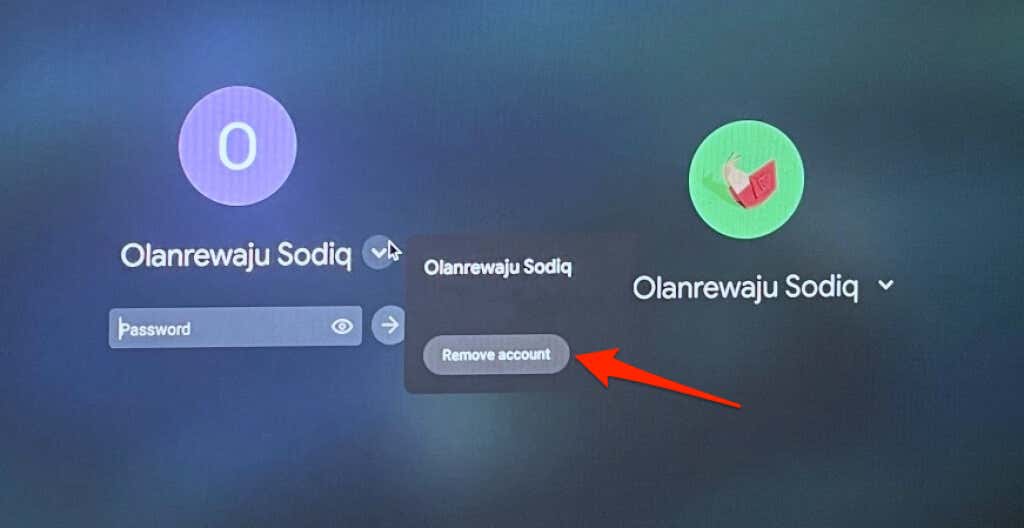
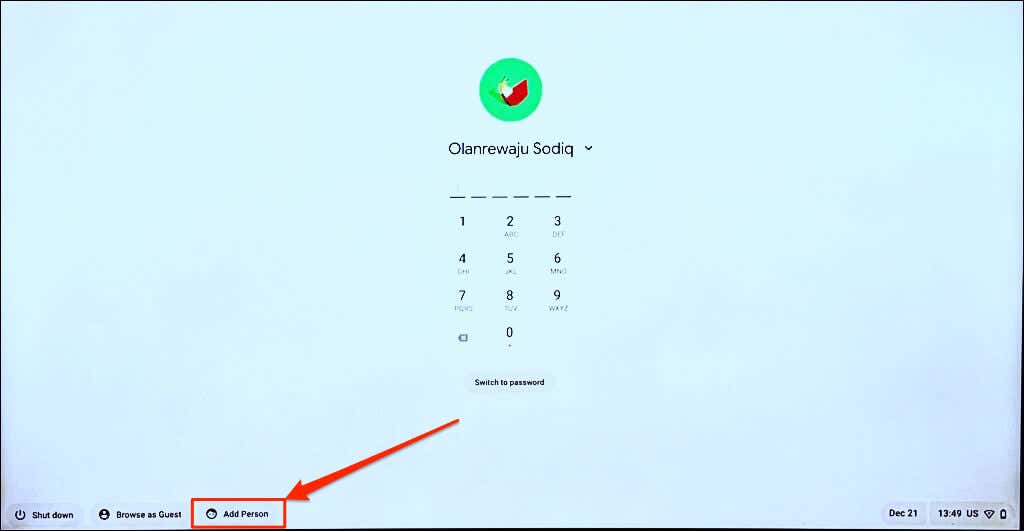
13. Powerwash dvs. Chromebook
Resetarea din fabrică sau spălați-vă Chromebookul șterge totul din spațiul de stocare încorporat. Faceți o copie de rezervă a fișierelor pe Google Drive sau pe un hard disk extern înainte de a efectua o resetare din fabrică.
Notă:este posibil să nu puteți să resetați din fabrică un Chromebook de la serviciu sau de la școală. Contactați administratorul pentru a șterge Chromebookul și a-l reînregistra în rețeaua școlii sau a serviciului.
Chromebook Powerwash din meniul Setări
Accesați Setări>Avansate>Resetați setărileși selectați butonul Resetați.
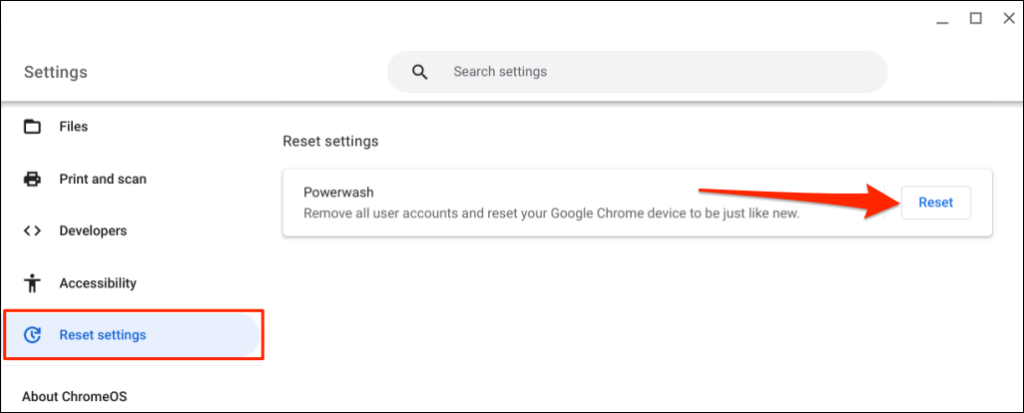
Powerwash Chromebookul folosind comanda rapidă de la tastatură
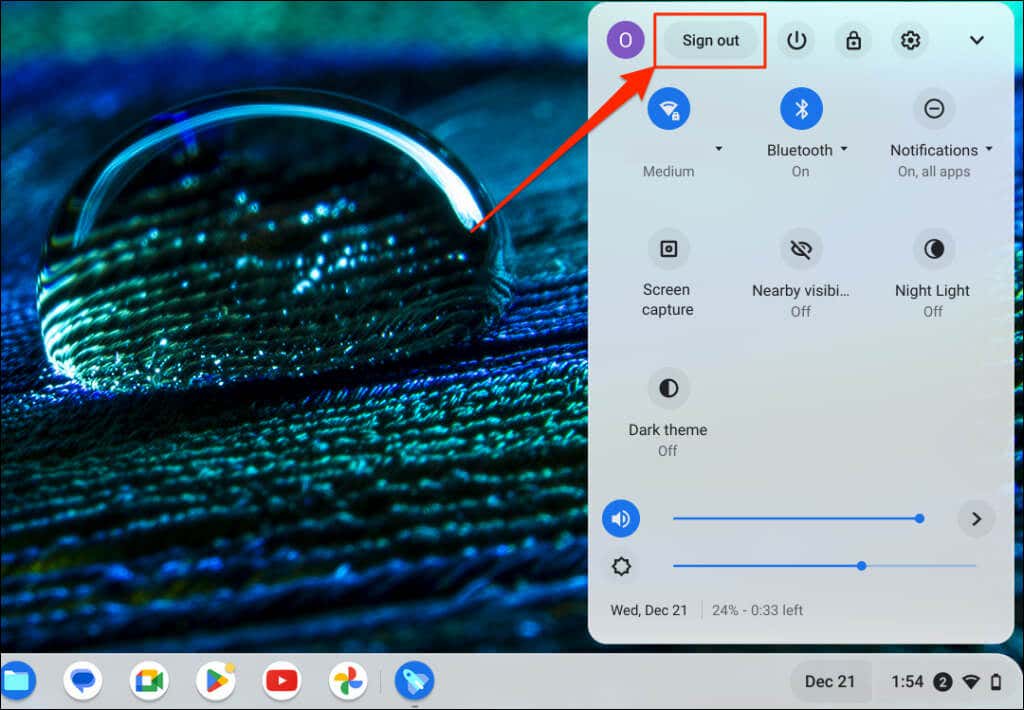
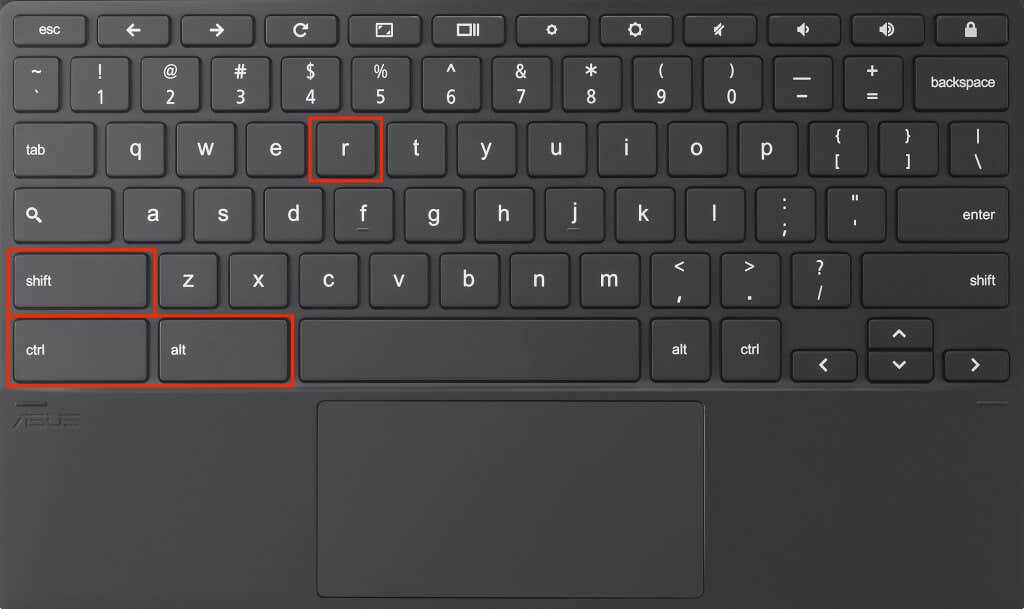
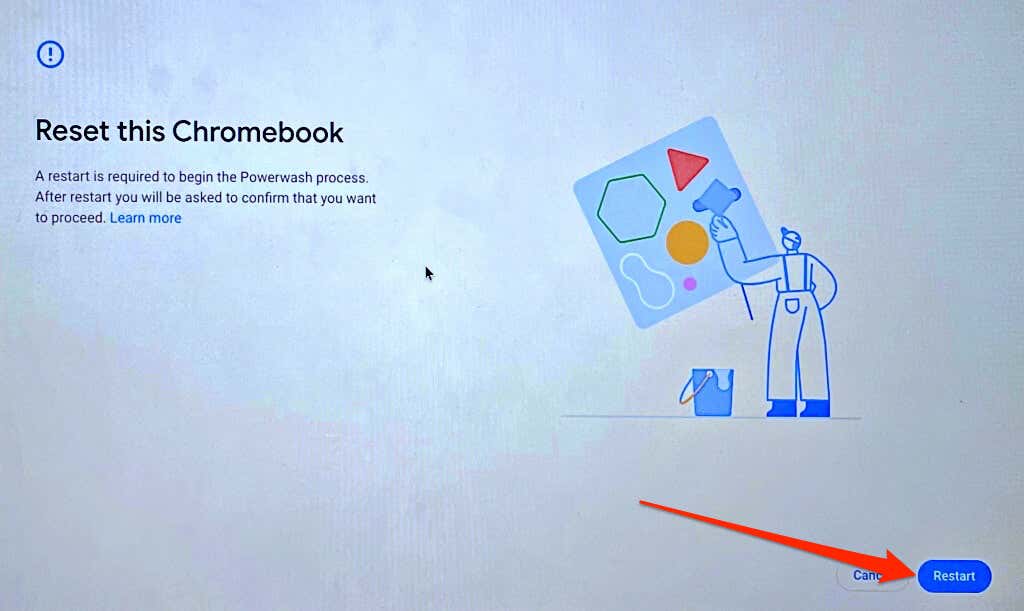
Obțineți asistență profesională sau tehnică
Contactați producătorul Chromebookului dacă încă întâmpinați probleme la utilizarea touchpad-ului sau a mouse-ului extern.
.