Fie că intenționați să faceți upgrade pentru Windows XP, Vista, 7 sau 8 la Windows 10 sau să cumpărați un PC nou cu Windows 10 preinstalat, puteți utiliza Windows Easy Transfer pentru a copia toate fișierele și setările de pe vechea dumneavoastră mașină sau versiunea veche a sistemului de operare Windows pe noua mașină care rulează Windows 10. În acest articol, vă voi face pașii pentru a configura Windows Easy Transfer.
Înainte de a începe, permiteți-mi să vă clarific exact ce puteți transferul folosind Windows Easy Transfer:
- Conturi de utilizator
- Documente
- Poze
- Favoritele browserului
Nu se va transfera pe programe. Va trebui să reinstalați toate programele pe care le doriți pe noul dvs. Windows 10 PC.
Windows Easy Transfer pe Windows 10
Înainte de a începe, există o mare problemă pe care trebuie să o rezolvăm a avea de-a face cu. Microsoft a eliminat Windows Easy Transfer din Windows 10 și acum sugerează un program terță parte PCmover Express, care costă bani! Nu există nici un fel de a plăti bani doar pentru a transfera date de la un PC la altul. Din fericire, există o modalitate de a rezolva această problemă. Practic, programul Windows Easy Transfer este deja instalat pe Windows 7 și Windows 8. Dacă utilizați Windows XP sau Vista, puteți descărca versiunea corespunzătoare de aici:
Windows XP Easy Transfer - https://www.microsoft.com/en-us/download/details.aspx?id=7349
Windows Vista Easy Transfer- https://www.microsoft.com/en-us/download/details.aspx?id=14179 încercați să descărcați versiunea Vista și să o executați pe Windows 10, vă oferă o eroare. Cu toate acestea, dacă aveți o mașină Windows 7 pe 64 de biți, puteți să copiați peste folderul care conține programul Windows Easy Transfer pe un stick USB și apoi să îl executați pe Windows 10 și funcționează foarte bine.
Dacă nu aveți acces la o mașină Windows 7 pe 64 de biți, am copiat dosarul și l-am fermecat, pe care îl puteți descărcați de aici. Dacă aveți Windows 7 pe 32 de biți, executați versiunea preinstalată pe 32 de biți pe mașina Windows 7, dar descărcați versiunea pe 64 de biți pe Windows 10. Poate importa o versiune pe 32 de biți a unui fișier Easy Transfer. Pur și simplu decomprimați folderul și executați migwiz.exe.
Rulați WET pe computerul vechi
Pentru a începe, trebuie să deschideți Windows Easy Transfer pe vechiul PC-ul sau PC-ul pe care se execută Windows XP, Vista, 7 sau 8. Rețineți că dacă efectuați o actualizare, gândiți-vă la vechea mașină ca versiunea veche a Windows, în acest caz Windows XP, Vista sau 7.
De asemenea, rețineți că, dacă actualizați Windows XP sau Vista, va trebui să descărcați și să instalați Windows Easy Transfer deoarece nu vine cu programul încorporat. Dacă executați Windows 7 sau 8, este deja acolo și îl puteți căuta. Legăturile de descărcare sunt deasemenea.
Rețineți că se spune că este pentru transferul de la XP sau Vista la Windows 7, dar îl puteți utiliza și pentru a transfera Windows 8. În Windows 7, căutați ușor un transfer ușor și veți vedea că acesta va apărea:
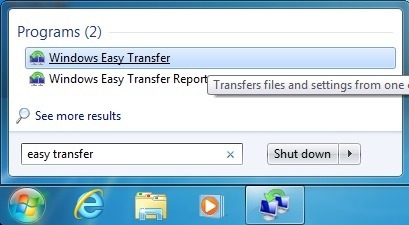
Pentru a începe, vechea mașină, în cazul meu Windows 7. Odată ce ați pornit, dialogul de întâmpinare va apărea și vă va oferi o imagine de ansamblu a elementelor pe care le puteți transfera:
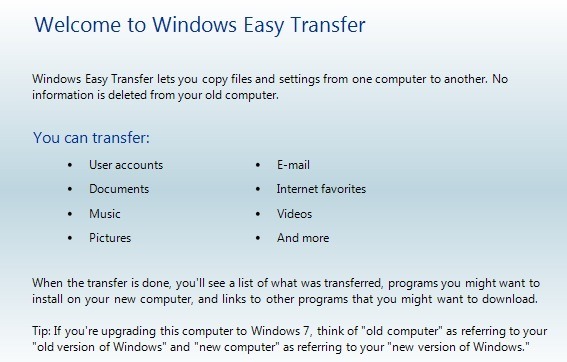
Faceți clic pe Următorul și apoi alegeți metoda pe care doriți să o utilizați pentru a transfera între vechiul PC și Windows 8. Puteți alege din / strong>, o rețeasau un hard disk extern sau o unitate flash USB:
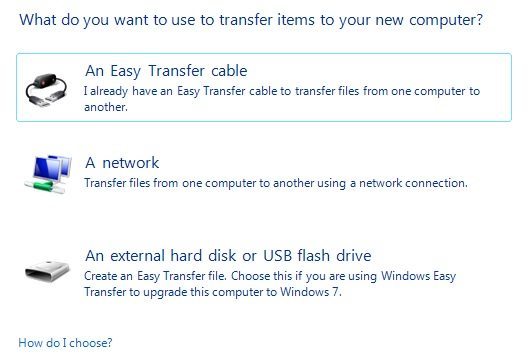
Dacă actualizați un computer la Windows 10, puteți alege un hard disk extern sau o unitate flash USB, deoarece vechiul și noul computer sunt de fapt același computer. Desigur, trebuie să aveți o unitate externă sau o unitate flash USB pentru a face acest lucru. Dacă transferați între două computere, atunci cea mai bună opțiune este o conexiune la rețea, deoarece probabil că aveți computerele din aceeași rețea wireless de domiciliu. Dacă nu aveți nicio configurare a rețelei la domiciliu, puteți utiliza un cablu de transfer ușor, care este un cablu special pe care trebuie să-l cumpărați. Iată o listă de la Amazon:
http://www.amazon.com/Easy-Transfer-Cables/lm/R3G7LKPRYOEDL
În acest articol, voi trece prin metoda rețelei, deoarece aceasta este ceea ce majoritatea oamenilor vor folosi . Dacă transferați la Windows 10, alegeți metoda USB în schimb. Dați clic pe O rețeași alegeți dacă acesta este vechiul sau noul computer. În cazul nostru, pornim de la computerul vechi, deci faceți clic pe Acesta este calculatorul meu vechi.
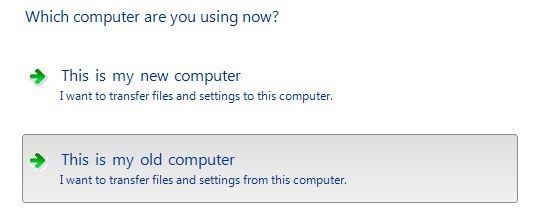 În ecranul următor, veți vedea câteva instrucțiuni și veți vedea o cheie de transfer rapid Windows. Va trebui să utilizați această tastă pe noul computer.
În ecranul următor, veți vedea câteva instrucțiuni și veți vedea o cheie de transfer rapid Windows. Va trebui să utilizați această tastă pe noul computer.
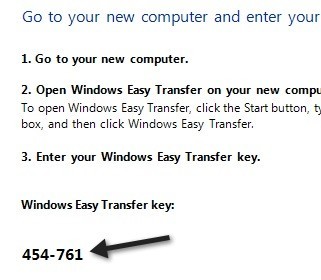
Acum, mergeți la noua mașină Windows și porniți asistentul Windows Easy Transfer. Puteți să-l deschideți în Windows 8 accesând ecranul de pornire și apoi făcând clic dreapta oriunde până când vedeți Toate aplicațiiledin colțul din dreapta jos. Apoi defilați spre dreapta și veți vedea sub Windows System.
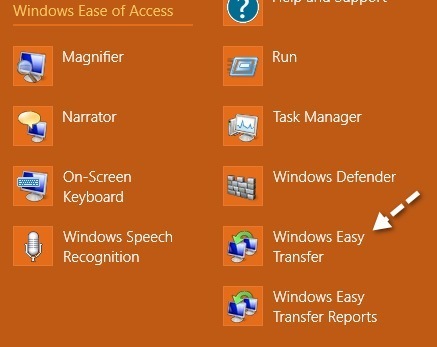
În Windows 10, va trebui fie să descărcați Windows 7 WET pe 64 de biți în link-ul pe care l-am prezentat mai sus sau o puteți face singur, mergând la următorul folder de pe PC-ul Windows 7:
C:\Windows\System32\
Găsiți migwizși copiați-l într-o unitate flash USB sau în cloud etc. Cu toate acestea, faceți acest lucru, copiați întregul dosar întreg pe PC-ul Windows 10 și apoi faceți dublu clic pe migwiz.exe.
Acum urmați aceiași pași ca mai sus: faceți clic pe Următorul pe ecranul de întâmpinare, alegeți o rețea pentru modul în care doriți să transferați și apoi alegeți Acesta este noul meu PC. În ecranul următor, trebuie să comunicați Windows dacă ați instalat Easy Transfer sau dacă executați Windows 7, caz în care este deja instalat.
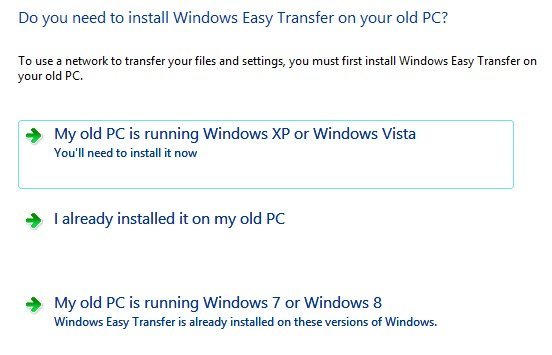
În cazul meu, trec de la Windows 7, așa că am ales PC-ul meu vechi rulează Windows 7 sau Windows 8. Faceți clic pe Următorul. Veți primi instrucțiunile pentru a merge la vechiul PC și pentru a obține cheia, pe care am făcut-o deja. Faceți clic din nou pe Următorul.
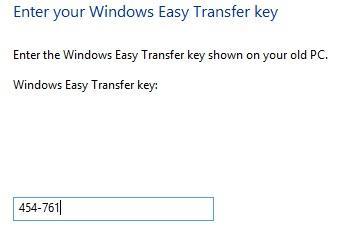
Acum mergeți mai departe și tastați cheia pe care ați primit-o de pe vechiul computer și faceți clic pe Următorul. Programul va descărca mai întâi orice actualizare a programului Easy Transfer:
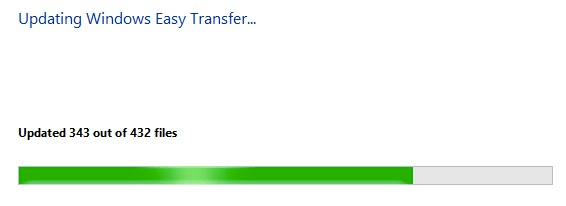
Odată ce a făcut acest lucru, va scana conturile de utilizator pe vechiul computerul (care durează câteva minute) și vă va spune exact câte MB de date vor fi transferate:
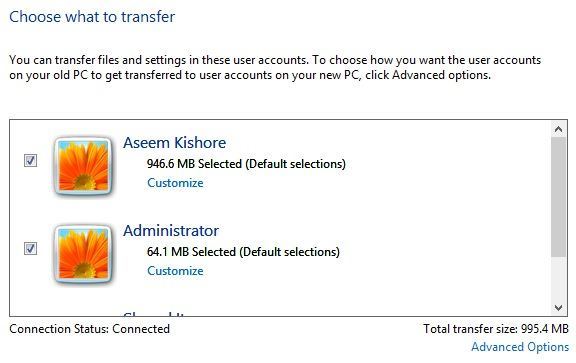
Puteți face clic pe linkul Particularizarepentru a vedea cât de mare va fi fiecare dosar și puteți debifa anumite dosare dacă nu faceți "Nu doriți să transferați totul ca Muzică sau Videoclipuri etc. Dacă faceți clic pe linkul Îmbunătățiți aici, veți primi un dialog Explorer în care puteți verifica și debifa anumite dosare în fiecare dintre folderele principale.
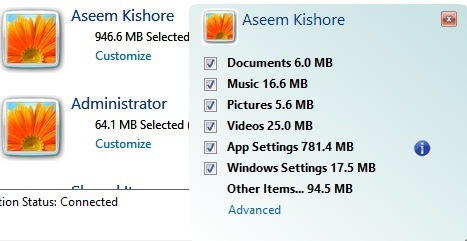
Dacă faceți clic pe Opțiuni avansate, puteți schimba modul în care va avea loc maparea conturilor de utilizator. Dacă numele conturilor de pe ambele computere sunt aceleași, le va conecta automat, dar o puteți schimba aici:
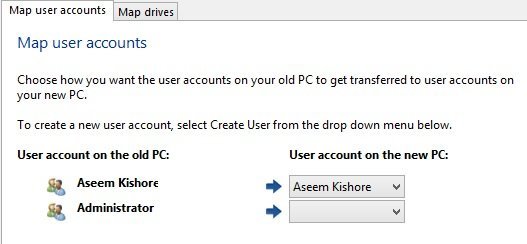
mult mai mult. Faceți clic pe Transfer, iar fișierele și setările dvs. vor fi transferate! Cel mai important lucru aici este Setările aplicației, ceea ce este cu adevărat util dacă ați instalat pe computer unele programe grele precum MS Office, le-ați personalizat și acum trebuie să le reinstalați pe Windows 10. Dacă transferați setările utilizând funcția Easy Asistentul de transfer, puteți instala aplicația în Windows 10 și puteți păstra toate acele setări și particularizări. Dacă aveți întrebări legate de procesul de transfer, postați un comentariu aici și voi încerca să vă ajut. Bucurați-vă!