Dacă folosiți WordPress de câțiva ani, vă amintiți când oamenii de la WordPress au lansat editorul Gutenberg în WordPress 5.0 în 2018.
Acest nou editor implicit a fost unul important revizie pentru editarea atât a postărilor, cât și a paginilor de pe site-ul dvs. A transformat caseta de text mare cu care erau obișnuiți proprietarii de site-uri web într-o platformă de editare bazată pe blocuri foarte diferită.

Unii proprietari de site-uri web au urât atât de mult încât au evitat actualizarea la WordPress 5.0 și au rămas cu editorul implicit clasic cât mai mult posibil. Alți proprietari de site-uri web au acceptat schimbarea pentru simplitatea și ușurința de utilizare.
Dacă faceți tranziția și sunteți curioși la ce să vă așteptați, acest tutorial WordPress Gutenberg vă va ghida prin principalele caracteristici de care aveți nevoie. a cunoaște și a înțelege. Acest lucru ar trebui să vă facă tranziția cât mai ușoară posibil.
Ce să vă așteptați în WordPress Gutenberg
Principalul lucru de știut despre editorul Gutenberg este că este bazat pe blocuri. Aceasta înseamnă că tot ceea ce trebuie să adăugați este gestionat prin blocuri. Blocurile din Gutenberg includ (dar nu sunt limitate la):
Există de asemenea, alte câteva blocuri avansate care sunt rareori folosite. Este posibil să vedeți blocuri suplimentare dacă instalați noi plugin-uri WordPress în editor.
In_content_1 all: [300x250] / dfp: [640x360]->Adăugarea blocurilor este la fel de simplă ca selectarea pictogramei + din dreapta sub cel mai recent bloc pe care l-ați adăugat.
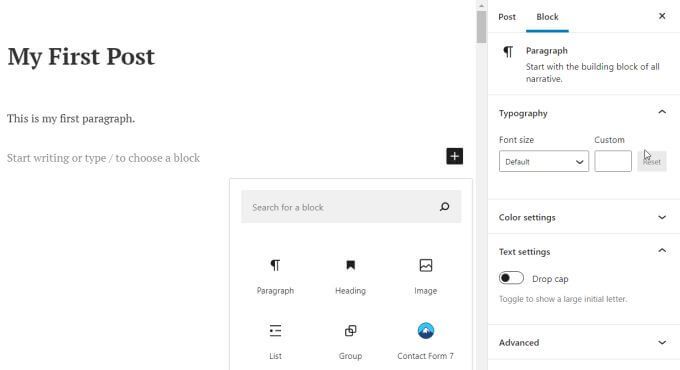
Selectarea oricărui bloc din pop-up fereastra sus adaugă acel bloc ca secțiunea următoare din pagina sau postarea dvs.
Înainte de a ajunge la aceste blocuri, să începem de la început și să creăm o nouă postare folosind Gutenberg în WordPress.
Crearea de postări și adăugarea de blocuri
Adăugarea unui postarea rămâne neschimbată față de ultima versiune de WordPress. Doar selectați Postăridin bara de navigare din stânga și selectați Adăugați noisub ea.
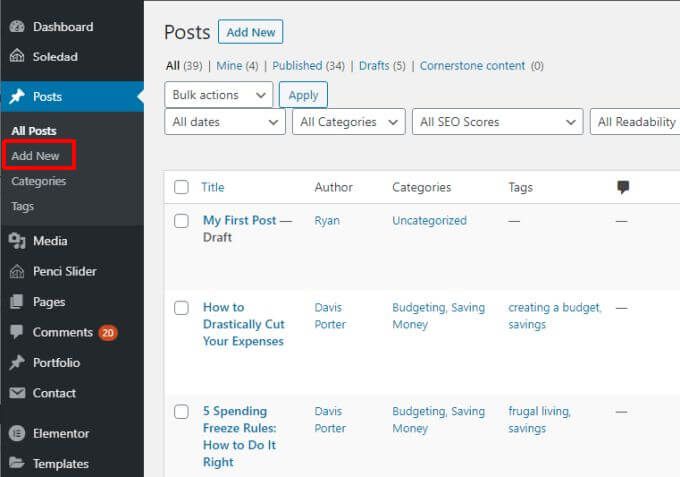
Aceasta va deschide fereastra editorului de postări. Tot aici este diferit. Veți vedea editorul Gutenberg WordPress implicit.
Adăugarea elementelor bloc în Editorul Gutenberg
Puteți introduce titlul pentru postarea dvs. în câmpul pentru titlu. Apoi selectați pictograma +din dreapta pentru a adăuga primul bloc.
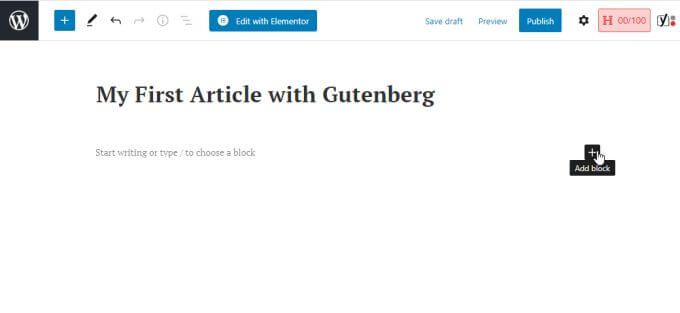
Blocuri de paragrafe
Cel mai frecvent prim bloc adăugat de oameni după titlu este un bloc de paragrafe. Pentru aceasta, selectați Paragrafdin fereastra pop-up.
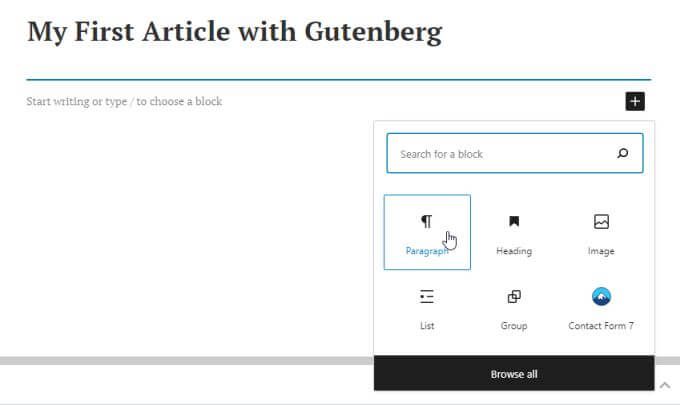
Aceasta va insera un câmp de bloc în care puteți începe să tastați primul paragraf al postării dvs. Formatarea pentru blocul Paragraf urmează fontul implicit pentru blocurile de paragraf ale site-ului dvs.
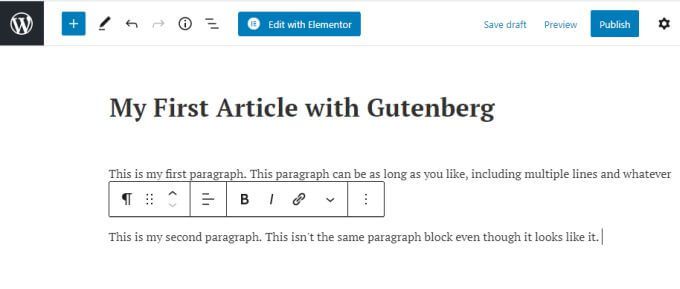
Iată câteva sfaturi pentru adăugarea blocurilor de paragrafe în editorul Gutenberg.
Blocuri de imagine
Dacă selectați blocul Image, veți vedea o casetă Image în care puteți selecta un buton Încărcare pentru a încărca o imagine în postarea dvs. de pe computer. Selectați linkul Biblioteca mediapentru a utiliza o imagine din biblioteca dvs. media existentă sau Inserați din URLpentru a conecta la o imagine de pe alt site.
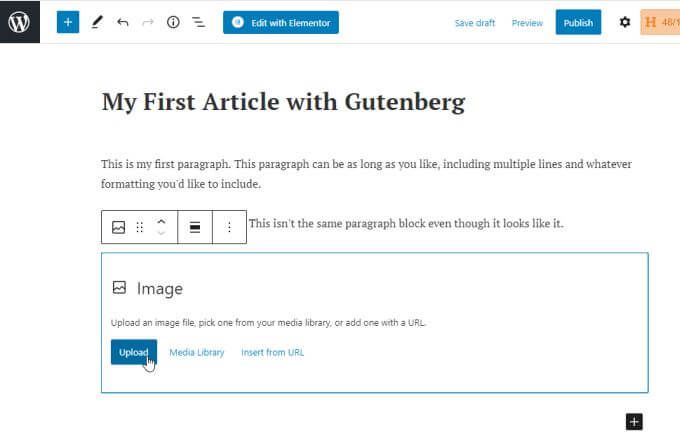
Aceasta va insera imaginea în articolul în care ați adăugat noul bloc Image. Veți observa că puteți introduce legenda pentru imagine direct sub imaginea în sine.
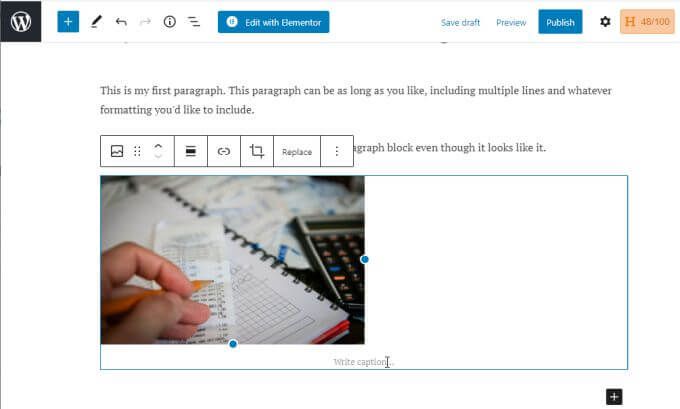
Puteți utiliza aceleași opțiuni de formatare pe textul subtitrării ca și textul de paragraf normal.
Blocuri listă
Când adăugați un bloc nou și selectați Listă, acesta va insera blocul listă în acel moment în articol.
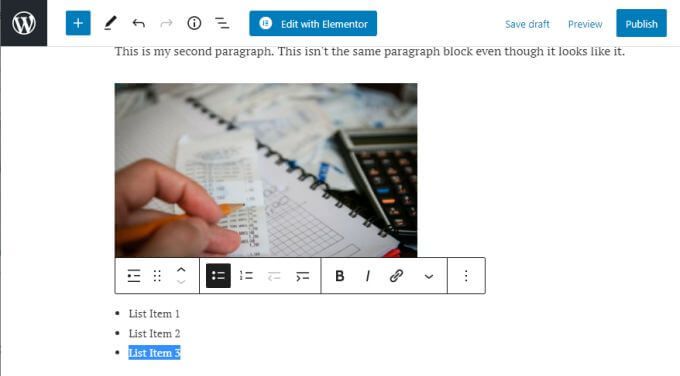
Se va afișa un glonț, dar pe măsură ce tastați și apăsați pe Enter, fiecare glonț nou va apărea pe măsură ce aveți nevoie de ele.
Formatarea listei urmează, de asemenea, stilul și dimensiunea fontului, astfel cum sunt definite de tema ta, deci nu vă mirați dacă fontul din lista dvs. arată diferit de blocurile dvs. de paragrafe.
Puteți evidenția textul în blocul listei și veți vedea opțiuni de formatare pentru acest text, dacă sunteți vrei să-l schimbi. Nu puteți schimba stilul fontului aici, dar puteți să folosiți caractere aldine, cursive, să adăugați un hyperlink sau să schimbați complet tipul de bloc.
Alte blocuri
Dacă doriți să vedeți toate blocurile disponibile, selectați +pentru a adăuga un bloc, apoi selectați Răsfoiți toatepentru a vedea întreaga listă.
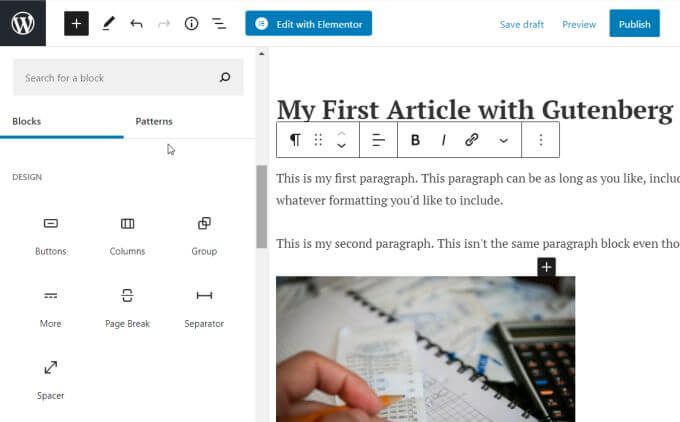
Această listă este de fapt destul de lungă. Tot ceea ce vă amintiți că a fost disponibil în editorul clasic prin intermediul sistemului de meniuri al acestuia va fi inclus aici. Acestea includ alte blocuri utilizate în mod obișnuit, cum ar fi:
Alte caracteristici Gutenberg
Nu trebuie să rămâneți cu blocurile pe care le-ați adăugat oriunde le-ați adăugat. Puteți derula înapoi în postare și selectați pictograma +între oricare dintre blocurile existente. Acest lucru vă va permite să inserați blocuri noi între cele existente.
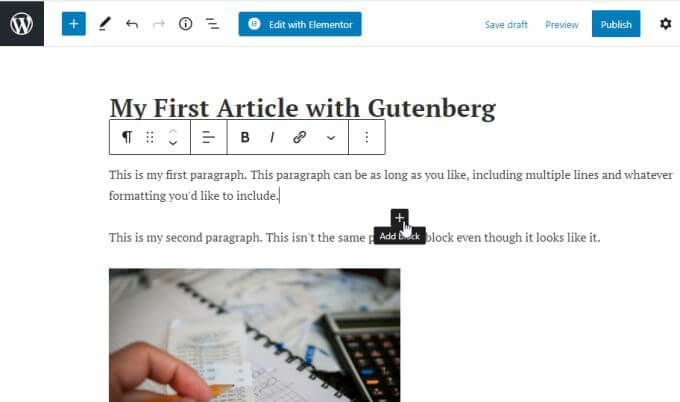
De asemenea, nu sunteți blocat nici cu plasarea blocurilor. În editorul clasic WordPress, nu a fost întotdeauna ușor să mutați lucruri, cum ar fi imaginile în alte secțiuni ale postării dvs., fără a deranja uneori codarea fundalului. bloc și apoi selectând săgețile sus sau jos din bara de meniu pop-up pentru a muta blocul în sus sau în jos în postare.
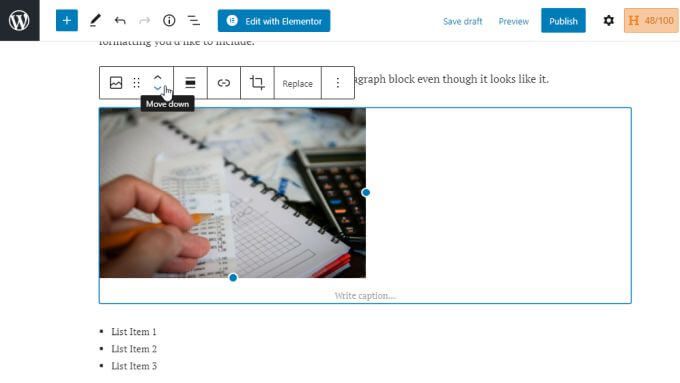
De fiecare dată când selectați săgeata, va glisa blocul respectiv o poziție în orice direcție ați selectat.
Utilizarea Editorului Glutenberg în WordPress
Zona de postare nu este singurul loc pentru a adăuga blocuri noi. Veți observa că există un meniu cu pictograme foarte simplu în partea de sus a editorului, unde puteți utiliza pictograma +pentru a adăuga și blocuri.
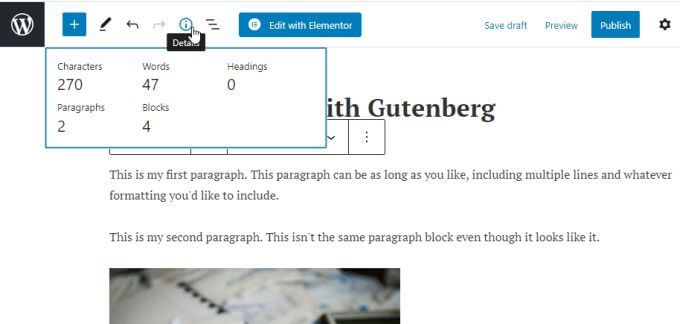
Celelalte pictograme în acest meniu vă oferă acces rapid la alte funcții Gutenberg.
Pentru mulți oameni, editorul Gutenberg din WordPress necesită ceva folosit pentru. Dar după ce ați experimentat cât de ușor este să creați, să editați și să manipulați blocuri de elemente în postările dvs., veți descoperi că procesul dvs. de creare a postărilor și a paginilor este mai rapid și mai productiv.