Dacă executați Windows 8 sau ați actualizat recent, s-ar putea să fi întâmpinat unele probleme problematice legate de WiFi. Windows 8 este în mod inerent o fiară diferită de versiunile anterioare de Windows și cu ea vine un nou set de probleme. Nu am întâlnit prea multe probleme wireless în Windows 7, dar am rulat în mai multe cu Windows 8.
În acest articol, vom trece prin câteva dintre cele mai frecvente probleme cu conexiunile WiFi din Windows 8 și cum să le depanați. Cele mai multe dintre problemele apar cu acele computere care au fost actualizate de la Windows XP sau Windows 7 la Windows 8. Fie driverul nu este dat sau adaptorul devine dezactivat sau ceva ciudat. Să începem.
Mesaj limitat de conectivitate
Dacă primiți acel mesaj de conectivitate limitat enervant în bara de sarcini din Windows 8, este greu de spus ce este problema. În principiu, trebuie doar să încercați câteva lucruri și să sperați că cineva lucrează. Cauza ar putea fi orice, de la adaptorul de rețea la routerul wireless, la un cablu de rețea rău. Voi menționa doar câteva din motivele majore aici, dar derulați în jos la secțiunea Alte sfaturi de depanare dacă niciuna dintre acestea nu rezolvă problema dvs. Metoda 1 - Instrumentul de remediere a erorilor
Primul lucru pe care îl puteți încerca este să rulați câteva dintre instrumentele de depanare a rețelei încorporate în Windows 8. O mulțime de timp, vă poate rezolva problema wireless sau de Internet pentru dvs. Pentru a deschide instrumentul de remediere a erorilor, deschideți farmecul de căutare și tastați depanare. Apoi faceți clic pe Troubleshooting, prima opțiune.
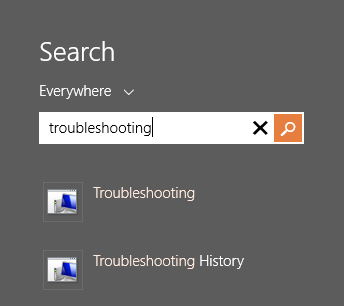
Acum doriți să faceți clic pe Rețea și Internetp>
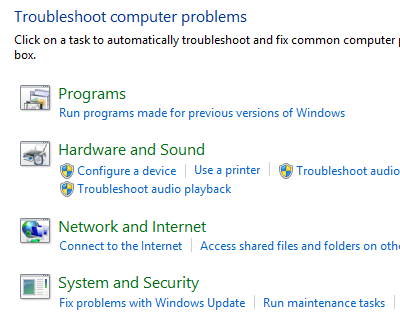
În cele din urmă, veți vedea diferitele instrumente de depanare disponibile pentru remedierea problemelor wireless și Internet. Cele pe care doriți să le rulați sunt Conexiuni la Internetși Adaptor de rețea.
Metoda 2 - Resetarea TCP / IP în Windows 8De asemenea, este posibil să primiți un astfel de mesaj atunci când executați depanatorul:
WiFi nu are o configurație ip valabilă
În acest caz, puteți restabili stiva TCP / IP și Winsock și puteți vedea dacă funcționează. Pentru a face acest lucru, deschideți din nou farmecul de căutare și tastați promptul de comandă. În prima listă, faceți clic dreapta și alegeți Executați ca administrator.
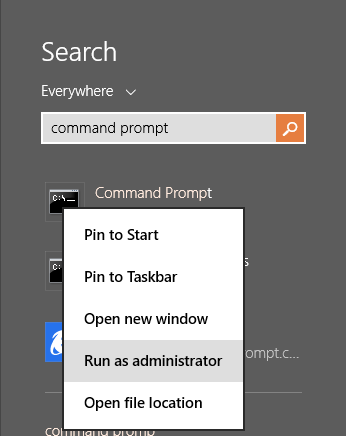
următoarele două comenzi, una câte una și asigurați-vă că apăsați pe Enter după fiecare:
netsh winsock reset catalog
netsh int ip reset c:\resetlog.txt
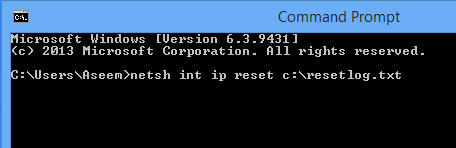
Sperăm că conexiunea dvs. wireless funcționează în acest moment. Dacă nu, treceți la partea de jos care are mai multe sfaturi de depanare.
WiFi este Dezactivat sau Greyed Out
într-un caz ciudat, am avut o tabletă Surface unde wireless a fost dezactivat și nici nu am putut să o permit. Din anumite motive, switch-ul de comutare On / Off pentru dispozitivele fără fir a fost în culoarea gri ca mai jos:
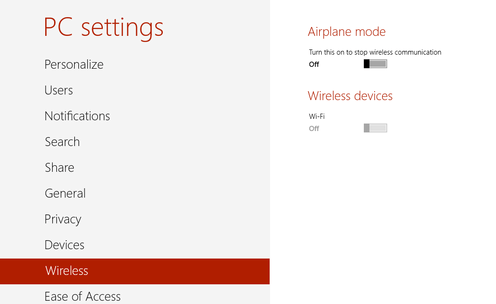
pentru a diagnostica conexiunea. Pentru a face acest lucru, deschideți Centrul de rețea și partajare. Puteți să faceți clic dreapta pe pictograma de rețea din bara de sarcini și să o alegeți sau să deschideți farmecul de căutare și să-l tastați acolo.
Acum găsiți conexiunea fără fir în partea de sus și faceți clic pe link-ul albastru: p>
Se va afișa un nou dialog și aici veți vedea că există un buton Diagnose. Mergeți mai departe și faceți clic pe acesta și lăsați Windows să încerce să-l repare.
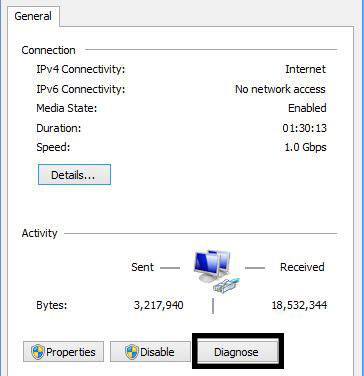
Următorul lucru pe care îl puteți încerca este să reporniți în Safe Mode , Network Enabled și încercați să activați Wireless acolo. Din anumite motive, pe anumite computere, opțiunea nu este înzăpeată în modul sigur, astfel încât este posibil să o activați acolo și apoi să reporniți în mod normal. Citiți postarea mea anterioară despre cum să porniți Windows 8 în modul sigur. Alt lucru pe care îl puteți încerca este să dezactivați și apoi să reactivați adaptorul de rețea fără fir. Din nou, deschideți Centrul de rețea și partajare și apoi faceți clic pe linkul Modificați setările adaptorului din stânga. Puteți vedea acest lucru în cea de-a doua imagine de ecran de deasupra acestui paragraf.
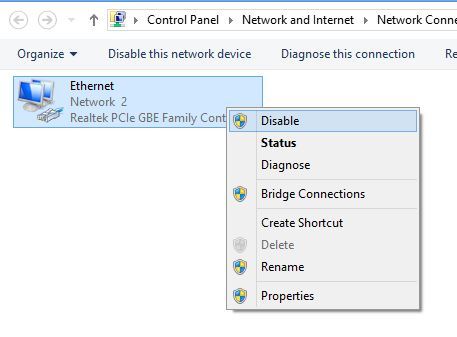
Faceți clic dreapta pe adaptorul de rețea fără fir ) și apoi dați clic pe Dezactivați. Odată ce este dezactivat, continuați și faceți din nou clic dreapta și apoi alegeți Activați. Acum, încercați să mergeți din nou la opțiunea Wireless din PC Settings și să vedeți dacă puteți activa WiFi.
Dacă aceasta nu funcționează, accesați din nou ultima secțiune care conține mai multe sfaturi de depanare pentru WiFi.
Wi-Fi nu se conectează din starea de repaus sau de hibernare
Dacă mașina dvs. Windows 8 se deconectează de la rețeaua wireless ori de câte ori vă întoarceți din starea de hibernare sau hibernare sau în orice altă stare de așteptare, economie setată pe cardul de rețea. Pentru a rezolva această problemă, trebuie să deschideți farmecul de căutare și să tastați Opțiuni de alimentare.
Aici faceți clic pe planul selectat, apoi faceți clic pe
Apoi dați clic pe linkul Modificați setările avansate de alimentare.
s>17Acum derulați în jos pe Setările adaptorului wirelessși asigurați-vă că Modul de economisire a energiei
Alte sfaturi de depanare
Verificați cardul de rețea la Centrul de compatibilitate
Puteți verifica dacă placa de rețea fără fir este compatibilă cu Windows 8 accesând Centrul de capacități. Mergeți mai departe și introduceți numele cardului dvs. wireless și ar trebui să obțineți un mic raport ca acesta:
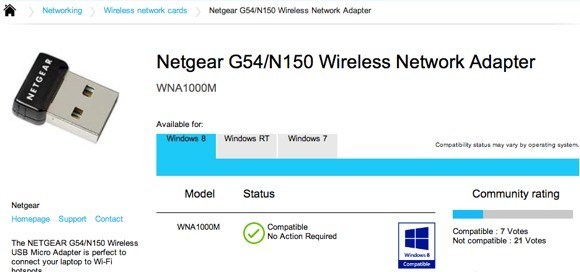
Va avea un albastru dacă este compatibil sau nu. De asemenea, puteți verifica Windows RT în plus față de Windows 8. Deci, acesta este un site frumos pentru a verifica dacă aveți probleme cu rețeaua WiFi, mai ales dacă nu apare deloc în Windows 8 sau are un semn de exclamare galben în Manager dispozitive.
Verificați setările Adaptorului de rețea
Deschideți Centrul de rețea și partajare, dați clic pe Modificați setările adaptoruluiși alegeți Proprietăți.
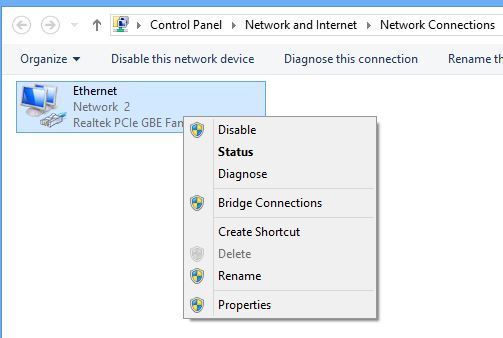
Acum derulați în jos în caseta listă până când vedeți Internet Protocol Version 4 (TCP / IPv4), apoi faceți clic pe butonul Proprietăți.
În cele din urmă, asigurați-vă că Obțineți automat o adresă IPși butoanele radio Obțineți automat adresa serverului DNSsunt selectate.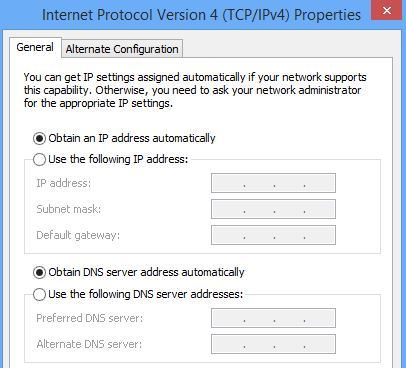
Verificați comutatorul wireless
de la o persoană la alta. Asigurați-vă că aveți butonul setat la Activat sau apăsați FN + F8 pentru a activa cardul wireless. Comutatorul poate fi oriunde (lateral, frontal, spate, etc), dar de obicei există o lumină indicatoare, astfel încât să puteți spune când este pornit.
Dezinstalare în Device Manager
sfat este să mergeți la Manager dispozitive, faceți clic dreapta pe cardul dvs. de rețea fără fir și alegeți Dezinstalare. Apoi reporniți computerul și a fost automat detectat și reinstalat. Dacă nu funcționează încă după ce ați încercat acest lucru, citiți următorul sfat, care actualizează driverul.
Actualizați BIOS & amp; Drivere
Ca întotdeauna, este o idee bună să descărcați și să instalați cele mai recente drivere pentru cardul dvs. de rețea. Acest lucru este deosebit de important dacă executați Windows 8. În ceea ce privește BIOS-ul, am fost întotdeauna cel de nu sugerează actualizarea BIOS-ului dacă nu este cu adevărat necesar. Cu toate acestea, dacă ați actualizat un computer de la Windows XP sau Windows 7 la Windows 8 și ați încercat totul de mai sus și ați actualizat driverul, actualizarea BIOS-ului ar putea merita. 99% din actualizarea BIOS-ului este în regulă, dar există situații în care acesta nu reușește și apoi vă lasă cu un computer pe care nu îl puteți încărca. Încercați acest lucru doar ca o ultimă soluție și faceți o copie de rezervă a calculatorului dvs. pentru fiecare caz în parte.
Resetați routerul
Dacă primiți mesajul Conectivitate limitată, resetarea routerului. Aveți posibilitatea fie să o reporniți prin deconectarea acesteia, așteptând aproximativ un minut și apoi conectând-o din nou. Dacă aceasta nu funcționează și ați încercat toate lucrurile de mai sus, continuați și resetați ruterul. Aceasta va reinițializa setările implicite și va șterge orice securitate sau configurație pe care ați făcut-o mai devreme, deci fiți atenți și fiți gata să faceți acest lucru din nou. Este o măsură de ultimă instanță, dar ar putea rezolva problema dvs.
Citește postarea mea anterioară pe cum să vă resetați ruterul.
/ h3>
Dacă aveți ceva de genul AVG Internet Security sau Avast sau alt software similar instalat pe PC sau tabletă, continuați și dezinstalați programul respectiv și verificați dacă conexiunea dvs. la Internet începe să funcționeze. De multe ori software-ul de Internet Security a fost vinovat și ați putea fi trăgându-vă părul în încercarea de a afla ce cauzează problema, așa că merită încercat. Deci, este o mulțime de lucruri pentru a încerca și practic, fiecare sanatos lucru pe care îl puteți încerca. Dacă nici una dintre aceste lucruri nu a funcționat, atunci ar putea să aveți o problemă hardware cu cardul wireless. Dacă aveți întrebări, nu ezitați să postați un comentariu. Bucurați-vă!