Așadar, doriți să începeți editarea video cu Adobe Premiere, cea mai bună alegere pentru editori video la orice nivel de experiență. Cumpărați și descărcați programul, îl deschideți, dar atunci sunteți deodată lovit de seama că nu știți cu adevărat ce să faceți sau de unde să începeți.
Vei găsi în curând, însă nu există niciun motiv să fii copleșit. Oricare ar fi motivul pentru care doriți să începeți, fie că începeți un Canalul canalului YouTube, fie că editați primul dvs. scurtmetraj, veți vedea că, odată ce vă familiarizați cu programul, timpul de editare pare să a zbura pe lângă.
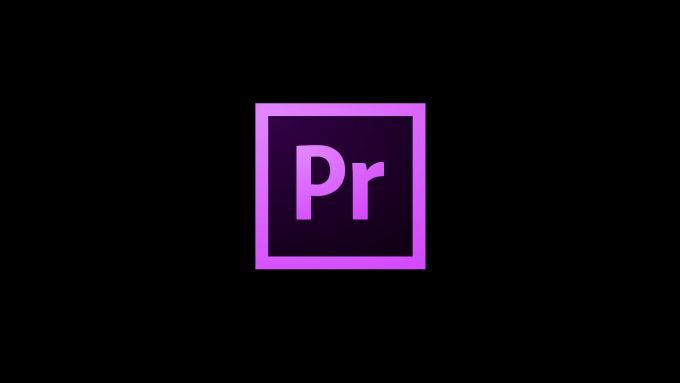
Dacă urmați indicatoarele din acest tutorial Adobe Premiere, veți fi capabili să începeți să editați media cu încredere. Veți putea, de asemenea, să vă bazați pe cunoștințele dvs. mai ușor odată ce ați descris elementele de bază. Rețineți că, cu programe precum Premiere, există mai multe modalități de a face totul, așa că nu simțiți că trebuie să vă respectați în permanență cu aceste metode specifice.
Începerea unui nou proiect
După ce ați deschis Adobe Premiere, aveți câteva opțiuni pe ecranul de pornire. Puteți începe un proiect nou, puteți deschide unul la care lucrați sau puteți vedea o listă cu cele mai recente proiecte pe care să le deschideți.
Dacă presupunem că porniți de la zero, faceți clic pe Proiect nouvă va duce la o fereastră unde puteți alege setările acestui proiect. Poate părea confuz, dar aici este o versiune defalcată a fiecărei părți.

În primul rând, există numele proiectului dvs. și locația în care alegeți proiectul care va fi salvat. Apoi, există Redare video și redare, care este modul în care computerul procesează videoclipul pe care îl produceți și vă redă rezultatul final în timp real.
In_content_1 all: [300x250] / dfp: [640x360]->Ce alegeți pentru această opțiune determină cât de rapid va fi redat și redat videoclipul dvs. Opțiunile disponibile depind de placa grafică a computerului dvs., dar Mercury Playback Engine Acceleration GPU (Open CL)este acceptat de majoritatea computerelor și recomandat.
Puteți alege după ce valoare doriți să fie afișat videoclipul dvs., fie Timecodesau Cadre(nu trebuie să vă faceți griji pentru picioare + cadre) decât dacă ați înregistrat cu o cameră de 16 mm sau 35 mm) Timecodeeste modul în care videoclipul pe care l-ați înregistrat și a salvat fiecare cadru al videoclipului. Această opțiune este recomandată, deoarece vă va arăta cât timp va ieși videoclipul și vă va facilita localizarea anumitor cadre.
Opțiunea de afișare Audiose reduce într-adevăr la cât de precis doriți să editați fișierele audio, dar opțiunea Probe audioeste în regulă, cu excepția cazului în care trebuie să editați audio în jos la milisecundă.
Secțiunea Format captarenu este importantă, cu excepția cazului în care fotografiați direct în Adobe Premiere, caz în care alegeți să fotografiați în video digital sau video de înaltă definiție.
Introducerea video și audio
După setarea opțiunilor proiectului, veți fi adus în spațiul principal de lucru. Puteți schimba modul în care doriți să arătați spațiul dvs. de lucru mutând fiecare panou sau alegând Fereastră>Spații de lucruîn bara de sus și selectând una dintre cele pre-create. În acest articol, va fi utilizat spațiul de lucru Editare.

Primul lucru pe care doriți să îl faceți este să încărcați toate materialele pe care le veți folosi în proiectul dvs. Mai întâi, localizați Browser mediaîn caseta din stânga jos. De aici, puteți căuta media chiar de pe computer.
După ce găsiți videoclipul sau sunetul dorit, faceți clic pe acesta îl va afișa în fereastra Sursachiar de mai sus. În această fereastră puteți tăia porțiunile pe care le doriți și o puteți insera în cronologia dvs. (panoul din dreapta jos) folosind instrumentele Marcațiși Marcați(simbolurile în formă de paranteză sub videoclipul sursă.)

Pentru a introduce videoclipul, puteți trage videoclipul din pictograma Numai videode sub videoclipul din fereastra sursă sau poate trage videoclipul direct din browserul media dacă doriți întregul videoclip și orice audio pe care acesta îl poate avea.
În mod alternativ, puteți utiliza instrumentul Insert(al treilea din dreapta sub videoclipul sursă) pentru a insera video oriunde marcatorul este în Cronologie.

Audio funcționează la fel pentru a localiza și insera într-o secvență dacă aveți fișiere audio separate, cum ar fi muzică sau efecte sonore. Dacă doriți să preiați doar audio în sine dintr-un videoclip, puteți trage pur și simplu pictograma Doar audioîn proiectul dvs..
Instrumente de bază Adobe Premiere explicate>La editare video, instrumentele pe care Adobe Premiere trebuie să le ofere vă vor fi cel mai bun prieten. Există multe instrumente diferite în cadrul programului, dar iată o explicație a celor de bază pe care le vei folosi cel mai des.

Instrumentul de selecție
Aceasta este pictograma care arată ca un indicator. Este cel mai înalt instrument în caseta de lângă secvențele dvs. Acest instrument vă permite să selectați video sau audio în cronologia dvs. sau să selectați butoanele și opțiunile din interfață. Puteți, de asemenea, faceți clic stânga pe suportul exterior din cronologia dvs. și glisați pentru a crea o casetă de selecție pentru a selecta mai multe clipuri.

Instrumentul de selectare a traseului înainte + înapoi
Aceasta este următoarea pictogramă din Instrumentul de selecție, notată de o casetă și o săgeată. Este posibil să observați că în colțul din dreapta jos al pictogramei există un triunghi mic.
Aceasta înseamnă că, făcând clic și ținând apăsat pe pictogramă, puteți accesa celelalte instrumente aferente. Făcând acest lucru, puteți utiliza instrumentul Urmărire selecție de urmărire, care poate muta o întreagă piesă din calendarul dvs. înainte sau instrumentul Selectare înapoi înapoi, care face invers.
Instrumentul de modificare a ondulărilor
Puteți utiliza acest lucru pentru a decupa punctele de intrare și de ieșire ale clipurilor dvs. și puteți utiliza Editarea rulantă instrument pentru a edita simultan Punctul de ieșire al unui clip și Punctul de intrare al altuia, pentru a închide lacunele. sau încetiniți un clip întreg. Puteți face clic și trage din punctele de intrare sau de ieșire pentru a utiliza acest instrument. Nu va tăia nimic din clip, va fi doar viteza sau va încetini rata cadrelor.
Razor Tool
Aceasta este pictograma în formă de ras. Cu acest instrument, puteți tăia ușor clipuri în orice moment doriți.

Instrumentul de tip
Acest instrument, care arată ca o majusculă T, vă permite să faceți clic direct pe redarea video și să creați un text simplu . De asemenea, puteți face clic și mențineți apăsat pentru a accesa instrumentul Tip vertical, care creează o casetă de text verticală.

Cu toate aceste instrumente, trecând mouse-ul peste ele, este posibil să vedeți o literă între paranteze lângă numele instrumentului. La aceasta este legată tasta de pe tastatura dvs., astfel încât să puteți utiliza aceste comenzi rapide pentru a le accesa rapid.
Instrumente de editare audio de bază
Premiere nu are doar instrumente pentru a edita videoclipul, dar există și multe opțiuni de editare audio disponibile în cazul în care trebuie să manipulează-l într-un fel.
După introducerea audio în cronologia dvs., o puteți edita la fel cum editați videoclipuri, folosind aceleași instrumente. În afară de aceasta, există și efecte audio desemnate pentru a îmbunătăți sunetele proiectului tău.
Pentru a le accesa, faceți clic pe fila Efectedin partea de sus a spațiului de lucru. Aceasta ar trebui să deschidă panoul Efecte în partea dreaptă și de aici puteți accesa Efecte audio. Pentru a utiliza oricare dintre ele, pur și simplu trageți efectul ales în clipul audio.

Un efect extrem de util îl reprezintă efectele DeHummer și DeNoise. Dacă observați foarte mult zgomot de fundal în clipul audio, aceste efecte vă pot ajuta să scăpați de el. Le puteți găsi în secțiunea Reducerea / restaurarea zgomotului. După ce le-ai aplicat, poți să te joci cu ele în panoul Controluri de efect, dar acestea ar trebui să elimine automat cel mai mult zgomot.
Un alt lucru bun de reținut este că puteți controla volumul audio direct din cronologia dvs. Dacă te uiți la clipul audio, vei observa că există o linie orizontală albă. Puteți trage această linie în sus sau în jos pentru a modifica volumul. Dacă doriți ca volumul să fie puternic în anumite locuri și liniștit în altele, puteți utiliza o caracteristică numită Cadre cheiepentru a face acest lucru.

Trageți unul dintre cercurile de pe bara de defilare din secțiunea audio a cronologiei pentru a o mări. Ar trebui să vedeți o pictogramă în formă de diamant în stânga cronologiei audio. Dacă faceți clic pe această pictogramă, veți adăuga un cadru cheie și dacă adăugați cel puțin două le puteți trage independent de cealaltă. Folosind acest lucru, puteți estompa / ieși audio cu ușurință.
Crearea titlurilor în Premiere
Dacă aveți nevoie pentru a crea titluri mai detaliate decât instrumentul text simplu vă va permite, Titlul moștenire/2>puternica>caracteristica in Premiere are multe alte instrumente pentru realizarea titlurilor. Pur și simplu faceți clic pe Fișier>Nou>Titlu moștenirepentru a deschide fereastra de creație.

Utilizați instrumentul Tipdin această fereastră pentru a tasta textul. În secțiunea Transformaredin dreapta, puteți modifica destinațiile de plasare, dimensiunea, opacitatea și multe altele. În secțiunea Proprietăți, există o mulțime de opțiuni pentru crearea de titluri unice, cum ar fi adăugarea inclinării, discernământului sau urmărirea. De asemenea, puteți schimba fontul în sine și dimensiunea.
Nu numai că puteți crea text, dar puteți utiliza și instrumentele de formă pentru a adăuga forme de bază în titlu.
Schimbarea aspectului videoclipului dvs. cu clasificarea culorilor
Dacă doriți ca aspectul videoclipului dvs. să se simtă mai consecvent, puteți ajusta cu ușurință culoarea, iluminat și alte aspecte vizuale folosind Lumetri Colorîn Premiere. Puteți găsi acest lucru în panoul Culoare.
Cu Lumetri Color aveți la dispoziție multe instrumente diferite. În secțiunea Corecție de bază, puteți face unele modificări rapide pentru a îmbunătăți aspectul videoclipului dvs., cum ar fi Bilanțul alb, contrastul, evidențierea / umbreleși albul / negrul>. Dacă doriți să faceți modificări mai avansate și detaliate, restul opțiunilor vă oferă mai multă libertate.

Dacă sunteți copleșit de cantitatea de instrumente de aici, totuși, există și opțiunea de a descărca LUT-uri și presetări de culori pentru a colora automat clipurile. Există o mulțime de gratuit pe care le puteți găsi online.
După ce ați descărcat unul, puteți să le căutați în opțiunea LUTdin Corecția de bază sau în Căutați în lista verticală de la Lumetri Color.
Exportarea și redarea videoclipului dvs.
Editarea este făcută și sunteți multumit de rezultat. Așadar, cum obțineți videoclipul editat într-un format partajabil? Din fericire, Adobe Premiere ușurează redarea videoclipului dvs. direct în program și exportarea acestuia.

Pentru a începe acest proces, activați mai întâi panoul de cronologie făcând clic în interiorul acestuia, apoi localizați foarte sus bara de instrumente și faceți clic pe Fișier>Export>Media. Va apărea un ecran pentru a alege opțiunile de export. În primul rând, asigurați-vă că exportați secvența pe care doriți să o exportați. Puteți vedea ce exportați trăgând markerul albastru prin previzualizare.

În continuare, veți dori să alegeți un format în care să vă salvați videoclipul. Cu excepția cazului în care vi se cere să salvați videoclipul într-un anumit format, utilizând H.264este, în general, recomandat pentru o producție de cea mai bună calitate.
Apoi, există o opțiune de a alege o presetare. Acest lucru depinde de modul în care veți partaja videoclipul dvs. Există presetări care vor face ca videoclipul dvs. să fie mai bine acceptat de Facebook, YouTube, Twitter și de alte platforme disponibile deja pentru a alege. Sau puteți alege personalizatpentru a alege setările proprii. Cu toate acestea, în general, presetarea Sursa potrivire - bitrate mareeste bună pentru majoritatea utilizărilor.
Asigurați-vă că denumiți proiectul dvs. și alegeți locul în care doriți să fie salvat videoclipul exportat și că Export videoși Export audiosunt verificat în funcție de ceea ce doriți exportat.
După ce ați terminat, puteți apoi să faceți clic pe Exportîn partea de jos și videoclipul final va fi trimis în locația aleasă.