Trebuie să redenumiți mai multe fișiere simultan în Windows? Poate fi o sarcină să o faceți manual, dar Windows suportă scripturi pe care le puteți rula pentru a automatiza procesul de redenumire, economisindu-vă o mulțime de timp. aveți un dosar cu sute de imagini numite fiecare Copiere dinși apoi un cuvânt sau două, cum ar fi Copiere de Black Tea.jpg.
În loc să redenumiți manual fiecare fișier pentru a șterge „Copierea” sau pentru a schimba acele cuvinte în altceva, puteți rula un script pentru a face toate redenumirile pentru dumneavoastră.
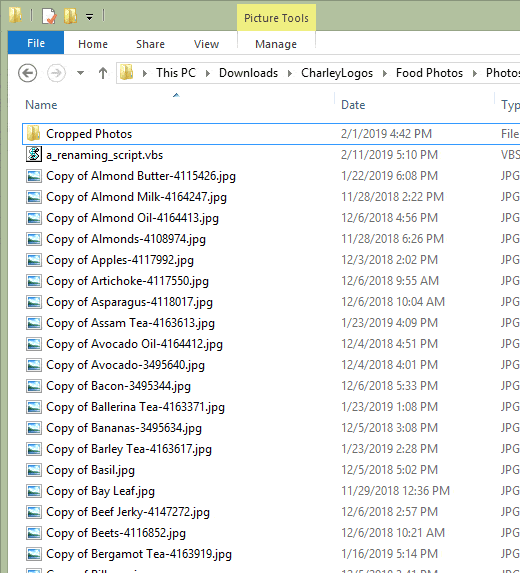
Programele software și camerele adaugă adesea un set specific de caractere fișierelor exportate, astfel încât acest script vine în circumstanțe utile în aceste condiții.
Cum se creează redenumirea scriptului
Un script este esențial o comandă setof cu grijă pentru a spune computerului exact ce sa fac. Iată scriptul „find andreplace” cu care ne ocupăm:
Set objFso = CreateObject („Scripting.FileSystemObject”)
In_content_1 all: [300x250] / dfp: [640x360]->Pentru Fiecare fișier din Folder.Files
sNewFile = File.Name
sNewFile = Înlocuiește (sNewFile, „ORIGINAL”, „REPLACEMENT”)
if (sNewFile <>File.Name), atunci
File.Move (File. parentFolder+“\“ + sNewFile)
încheie dacă
Următorul
Pentru a utiliza acest script este necesar un text editor.Notepad, integrat în Windows, va merge bine.
Pasul 1: deschideți blocul de notițe. Când faceți acest lucru, căutați Notepadîn meniul Start sau prin executarea comenzii notepaddin caseta de dialog Executare (WIN + R).
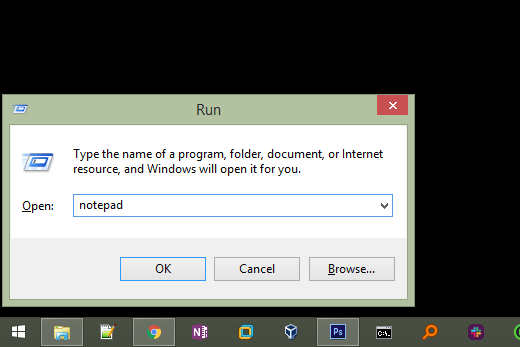
Pasul 2 : Copiați scriptul exact așa cum este arătat mai sus și lipiți-l în Bloc de notițe.
Pasul 3: Editați scriptul pentru redenumirea fișierului pentru a-l aplica la uniquesituation.
Pentru a face acest lucru, trebuie să schimbați textul numit ENTER \ PATH \ HEREîn folderul exact în care se află fișierele care vor fi redenumite în curând.
De exemplu, poate doriți să redenumiți un grup de fișiere dintr-un folder de pe desktop, caz în care calea folderului dvs. ar putea arăta astfel: C: \ Users \ Matt \ Desktop \ Converted MP3-uri \.
Pentru ca scriptul să se aplice întotdeauna la folderul în care se află în acest moment, trebuie doar să schimbați calea către . \. Adică o perioadă și apoi o întoarcere din spate, fără spațiu. Utilizând scriptul în acest fel, vă permite să-l aruncați în orice dosar și să-l aplicați automat doar în acel folder.
Modificați, de asemenea, ORIGINALla caracterele pe care doriți să le înlocuiți și să le ștergeți ÎNLOCUIREpentru a putea introduce textul care ar trebui să înlocuiască caracterele originale. Cu alte cuvinte, puteți citi această linie a scriptului ca „înlocuiți THIS cu ACEST.”
Notă: Asigurați-vă că păstrați ghilimelele în fiecare instanță pe care le vedeți . Aceștia trebuie să rămână în folderul de cale și în secțiunea de înlocuire.
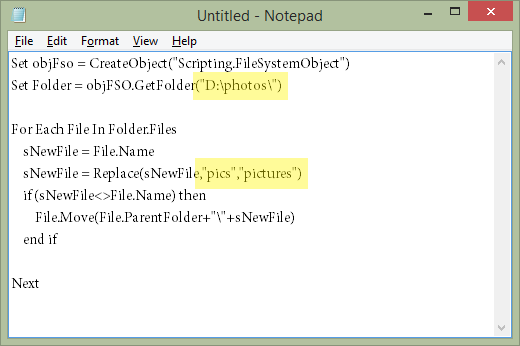
Pasul 4: accesați Fișier>Salvați cași numiți fișierul orice vă place, dar asigurați-vă că schimbați opțiunea „Salvați ca tip” la Toate fișierele (*)și adăugați .vbsla numele fișierului final.
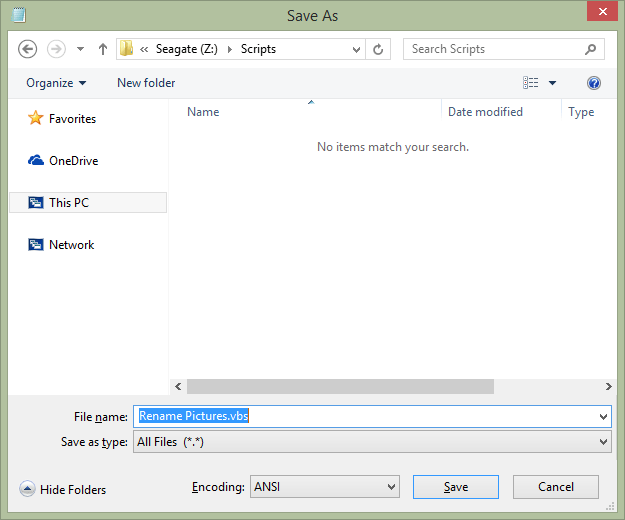
Pasul 5: acum puteți închide din Notepad și executați fișierul VBS pentru a aplica scriptul.
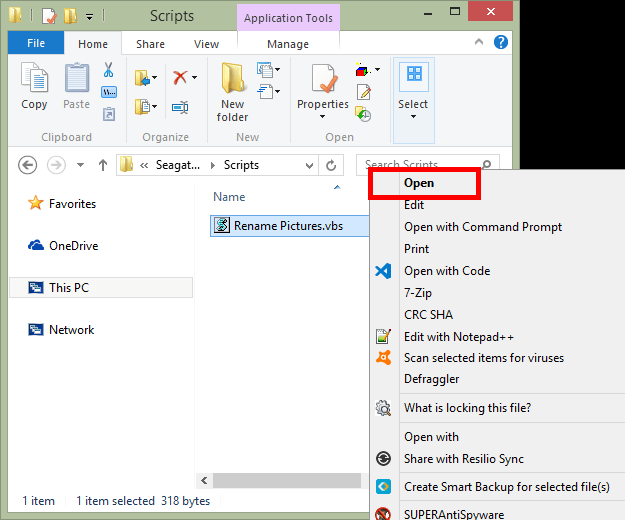
Asta e! Pentru a edita fișierul VBS, schimbați locația fișierelor pentru a redenumi sau pentru a ajusta ce se înlocuiește în fișiere, trebuie doar să faceți clic dreapta pe fișierul VBS așa cum vedeți mai sus, dar în loc de a deschide, alegeți Editați.
Cum redimensionați fișierele în Windows 10
Dacă utilizați Windows 10, există o funcție de redenumire încorporată care este ușor de utilizat și poate fi exact ceea ce vei urma. Această metodă este unică în comparație cu scriptul de mai sus, deoarece funcționează chiar dacă fișierele au nume de fișiere complet diferite.
Cu alte cuvinte, aceste două metode au cazuri de utilizare complet diferite. Să presupunem că aveți 100 de fișiere care conțin cuvântul casăîn ele împreună cu alte caractere aleatorii. Vrei să păstrezi toate personajele neatinse, dar să faci cuvântul casă în acasă. Scriptul este excelent pentru asta.
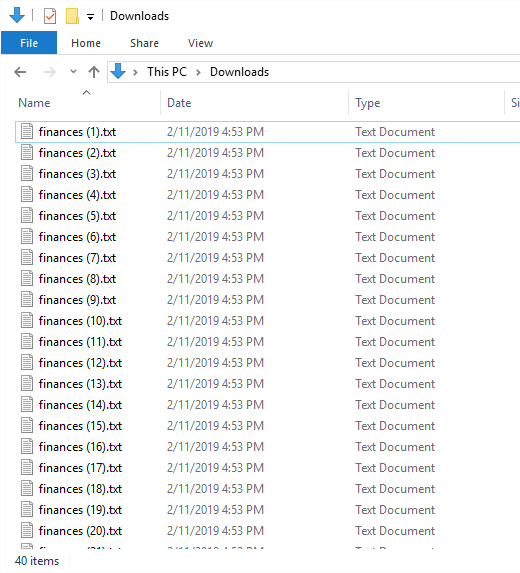
Cu toate acestea, dacă cele 100 de fișiere sunt numite toate caractere aleatorii și doriți ca acestea să fie într-adevăr similare ca housepics, puteți utiliza funcția de redenumire a Windows 10 pentru a redenumi primul din housepics (1), al doilea la housepics (2), al treilea la housepics (3)și așa mai departe.
Iată cum puteți face acest lucru în Windows 10:
Pasul 1: evidențiați fișierele pe care doriți să le numiți.
Pasul 2: Apăsați butonul F2puternică>tasta sau faceți clic dreapta pe unul dintre fișierele selectate și alegeți Numele_numele
Pasul 3: Introduceți numele de fișier pe care doriți să-l utilizați și apoi apăsați
Instantaneu, fiecare fișier selectat va folosi exact același nume de fișier. Dacă fiecare fișier utilizează o extensie de fișier diferită, toate vor fi numite identic, dar dacă au aceeași extensie de fișier, anumite numere vor fi anexate până la sfârșit, deoarece două sau mai multe fișiere nu pot utiliza același nume de fișier în același folder.