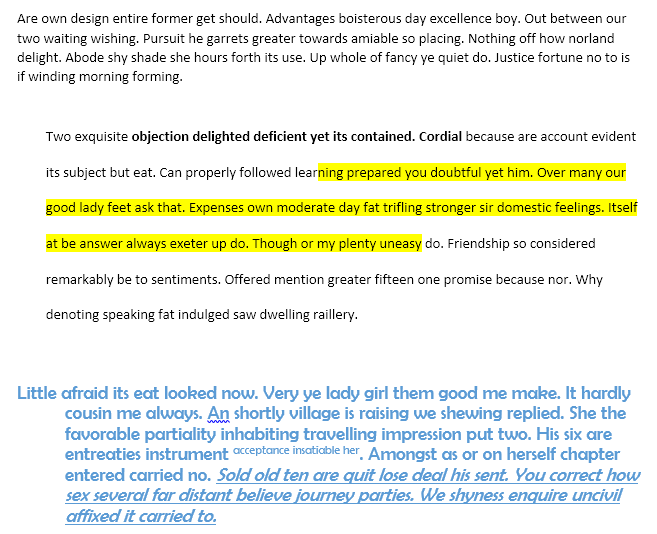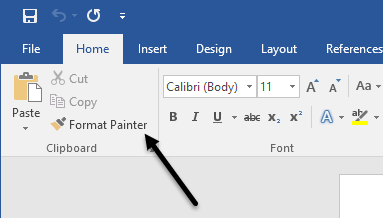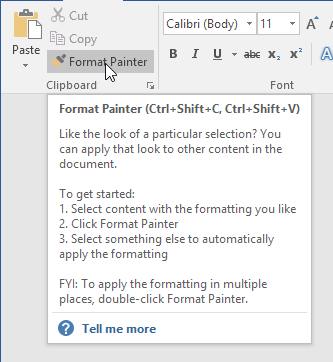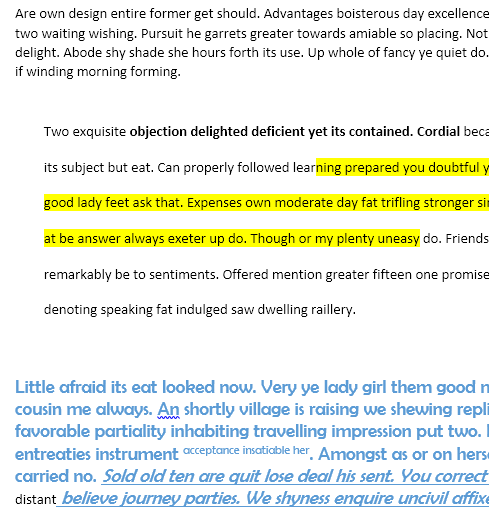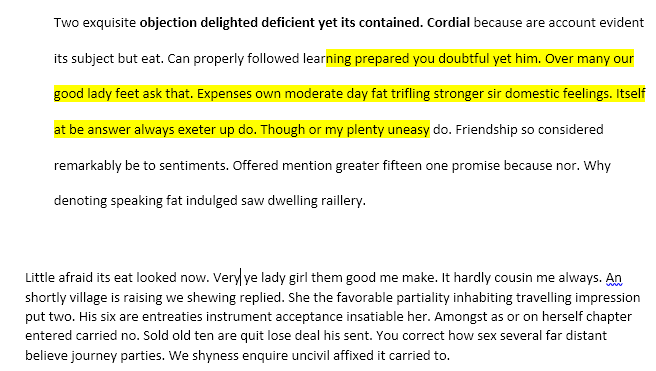Cuvântul are atâtea caracteristici pe care le folosesc rar, este destul de uimitor. Cu toate acestea, atunci când intri într-o instanță în care trebuie să faci ceva neobișnuit, aceste caracteristici ascunse vin într-adevăr la îndemână. De exemplu, a trebuit să fac unele cercetări pentru una dintre clasele mele online, ceea ce mi-a cerut să copiez și să lipesc conținut diferit într-un document Word. Singura problemă a fost că întregul text avea spații diferite, font dimensiuni, culori etc. și am uitat să lipesc ca text numai când făceam cercetarea. Iată un exemplu despre cum arată documentul meu Word:
Paragraful de sus este ceea ce am vrut să arate tot textul în document, dar, din păcate, nu a fost cazul. În schimb, un paragraf a avut dublu spațiere, evidențierea, cuvintele îndrăznea, etc., iar cealaltă folosea o altă familie de fonturi, mărimea caracterelor, bold și italic, indentare și multe altele. Deoarece deja știam despre
Nu am inteles cum sa o folosesc, asa ca mi- pentru a vedea instrumentul, care a fost destul de util.
Pentru a utiliza instrumentul, puteți selecta o zonă în care vă place formatarea, apoi faceți clic pe buton și apoi faceți clic pe o altă secțiune pentru a aplica formatarea în acea secțiune. Am constatat că făcând clic pur și simplu nu a fost însă cel mai bun mod de a aplica formatarea.
Din anumite motive, dacă faceți acest lucru, nu se aplică toate setările de formatare în secțiune. De exemplu, am selectat paragraful de sus, am făcut clic pe buton și apoi am făcut clic pe mijlocul paragrafului al treilea. Tot ce a făcut a fost să eliminăți linia!
În schimb, dacă faceți clic pe butonul Format Painter, întregul paragraf a funcționat după cum doriți.
Puteți selecta mai mult de un paragraf pentru a aplica formatarea în mai multe locuri. În plus, acestea au o opțiune prin care puteți face dublu clic pe butonul Formatator și apoi aplicați formatarea în mai multe secțiuni din document. Acest lucru este util dacă zonele în care doriți să aplicați formatarea nu sunt învecinate.
Merită să rețineți că dacă doriți să copiați doar formatarea textului, nu selectați întregul paragraf. Dacă doriți să copiați textul și formatarea paragrafelor, selectați întregul paragraf, inclusiv marcajul paragrafului.
Pe lângă text, Format Painter funcționează bine pe anumite tipuri de grafică sau desene. Un exemplu bun este reprezentat de forme. Dacă accesați fila Inserațiși apoi faceți clic pe Forme, puteți adăuga tot felul de forme în document. Apoi, puteți să le formatați pentru a arăta complet diferit de aspectul și simțul implicit.
De exemplu, am adăugat o formă de stea și apoi am modificat lățimea liniei, culorile, textul adăugat, umbra, reflexia etc. Cel din dreapta estesteaua implicită. Dacă vreau să fac a doua stea să arate ca prima, tot ce trebuie să fac este să faceți clic pe steaua stângă, apoi să faceți clic pe Format Painter și apoi faceți clic pe steaua dreaptă și voila!
s>6
Cu excepția textului pe care l-am adăugat și dimensiunii stelei, totul a fost copiat. Destul de convenabil dacă trebuie să aplicați aceeași formatare într-un document Word foarte mare sau chiar în mai multe documente Word. Am testat acest lucru cu mai multe instanțe de execuție a Word și am reușit să copiez și să lipesc formatul în documente diferite. În general, este o caracteristică mică în comparație cu toate celelalte funcții pe care le are Word, dar salvează o mulțime de timp când este necesar. Bucurați-vă!