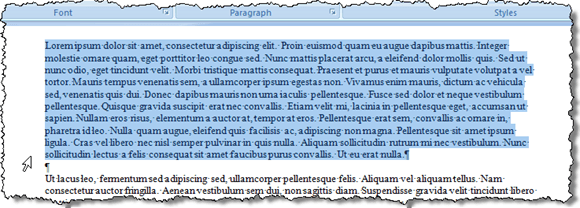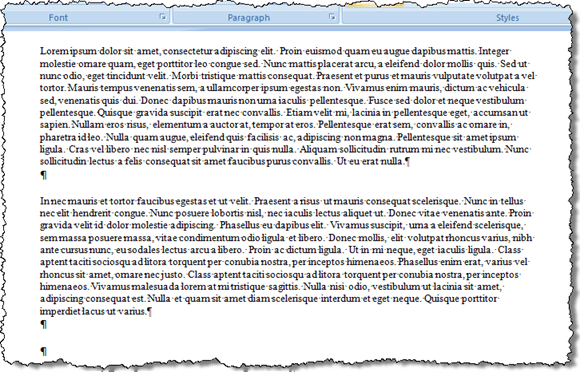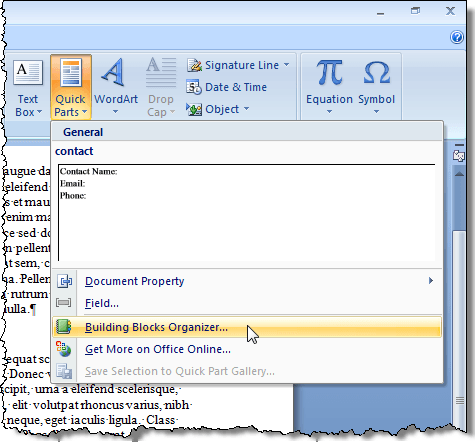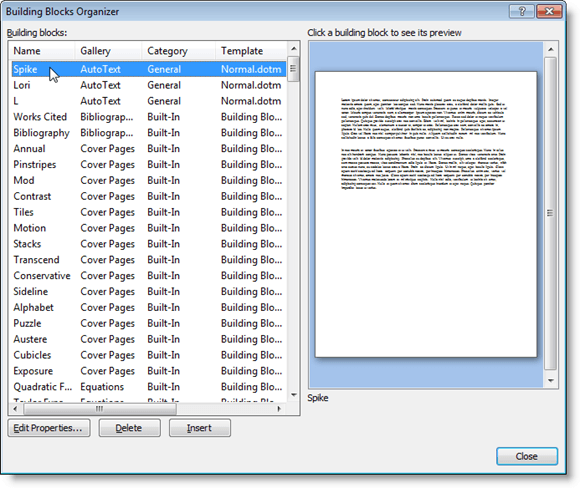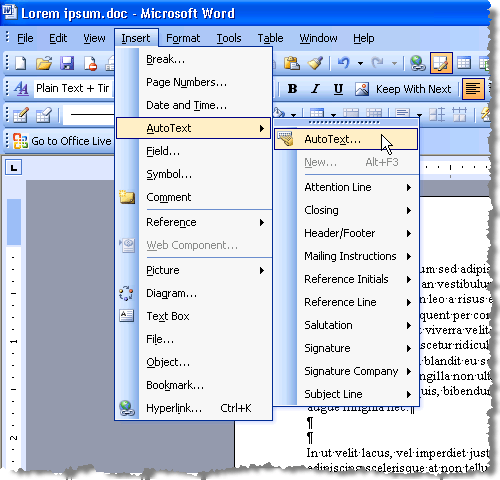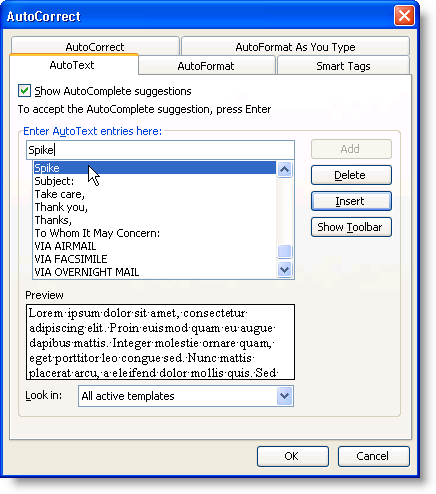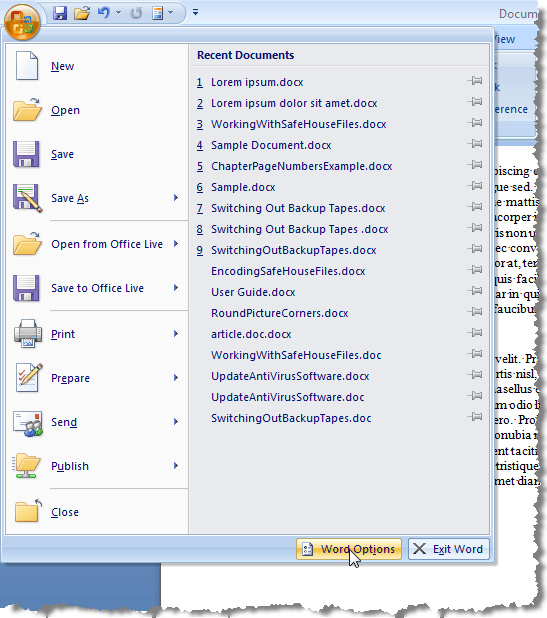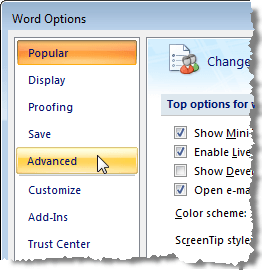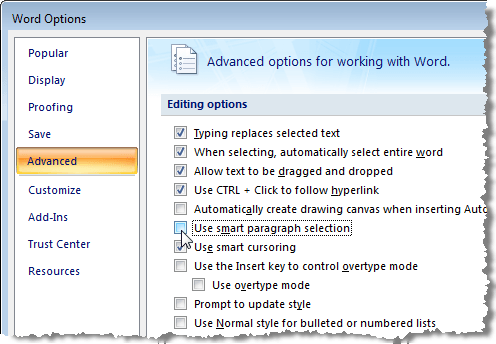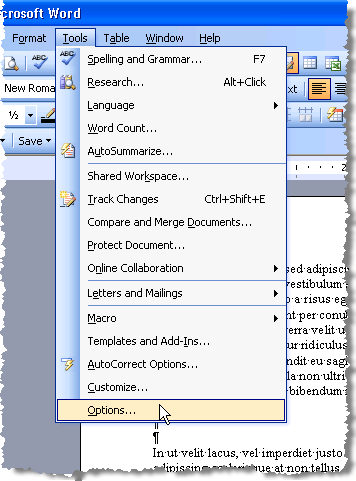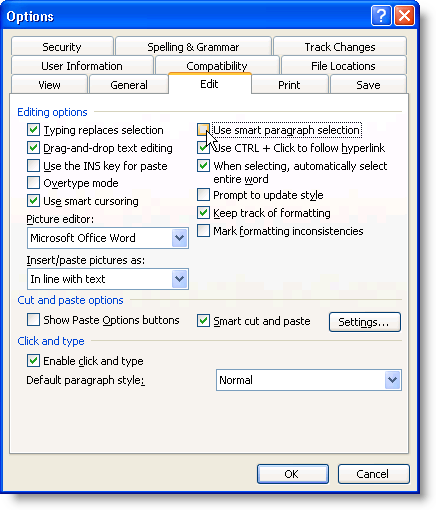Există o caracteristică puțin cunoscută în cuvânt, care vă permite să adunați grupuri de text și / sau grafice din diferite locații într-un document Word și apoi să lipiți tot textul într-o altă locație.
numit Spikeși este diferit față de Clipboard, ceea ce vă permite să lucrați cu un singur set de text copiat simultan. Spikeeste numit după un suport de hârtie de modă veche, pe care oamenii au zguduit hârtii așa cum au făcut-o cu ei. Este posibil să vedeți în continuare versiunea veche a Spikeutilizată în unele magazine de vânzare cu amănuntul.
NOTĂ:Spikefuncția este disponibilă în versiunile Word de la 97 până la 2016.
Cum se utilizează Spike în Word
Pentru a aduna informații în Spikeselectați textul pe care doriți să-l adăugați și apăsați Ctrl + F3. Aceasta reduce informațiile din documentul dvs. și o plasează în Spike. Puteți continua să decupați părți din document, iar Word va continua să adauge textul tăiat la Spike.
NOTĂ:puternic>Spike, tăiați sau eliminați textul din locația sa originală, NU copiați textul.
, plasați punctul de inserare la locația din documentul curent, un document nou sau alt document existent în care doriți să inserați textul. Apăsați Ctrl + Shift + F3pentru a insera textul din Spikedin punctul de inserare. Toate informațiile din Spike(nu doar ultimul text pe care l-ați tăiat acolo) sunt lipite în documentul dvs. la punctul de inserare.
Apăsând Ctrl + Shift + F3ștergeți, de asemenea, toate informațiile din Spike. Dacă nu doriți să ștergeți Spikeatunci când inserați conținutul acestuia, plasați punctul de inserare în locul în care doriți să inserați conținutul, tastați "spike" (fără cotele) și apăsați pe F3.
Puteți, de asemenea, să vedeți conținutul Spikefără a lipi conținutul sau a descărca / strong>. Pentru a face acest lucru în Word 2007 și mai târziu, faceți clic pe fila Inserațidin panglică și găsiți butonul Piese rapiddin secțiunea TextFaceți clic pe săgeata de pe butonul Părți rapideși selectați Organizator blocuri de clădiridacă vă utilizați Word 2007 sau AutoTextdacă folosiți Word 2010 din meniul derulant.
>În Word 2007 se afișează caseta de dialog Organizator blocuri de clădiri. Faceți clic pe Spikedin lista din stânga pentru a afișa o previzualizare a textului și / sau graficelor pe care Spikele conține în prezent.Pentru a vizualiza conținutul Spike, dacă utilizați Word 2003 sau o versiune anterioară, selectați AutoText | AutoTextdin meniul Inserați.
Se afișează caseta de dialog AutoCorrect. În fila AutoText, tastați "spike" (fără citate) din caseta de editare Introduceți textul din AutoText aicipentru a găsi rapid Spikedin listă. Spikeeste selectată automat odată ce se găsește și puteți vedea conținutul Spikeîn caseta Previzualizarede sub lista intrărilor din AutoText.
S-ar putea să fi observat că atunci când ați inserat conținutul Spikefiecare element pe care l-ați adăugat la Spike. Acest lucru se datorează Selecției inteligente a paragrafelor.
Cu Smart Paragraph Selectionactivat, este imposibil să selectați un paragraf fără să luați amprenta acelui paragraf final. Poate doriți să dezactivați Selectarea inteligentă a paragrafelorpentru a evita crearea unor linii goale între fiecare element din Spike. Pentru a face acest lucru în Word 2007, selectați Opțiuni Worddin meniul Office.
În caseta de dialog Opțiuni Word, faceți clic pe Avansatdin lista din stânga.
În caseta de selectare Opțiuni de editaredin dreapta, selectați caseta de selectare Utilizare inteligentă a paragrafelor, astfel că nu există nici o bifă în caseta de selectare.
<Faceți clic pe OKpentru a închide caseta de dialog Opțiuni Word. >10
Pentru a dezactiva Smart Paragraph Selectionîn Word 2003 sau mai veche, selectați Opțiunidin Tools
În caseta de dialog Opțiunifaceți clic pe fila Editați. În secțiunea Opțiuni de editare, bifați caseta de selectare Utilizare inteligentă a paragrafelor, astfel că nu există nici un marcaj de bifare în caseta de selectare.
Faceți clic pe OKpentru a închide caseta de dialog Opțiuni.
/ p>Spikeeste o caracteristică utilă dacă trebuie să rearanjați și să mutați rapid textul neconteniu sau să creați un nou document din fragmente dintr-un alt document. Bucurați-vă!