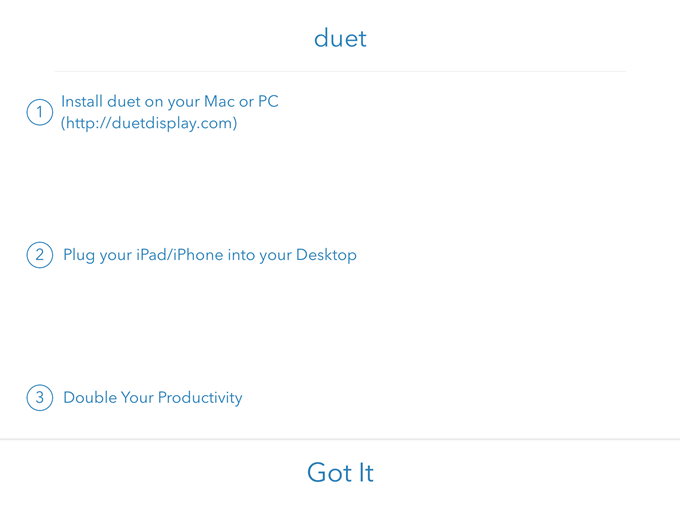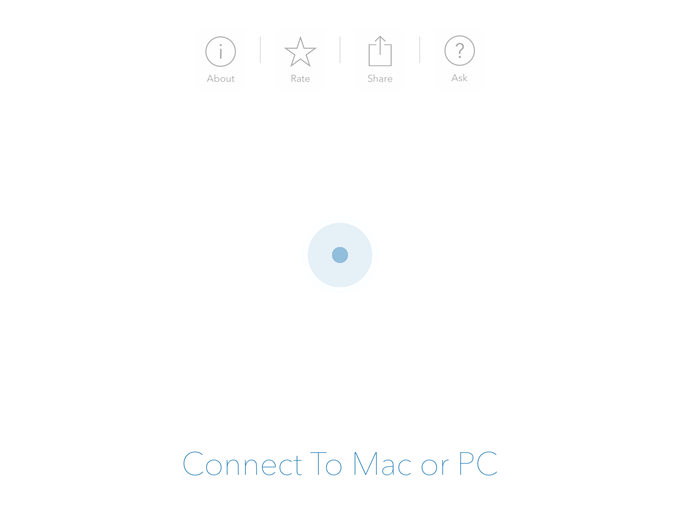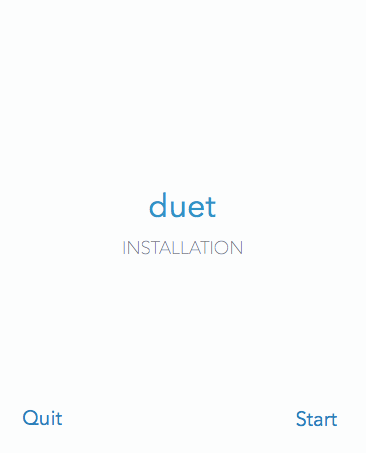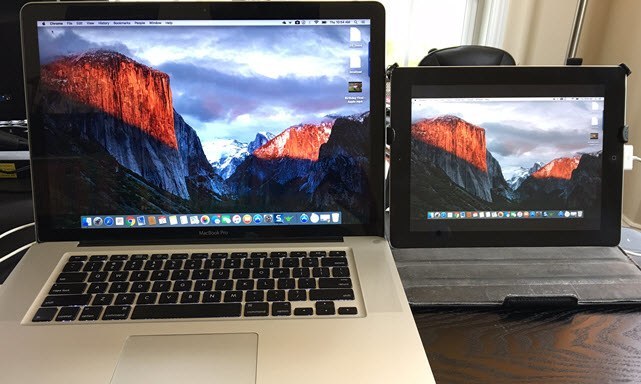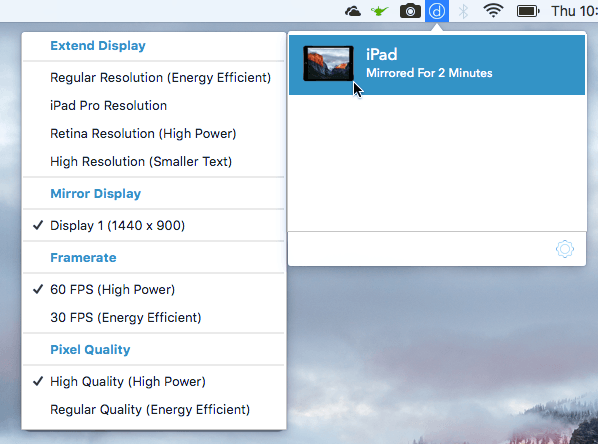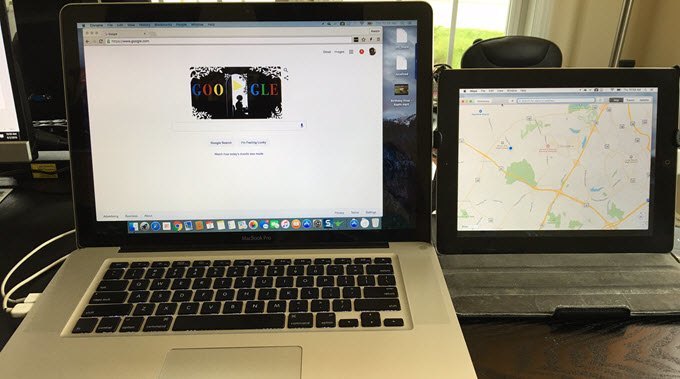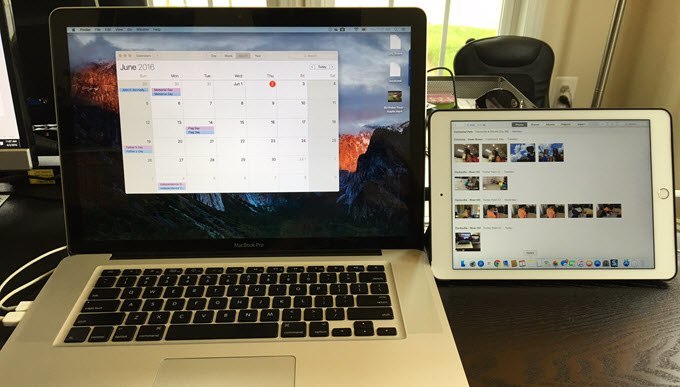Se întâmplă să ai un iPad în jurul casei pe care nu îl mai folosești? Mi-am pastrat iPad-ul 2 ani de zile inainte sa imbunatatesc in cele din urma iPad Air 2, ceea ce inseamna ca iPad 2 doar sta intr-un sertar de birou. Dar de ce i-am pierdut un iPad perfect bun, nu?
Am scris anterior despre cum puteți seta monitoarele duale în Windows, dar asta necesită un al doilea monitor. Din fericire, cu unele software ingenios, puteți utiliza iPad-urile mai vechi (a doua, a treia sau a patra generație), iPad Airs (1 și 2) sau iPad Pros ca un al doilea ecran sau al doilea monitor pe computerul dvs. Mac sau Windows. Acest lucru implică, în principiu, instalarea unei aplicații pe iPad și pe computerul dvs. și apoi conectarea celor două direct folosind fie un cablu de trăsnet, fie un cablu cu 30 de pini (conectorul de andocare). Aplicația mea preferată și singura pe care o recomand este Duet Display. Există și alte opțiuni precum Air Display și iDisplay, dar ambele costă cam la fel și nu funcționează aproape la fel de bine. Conectarea directă dintre computer și iPad face ca experiența practic să nu aibă întârziere, ceea ce este foarte important atunci când se utilizează un al doilea ecran. Încercarea de a face acest lucru prin WiFi (de exemplu Air Display) a fost doar dureros de lent și nu este o implementare bună.
Duet Display
De asemenea, merită remarcat faptul că Duet Display a fost creat de ex- ingineri și este probabil unul dintre principalele motive pentru care funcționează atât de bine cu iPadurile și Mac-urile. Aplicația costă 16 USD, ceea ce este foarte scump când te uiți la prețul celor mai multe aplicații din App Store, dar m-aș gândi la asta mai mult ca la un program Windows sau Mac standard.
foarte direct și nu necesită niciun fel de creare de cont sau ceva similar. Mai întâi, continuați și descărcați aplicația pe iPad. Rețineți că puteți utiliza și iPhone ca ecran secund, dar a fost un fel de inutil în testele mele. Cu siguranta aveti nevoie de un ecran mai mare pentru a face orice functionare corespunzatoare.
Cand deschideti aplicatia, care vă spune să faceți mai întâi descărcarea software-ului pe computerul dvs.
Atingeți Gotveți vedea un ecran care vă cere să conectați iPad-ul la computer. Înainte de a face acest lucru, cu toate acestea, trebuie să instalați software-ul pe PC sau Mac mai întâi.
Continuați și descărcați PC-ul sau Mac program pe computerul dvs. și instalați-l. Pe Mac, veți primi un ecran de instalare dreptunghiulară la pornire.
Faceți clic pe linkul Startbifați Sunt de acord, apoi faceți clic pe Autorizați și instalațiîn următorul ecran.
După ce ați terminat instalarea, vi se va solicita să reporniți computerul. Mergeți și faceți asta. Odată ce vă conectați din nou, ar trebui să vedeți un ecran final care vă spune să găsiți pictograma Duet în bara de meniuri din OS X sau din bara de sistem din Windows.
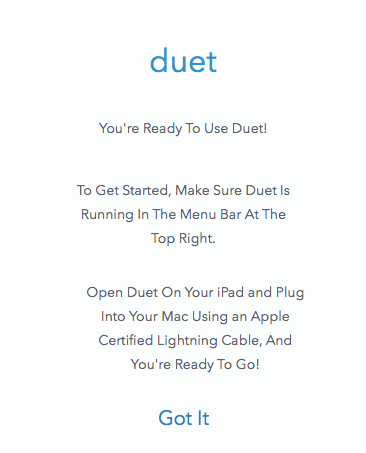 Dacă faceți clic pe pictogramă, vă va cere să conectați dispozitivul la computer.
Dacă faceți clic pe pictogramă, vă va cere să conectați dispozitivul la computer.
deschideți aplicația Duet Display pe iPad și apoi conectați-o la computer. Ar trebui să detecteze automat computerul și să reflecte ecranul. Iată cum a fost configurarea mea în mod implicit.
Aici folosesc un MacBook Pro Mid-2009 mai vechi cu un iPad 2 și totul părea destul de bun. Totul era puțin mic pe iPad, dar asta e pentru că este un iPad mai vechi 2 și pentru că am avut instalarea pentru a reflecta afișajul. Dacă faceți clic pe pictograma din bara de meniu, puteți schimba setările.
Veți vedea strong>în partea de sus, urmată de Display Mirror, Framerateși Pixel Qualit. Dacă doriți să extindeți afișajul pe iPad, nu doar să îl reflectați, alegeți una dintre cele patru opțiuni: Rezoluție uzuală, Rezoluția iPad Pro, Retina Rezoluțiesau Rezoluție ridicată.
Rețineți că nu veți putea selecta altceva decât Rezoluția regulatăun iPad mai vechi ca iPad 2. Puteți utiliza Retinasau Ridicatdacă aveți un retin iPad. Opțiunea iPad Proeste evidentă numai pentru profesioniștii din iPad.
Ceea ce mi-a plăcut cu Duet Display este că ecranul secund se comportă într-adevăr ca un al doilea monitor separat. Ceea ce vreau sa spun este ca puteti trage ferestrele de pe ecranul principal pe iPad si aveti aplicatii diferite pe fiecare ecran. Iată o captură de ecran Chrome deschisă pe MacBook Pro și Hărți deschise pe iPad.
Veți observa că pe iPad există o bara de meniu și, de asemenea, docul. Ce este foarte cool este că puteți avea mai multe desktop-uri pe iPad și pe Mac-ul principal. În timp ce mouse-ul meu se află pe ecranul iPad, pot folosi și toate gesturile normale ale trackpad-ului pentru a trece de la un desktop la altul, fără a schimba nimic pe Mac-ul principal. arata mult mai frumos.
Nu am intampinat probleme pe Mac, dar am facut cateva probleme pe laptopul meu Windows . Din fericire, suportul pentru clienți este excelent și am rezolvat problema într-o chestiune de ore. Aparent am avut nevoie de un driver video diferit, pe care l-au trimis prin e-mail, iar problema a fost rezolvată. Dacă intenționați să folosiți acest lucru cu un computer desktop, va trebui probabil să vă cumpărați un telefon 6 - un cablu de fulger și un fel de suport, astfel încât iPad-ul tău să poată fi plasat chiar lângă monitorul tău. În general, dacă nu te folosești de iPad-ul tău de multe ori, transformându-l într-un al doilea monitor este o opțiune excelentă care costă mult mai puțin decât metoda tradițională de utilizare a două monitoare. Dacă aveți întrebări, postați un comentariu. Bucurați-vă!