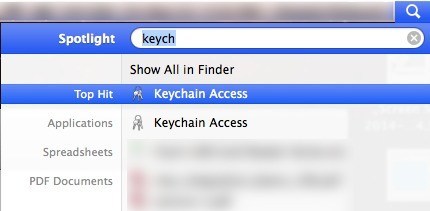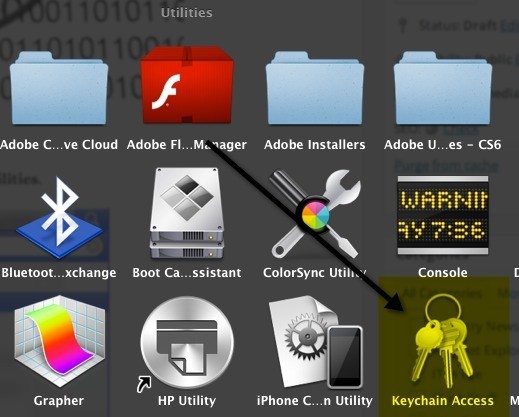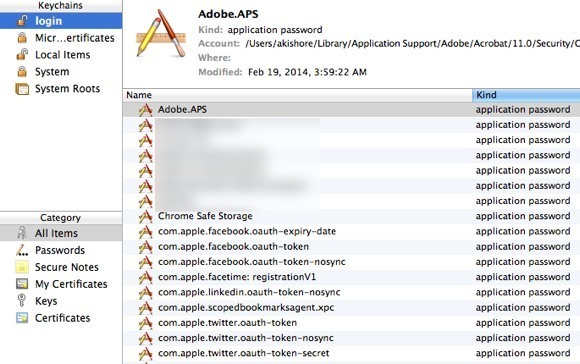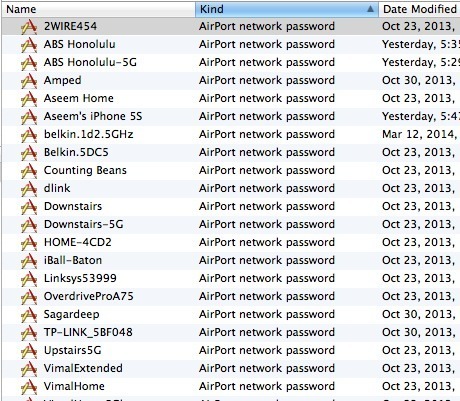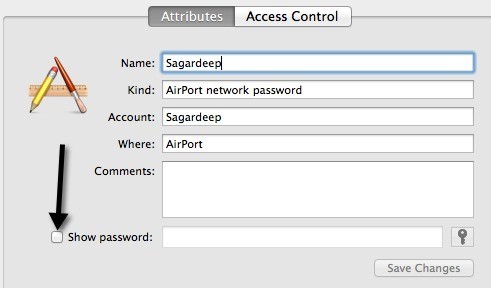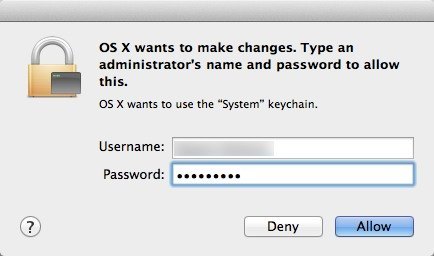Aproape toți cei care au un laptop au probabil conectat la mai multe rețele wireless diferite pe parcursul timpului. Tind să călătoresc foarte mult și să-mi iau laptop-ul cu mine oriunde mă duc, așa că am mai mult de o sută de rețele wireless stocate pe computerul meu Mac. Acest lucru este minunat pentru că mă pot conecta cu ușurință la aceste rețele fără fir ori de câte ori mă aflu din nou, chiar dacă este vorba de 6 luni mai târziu. Cu toate acestea, sunt momente când trebuie să cunosc parola rețelei Wifi , de obicei pentru că trebuie să conectez un alt dispozitiv ca iPhone sau iPad-ul meu în rețea. Nu am cum să-mi amintesc vreodată acea parolă decât orice altă rețea Wifi decât cea a mea, așa că trebuie să o obțin din altă parte. Dacă computerul este deja conectat la rețea, este perfect logic să găsiți cheia de acolo.
Din fericire, este foarte ușor să faceți acest lucru în OS X. Toate parolele, certificatele și alte informații de securitate sunt stocate în programul Keychain. Aici găsiți toate parolele salvate pentru site-uri web, conexiuni la dispozitive de rețea etc. Sunt găsite toate parolele salvate pentru site-uri web, conexiuni la dispozitive de rețea etc.
>
Mai întâi, deschideți Keychain fie căutați în Spotlight, fie mergeți la Aplicații - Utilitare.
Atunci când se deschide Keychain Access, veți vedea lista de elemente de conectare selectate în mod implicit în coloana din stânga. Această listă include parolele aplicațiilor, parolele Internet, parolele de rețea și parolele de formular web.
Pentru a găsi parolele pentru rețelele fără fir, pe Sistem în meniul din stânga sus. Acestea ar trebui să fie toate categorisite ca Parola de rețea AirPort.
Acum, pentru a vedea parola reală, - faceți clic pe rețeaua wireless la alegere. Veți obține o fereastră pop-up care va afișa numele rețelei și alte detalii. În partea de jos, veți vedea caseta de selectare Afișați parola. Continuați și verificați acest lucru.
Înainte de a vedea parola, va trebui să introduceți parola OS X, se va afișa un alt dialog, spunând OS X vrea să facă schimbări. Introduceți numele și parola administratorului pentru a permite acest lucru.
Va trebui să introduceți numele de utilizator și parola pentru OS X din nou. Nu sunt sigur de ce a cerut de două ori, dar așa lucrează la Mavericks în acest moment. Odată ce ați făcut acest lucru, veți obține parola Wifi salvată!