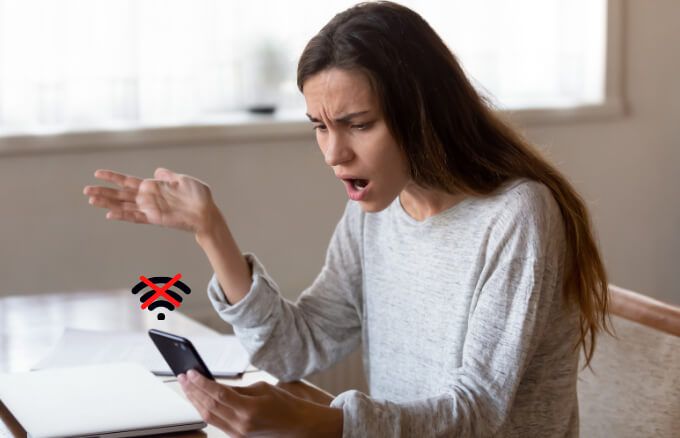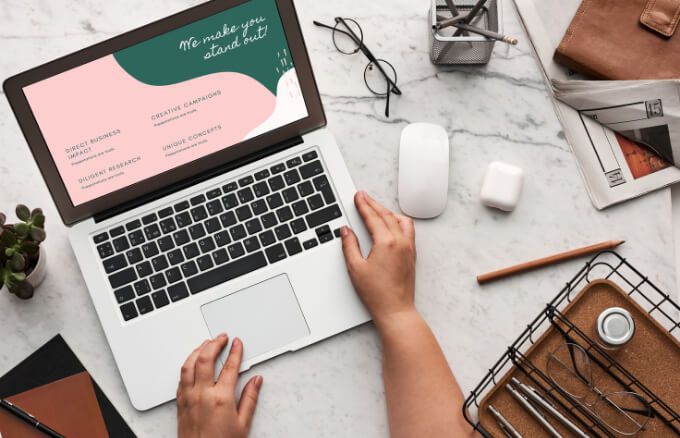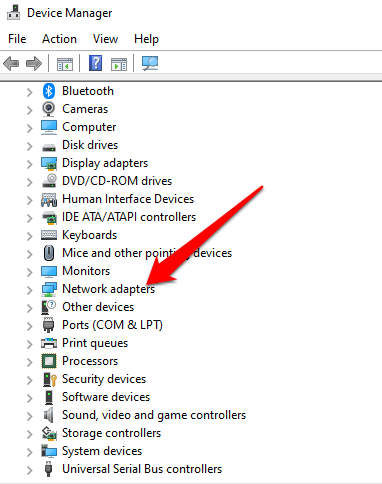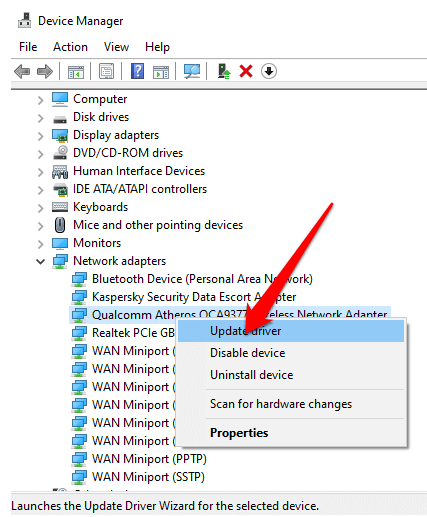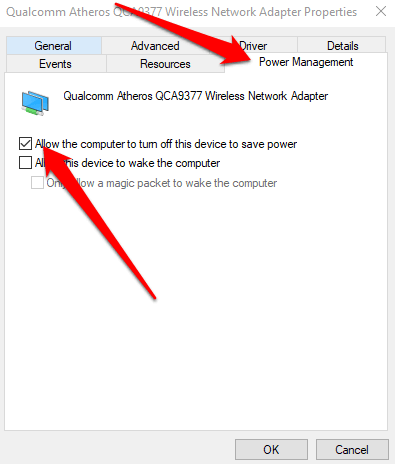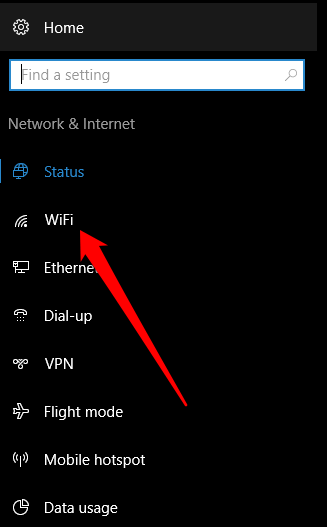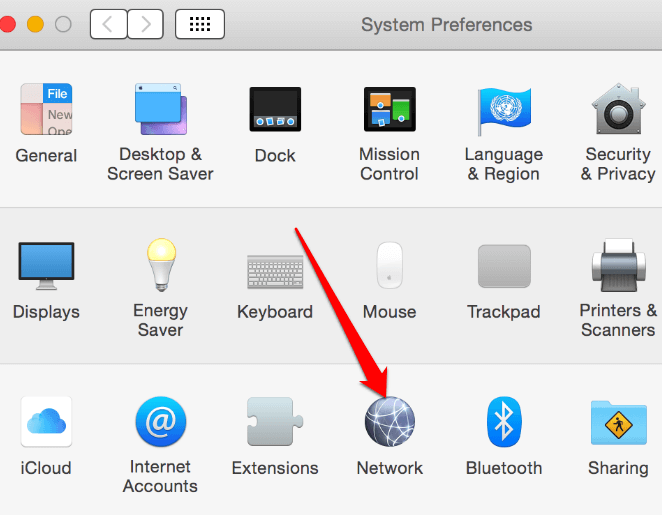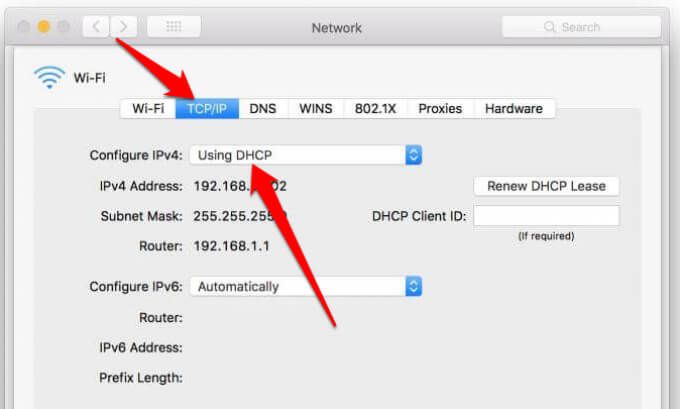O conexiune WiFi neuniformă care continuă să renunțe la service din nou și din nou poate fi un inconvenient major.
Vinovatul ar putea fi orice de la un router învechit și viteze de internet lente la o setare incorectă a computerului sau la o întrerupere imensă la sfârșitul furnizorului dvs. de servicii de internet.

Pentru a vă ajuta să vă dați seama de ce conexiunea WiFi continuă să se deconecteze, am creat un explicator cu o listă de cauze și soluții pentru a vă ajuta să aduceți acel WiFi rapid serviciu înapoi la viață.
De ce WiFi-ul meu se deconectează în continuare?
Fie că încercați să trimiteți un e-mail important sau doriți să efectuați un apel conferință pe computerul sau dispozitivul mobil, o conexiune WiFi abandonată poate fi un impediment pentru viața ta. Unele dintre principalele motive pentru care conexiunea WiFi continuă să se deconecteze includ:
Fiind în modul Avion
Viteze lente datorate semnalului, serverului DNS lent sau pierderii de pachete
Software de driver WiFi învechit
O actualizare recentă a creat erori care întrerup conexiunea WiFi
Probleme de gestionare a alimentării
Adaptor fără fir configurat prost
Routerul este depășit sau deteriorat
Routerul este deteriorat sau plasat departe de dispozitivul dvs.
Interferențe în rețea
Pană masivă de serviciu
Fiți într-o zonă cu conexiune la internet limitată sau fără conexiune
Driverul WiFi nu este compatibil cu versiunea curentă a sistemului dvs. de operare
Ce trebuie făcut atunci când conexiunea WiFi continuă să se deconecteze
Deși există diverse motive pentru care conexiunea WiFi continuă să scadă, le puteți rezolva singur pe cele mai multe. Înainte de a intra în soluții mai complexe, încercați câteva dintre aceste verificări rapide pentru ca WiFi-ul dvs. să revină și să ruleze din nou în cel mai scurt timp.
Verificări rapide
Verificați dacă comutatorul dvs. WiFi este setat la Activat<.>/
Asigurați-vă că utilizați conexiunea WiFi corectă.
Asigurați-vă că tot routerul este conectat la modul în care ar trebui să fie.
Verificați luminile de pe router pentru a vedea dacă vreunul pare neobișnuit sau altul decât verde. Puteți utiliza manualul routerului pentru a afla ce înseamnă fiecare lumină și cum să rezolvați orice probleme.
Mutați dispozitivul mai aproape de router, în special acolo unde există o mulțime de interferențe. De asemenea, puteți obține un extender WiFi pentru a spori puterea semnalului WiFi.
Conectați un cablu Ethernet la dispozitiv și verificați dacă conexiunea este din nou puternică. Dacă funcționează, problema este legată de semnalul fără fir.
Verificați cu furnizorul de internet dacă există probleme de conexiune sau întreruperi ale serviciului în zona dvs.
Eliminați orice obiecte sau electronice care ar putea interferați cu routerul dvs.
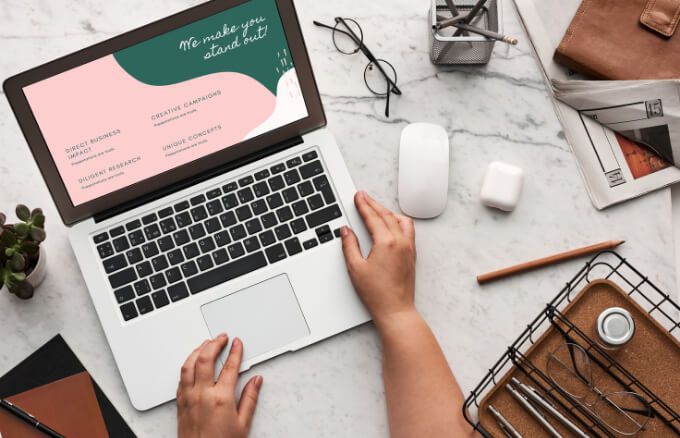 Schimbați canalul WiFi al routerului, mai ales dacă rețeaua dvs. tinde să se suprapună cu rețelele din apropiere.
Reporniți computerul, dispozitivul mobil sau routerul pentru a ajuta la resetarea setărilor de rețea și apoi încercați din nou să vă conectați la WiFi.
Verificați dacă există actualizări în așteptare pe computer și instalați-le.
Eliminați și adăugați din nou rețeaua fără fir.
Dezactivați temporar software-ul de securitate (antivirus), deoarece acest lucru ar putea intra în conflict cu alte programe care cauzează probleme cu conexiunea WiFi.
Actualizați routerul firmware. Dacă nu sunteți sigur cum să faceți acest lucru, consultați ISP-ul dvs.
Rulați un diagnostic de rețea pentru a depana problema. În Windows 10, faceți clic dreapta pe pictograma WiFi din bara de activități și selectați Depanarea problemelor. Pe Mac, selectați Meniu>Preferințe sistem>Asistă-mă>Diagnosticși utilizați Diagnostic rețea instrument.
Schimbați canalul WiFi al routerului, mai ales dacă rețeaua dvs. tinde să se suprapună cu rețelele din apropiere.
Reporniți computerul, dispozitivul mobil sau routerul pentru a ajuta la resetarea setărilor de rețea și apoi încercați din nou să vă conectați la WiFi.
Verificați dacă există actualizări în așteptare pe computer și instalați-le.
Eliminați și adăugați din nou rețeaua fără fir.
Dezactivați temporar software-ul de securitate (antivirus), deoarece acest lucru ar putea intra în conflict cu alte programe care cauzează probleme cu conexiunea WiFi.
Actualizați routerul firmware. Dacă nu sunteți sigur cum să faceți acest lucru, consultați ISP-ul dvs.
Rulați un diagnostic de rețea pentru a depana problema. În Windows 10, faceți clic dreapta pe pictograma WiFi din bara de activități și selectați Depanarea problemelor. Pe Mac, selectați Meniu>Preferințe sistem>Asistă-mă>Diagnosticși utilizați Diagnostic rețea instrument.
Actualizați sau reinstalați driverul adaptorului WiFi
Dacă driverul adaptorului WiFi este depășit, dispozitivul dvs. va păstra deconectarea de la WiFi. Puteți actualiza sau reinstala driverul pentru a remedia problema.
In_content_1 all: [300x250] / dfp: [640x360]->
Faceți clic dreapta pe Start>Device Managerși apoi selectați Adaptoare de rețeapentru a extinde categoria.
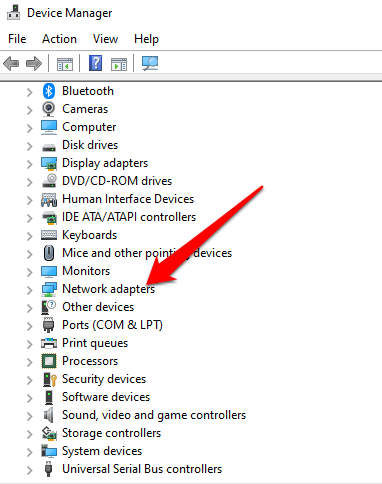
Apoi, faceți clic dreapta pe adaptorul WiFiși selectați Actualizați driverul.
Pentru a reinstala driverul, faceți clic dreapta pe adaptor și selectați Dezinstalare driver. Reporniți computerul și Windows va descărca și instala cea mai recentă versiune a driverului. Alternativ, puteți descărca cel mai recent driver online și îl puteți instala pe computer.
Verificați setările de gestionare a energiei
Setările de gestionare a energiei ale computerului dvs. vă pot dezactiva conexiunea wireless adaptorului și faceți ca acesta să se deconecteze temporar. Puteți face o mică ajustare a setărilor dvs. și puteți rezolva problema.
Faceți clic dreapta pe Start>Device Managerși extindeți Secțiunea Adaptoare de rețea.
Faceți dublu clic pe numele adaptorului dvs. WiFi, selectați fila Gestionare energieși debifați Permiteți computerului să oprească acest dispozitiv pentru a economisi energiecaseta. Reporniți computerul și verificați dacă conexiunea WiFi funcționează din nou.
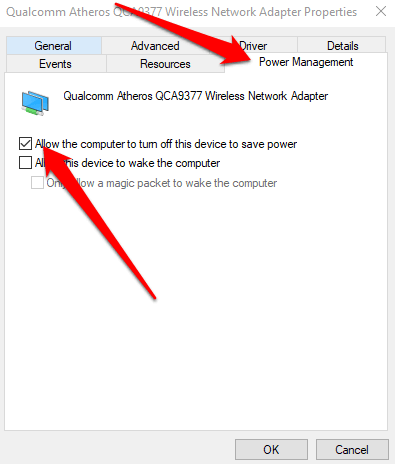
Verificați setările DHCP
DHCP (Dynamic Host Configuration Protocol) automat distribuie adrese IP în rețea, astfel încât dispozitivele se pot conecta și comunica pe web. Dacă există o problemă cu DHCP, conexiunea WiFi nu va funcționa corect.
În Windows 10, selectați Start>Setări>Rețea și Internetși apoi selectați Wifi.
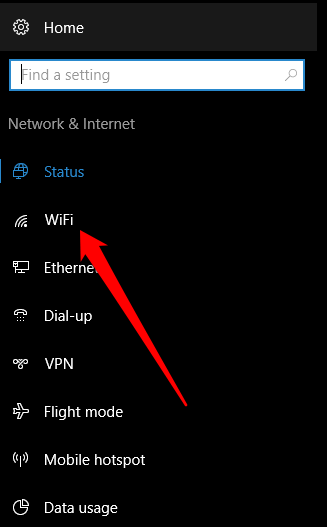
Selectați conexiunea și apoi verificați dacă opțiunea Alocare IPdin Setări IPspune Automat (DHCP). Dacă da, atunci DHCP este activat, dar dacă nu, selectați Editați>Automat (DHCP)și apoi verificați dacă conexiunea WiFi este mai bună.
Pe un Mac, selectați Meniu>Preferințe sistem>Rețeași asigurați-vă că rețeaua dvs. are un punct verde lângă el .
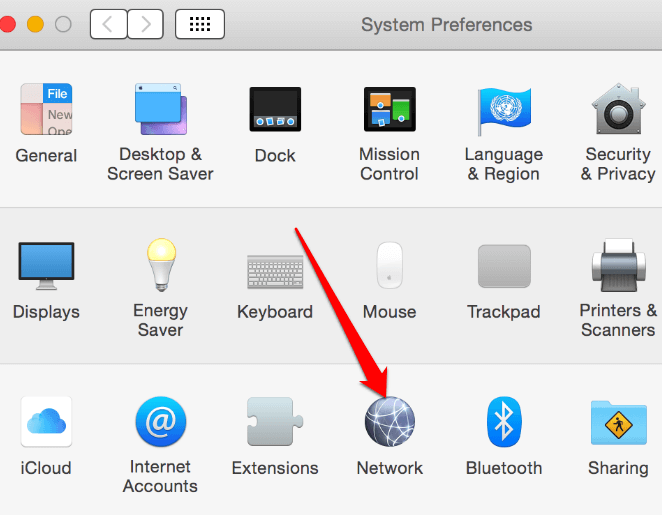
Selectați fila Avansat>TCP / IPși verificați dacă opțiunea Configurare IPv4afișează Utilizarea DHCP. Dacă nu, selectați meniul derulant, alegeți opțiunea și verificați dacă WiFi-ul dvs. funcționează din nou.
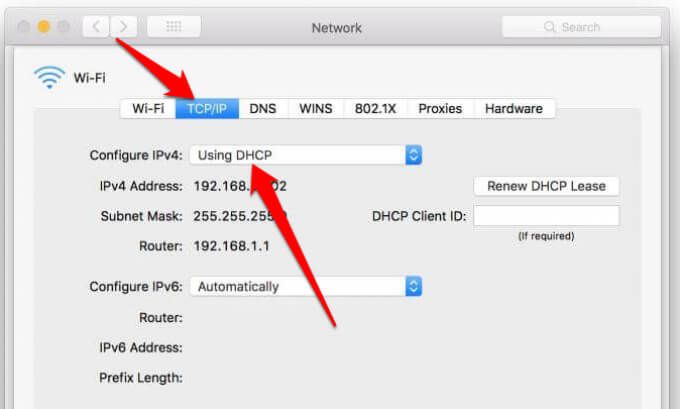
Rezolvați conexiunile WiFi pierdute sau pierdute
Dacă WiFi încă se deconectează chiar și după ce ați încercat pașii în acest ghid, puteți resetarea din fabrică a computerului sau routerul dvs. să le readucă la setările din fabrică, care nu sunt disponibile. Veți pierde toate setările și datele în timpul unei resetări din fabrică, așa că asigurați-vă că faceți backup tuturor datelor de pe computer.
Odată ce ați resetați routerul, acordați-i timp pentru a se configura și verificați din nou conexiunea WiFi. Dacă orice altceva eșuează, contactați furnizorul de servicii Internet pentru mai multă asistență ghidată sau obțineți WiFi fără un furnizor de internet.
Pentru mai multe sfaturi cu privire la problemele WiFi, consultați 10 moduri de a stimula un semnal WiFi slab și sfaturi de depanare dacă internetul dvs. este conectat, dar nu funcționează.
Postări asemănatoare: