Dacă YouTube nu funcționează pe Chrome, există mai multe modalități de a remedia problema. Iată cum să faci remediați cele mai frecvente probleme cu YouTube pe Chrome.
Mai mulți factori influențează modul în care funcționează Google Chrome și modul în care comunică cu YouTube. Ar putea fi viteza dvs. de internet sau o problemă cu datele corupte ale browserului. Așadar, urmați pașii de depanare de mai jos pentru ca YouTube să funcționeze din nou pe computerul dvs. Windows, Mac, Android sau sistemele iOS.
1. Verificați-vă conexiunea la internet
Viteza scăzută a internetului sau nicio conexiune la internet va duce la neredarea videoclipurilor YouTube în Google Chrome. Asigurați-vă că computerul este conectat corect la internet. Verificați cablurile sau, dacă utilizați Wi-Fi, verificați puterea conexiunii.
Utilizați un tester gratuit de viteză de internet, cum ar fi Speedtest de Ookla pentru a vă verifica conexiunea. Când pagina se încarcă, selectați Goși așteptați rezultatele.
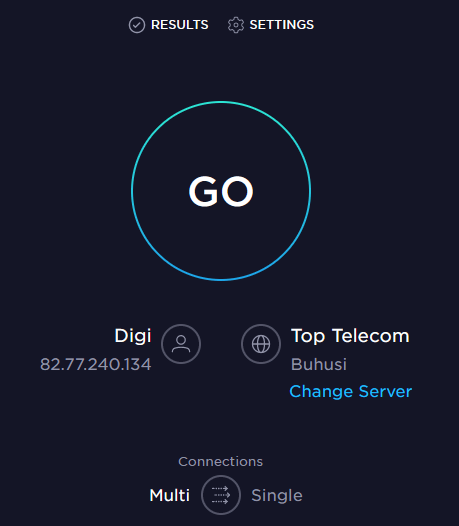
Acest test de viteză vă arată vitezele de descărcare și încărcare. Dacă rezultatul se potrivește cu planul dvs. de abonament cu furnizorul de internet, totul ar trebui să fie în ordine. Dar dacă testul arată că internetul este mai lent decât ar trebui să fie, va trebui să verificați ce cauzează problema rețelei. Încercați repornind routerul și PC și vedeți dacă acest lucru remediază conexiunea lentă la internet.
2. Utilizați modul incognito
Uneori, cauza problemelor tale YouTube poate să nu fie conexiunea la internet sau browserul Chrome. Ar putea fi contul dvs. Google. Pentru a testa dacă aceasta este problema, încercați folosind Chrome în modul incognito.
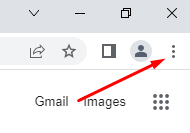
- Vizitați downdetector.com.
- Tastați „YouTube” în bara de căutare, selectați serviciul YouTube pe care doriți să îl verificați (opțiunile sunt YouTube, YouTube Music sau YouTubeTV) și așteptați rezultatele..
3. Verificați dacă serverele YouTube funcționează corect
Uneori, problema cu YouTube care nu funcționează în Google Chrome s-ar putea să nu fie de partea dvs. Serverele YouTube se defectează ocazional, așa că este posibil să întâmpinați o întrerupere. Puteți verifica starea YouTube și a altor platforme online, vizitând pagina web DownDetector.
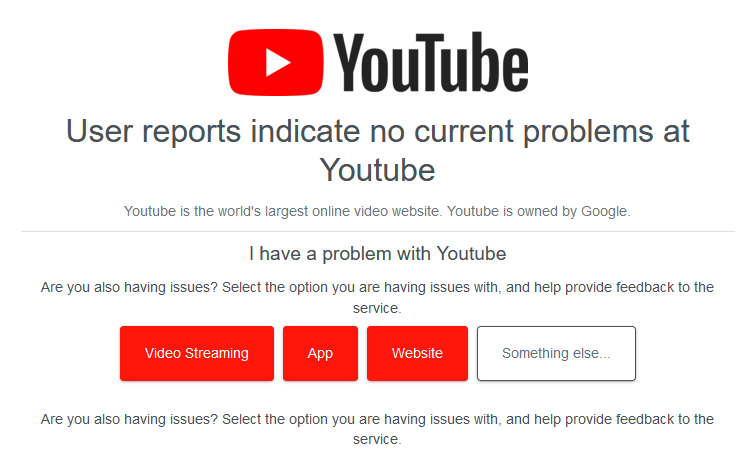
4. Dezactivați sau eliminați extensiile și pluginurile de browser
Extensiile Google Chrome îmbunătățesc funcțiile browserului și fac navigarea mai ușoară. Cu toate acestea, aceste extensii pot cauza uneori probleme. De exemplu, blocantele de anunțuri pot intra în conflict uneori cu anumite funcționalități ale site-ului web. Încercați să dezactivați toate extensiile Chrome.
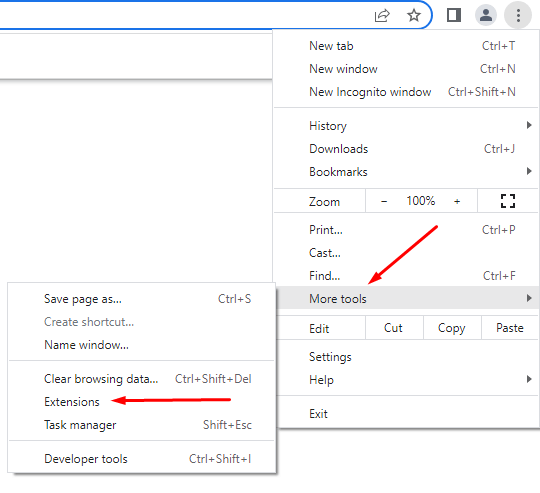
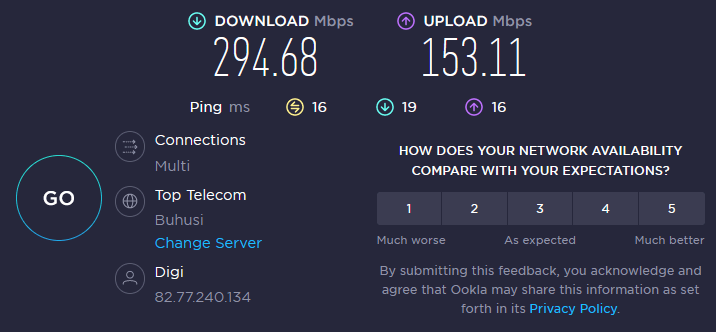
Dacă acest lucru nu rezolvă că YouTube nu funcționează în Google Chrome, încercați pasul următor.
5. Ștergeți memoria cache și cookie-urile
Browserele web stochează de obicei imaginile în cache, astfel încât site-urile web pe care le accesați frecvent se încarcă mai repede. Uneori, aceste fișiere sunt corupte și provoacă probleme data viitoare când încercați să deschideți un site web. Puteți remedia rapid această problemă cu ștergerea memoriei cache a browserului și cookie-uri. Iată un ghid rapid despre cum să o faci:

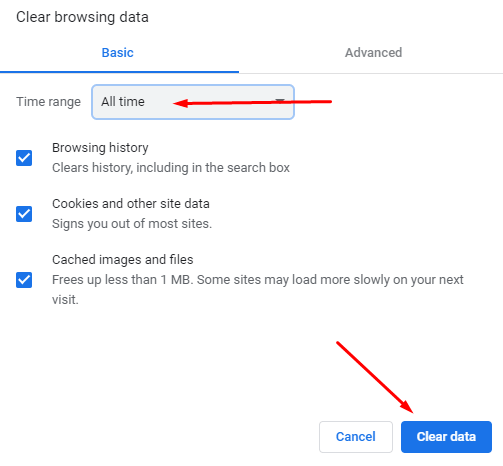
Relansați browserul Chrome și încercați să deschideți YouTube din nou. Vezi dacă asta ți-a rezolvat problema. Dacă nu, continuați să citiți.
6. Dezactivați accelerația hardware
Accelerarea hardware este folosit de Chrome și alte browsere pentru a profita de GPU-ul dvs. atunci când procesați elemente grafice grele. Dar această caracteristică poate provoca uneori probleme cu YouTube. Încercați să îl dezactivați pentru a vedea dacă acest lucru vă va ajuta cu YouTube care nu funcționează în Chrome. Iată cum:
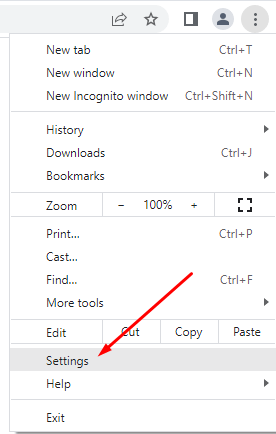

După dezactivarea acestei funcții, lansați YouTube pentru a vedea dacă a ajutat la rezolvarea problemei dvs.
7. Activați Javascript
Trebuie să vă asigurați că JavaScript (JS) este activat pentru browserul dvs. Chrome dacă doriți să redați videoclipuri YouTube fără probleme. JavaScript este una dintre tehnologiile de bază pentru World Wide Web și fără el, videoclipurile online nu vor funcționa niciodată fără probleme. Știați că aproximativ 98% dintre site-uri web folosesc JavaScript? Atât de important este.
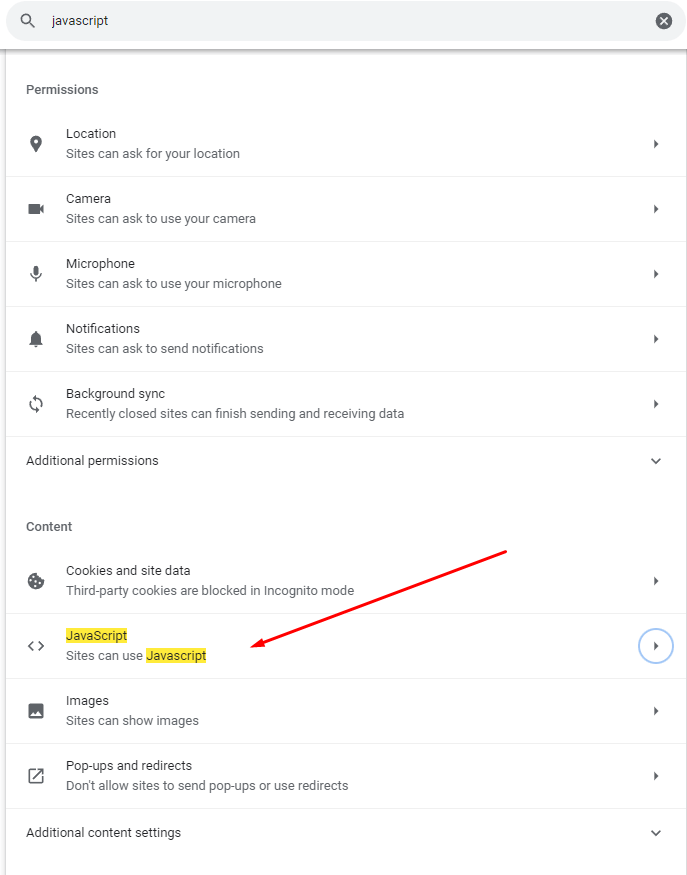
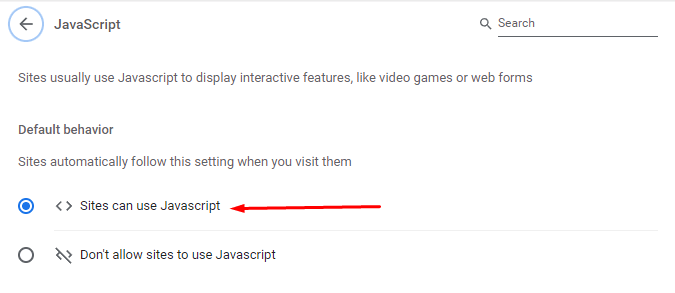
8. Actualizați Chrome
Cea mai recentă versiune a browserului Chrome va avea toate cele mai recente îmbunătățiri de performanță. De asemenea, va veni cu remedieri de erori care ar trebui să facă YouTube să funcționeze corect. Prin urmare, asigurați-vă întotdeauna că Google Chrome este actualizat. Dacă nu, iată cum să efectuați singur actualizarea:

9. Resetați browserul Chrome la setările implicite
Unele setări Google Chrome ar putea interfera cu YouTube și ar putea face ca acesta să nu funcționeze corect. Acest lucru se poate întâmpla dacă vă jucați și personalizați setările browserului. Pentru a o remedia, puteți pur și simplu să resetați Chrome la setările implicite..


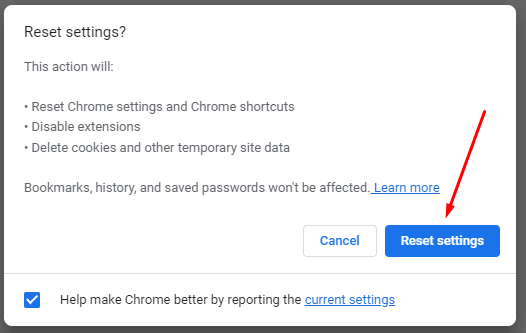
10. Reinstalați Google Chrome
Dacă ați încercat totul până acum, dar încă întâmpinați probleme la deschiderea videoclipurilor YouTube în Chrome, ar trebui să luați în considerare reinstalarea browserului.
11. Actualizați driverele grafice
Uneori, problema nu este cu browserul Chrome, ci cu driverele dvs. Ar trebui să încercați să vă actualizați computerul. Acest lucru vă poate rezolva problema YouTube.
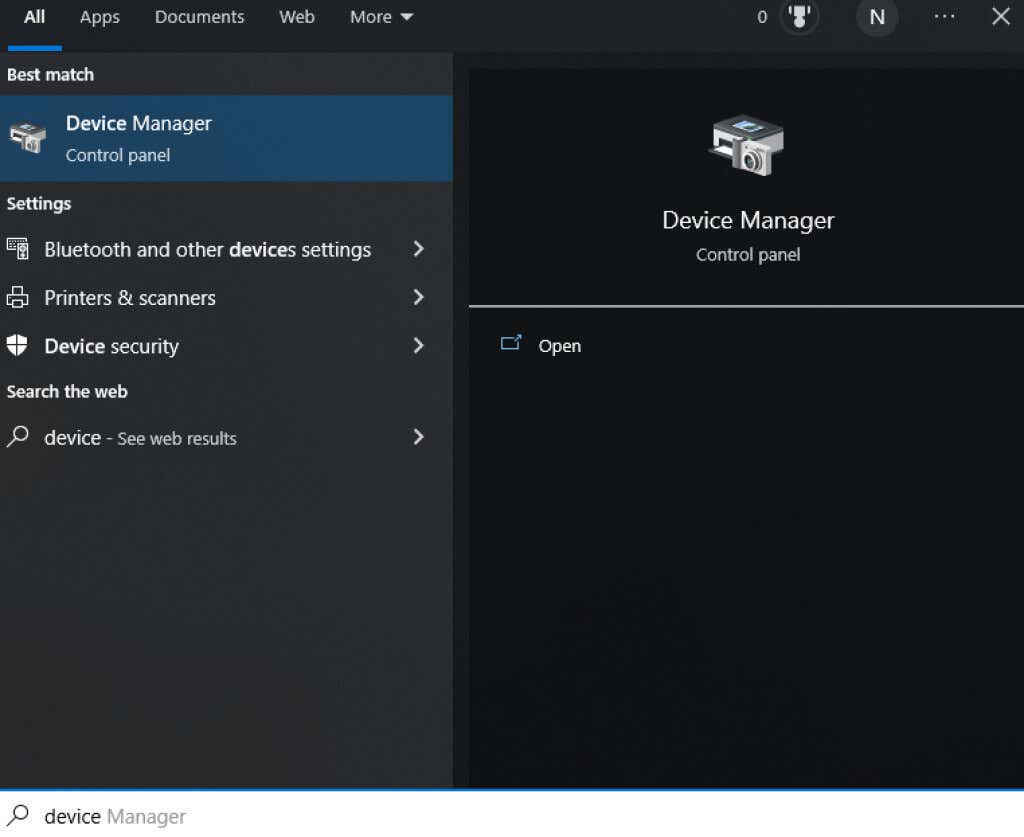
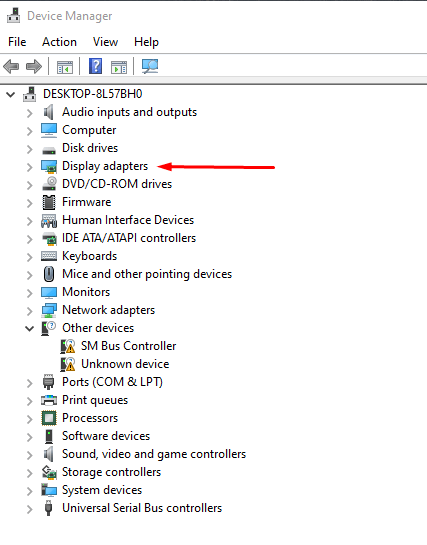
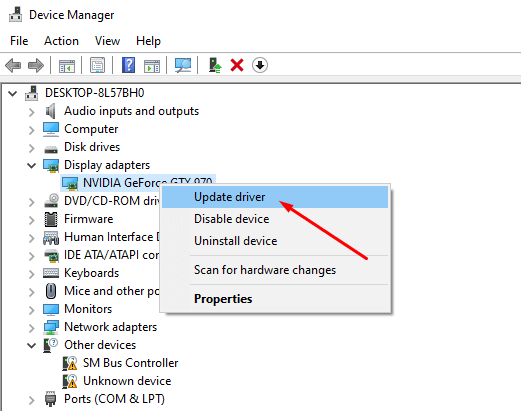
Acum veți avea cele mai recente drivere pentru plăci grafice, iar acest lucru ar trebui să vă asigure că YouTube funcționează corect în orice browser, inclusiv în Google Chrome.
12. Utilizați un alt browser
În sfârșit, dacă YouTube încă nu funcționează în Chrome, optați pentru un browser alternativ. Încercați Brave, Opera, Firefox sau Microsoft Edge. Aceste browsere ar trebui să redea videoclipuri YouTube fără probleme dacă Chrome este cauza problemelor.
YouTube funcționează acum în browserul dvs. Chrome? Ce soluție a funcționat pentru tine? Vă rugăm să ne anunțați în secțiunea de comentarii de mai jos!
.