Rularea celei mai recente versiuni de software de sistem pe PlayStation 5 este crucială pentru o experiență de joc fluidă și fără probleme. Din acest motiv, consola verifică automat noi actualizări, vă informează despre noile versiuni și chiar le instalează atunci când nu jucați.
Cu toate acestea, dacă actualizările automate nu sunt activate pe PS5 sau consola nu vă anunță cu privire la noile versiuni ale software-ului de sistem (da, asta se întâmplă), trebuie să vă luați lucrurile în propriile mâini. Din fericire, actualizarea unei console PlayStation 5 este un proces simplu care poate fi realizat în mai multe moduri.
În această prezentare, vom explora mai multe modalități de a vă actualiza PS5, de la actualizarea consolei prin internet și instalarea manuală a celui mai recent firmware prin USB, până la aplicarea actualizărilor de sistem prin Safe Mode.
Metoda 1: actualizați PS5 prin internet
Descărcarea directă a software-ului de sistem PS5 de pe internet este cea mai convenabilă modalitate de a actualiza consola. Este rapid și ușor dacă aveți acces la o conexiune Wi-Fi sau Ethernet moderat rapidă. Închideți orice joc PS5 și apoi:
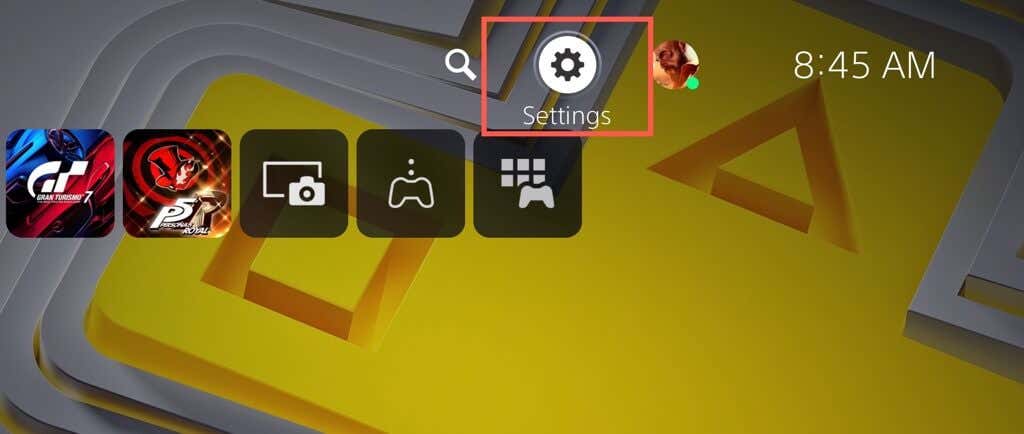
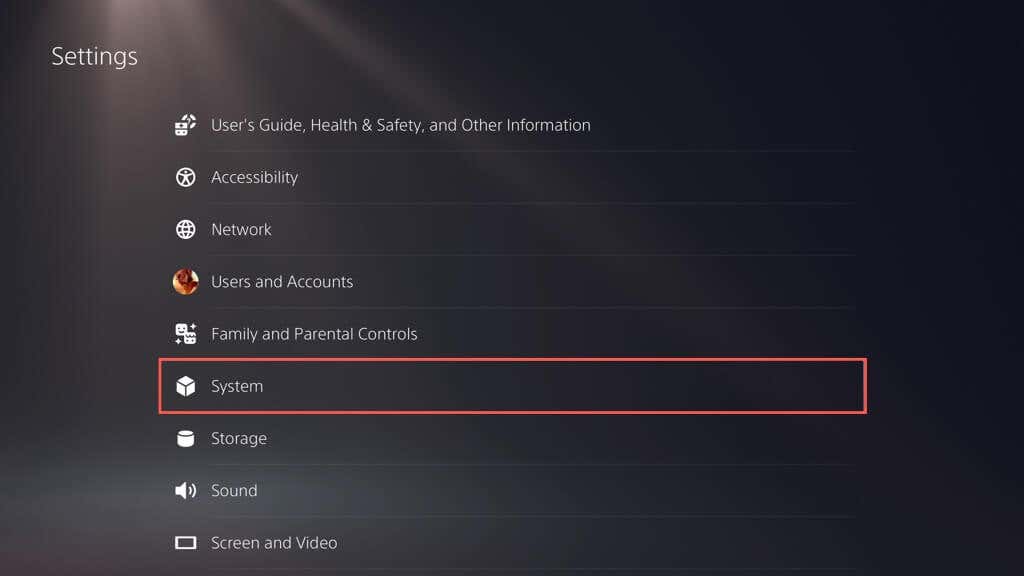
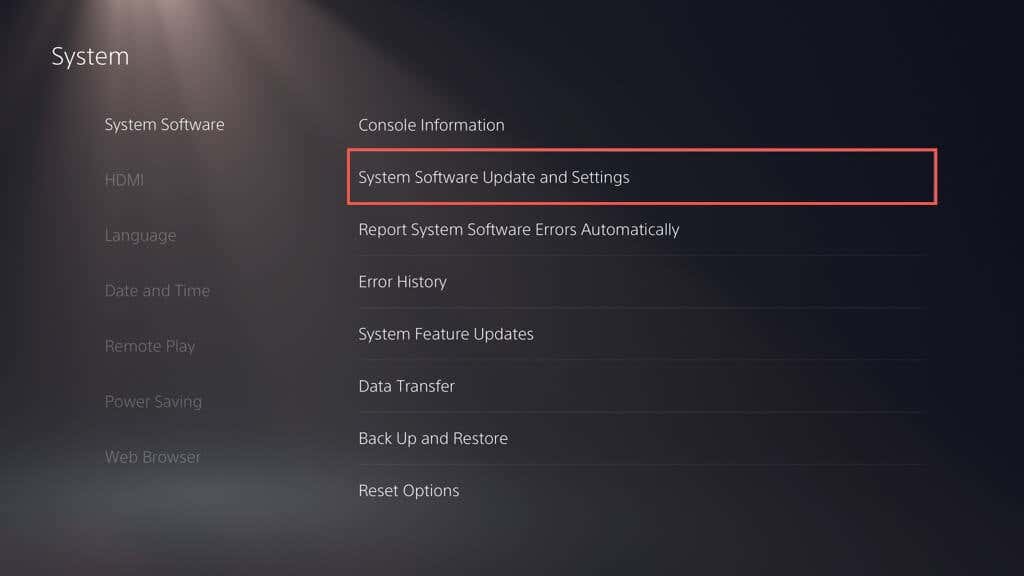
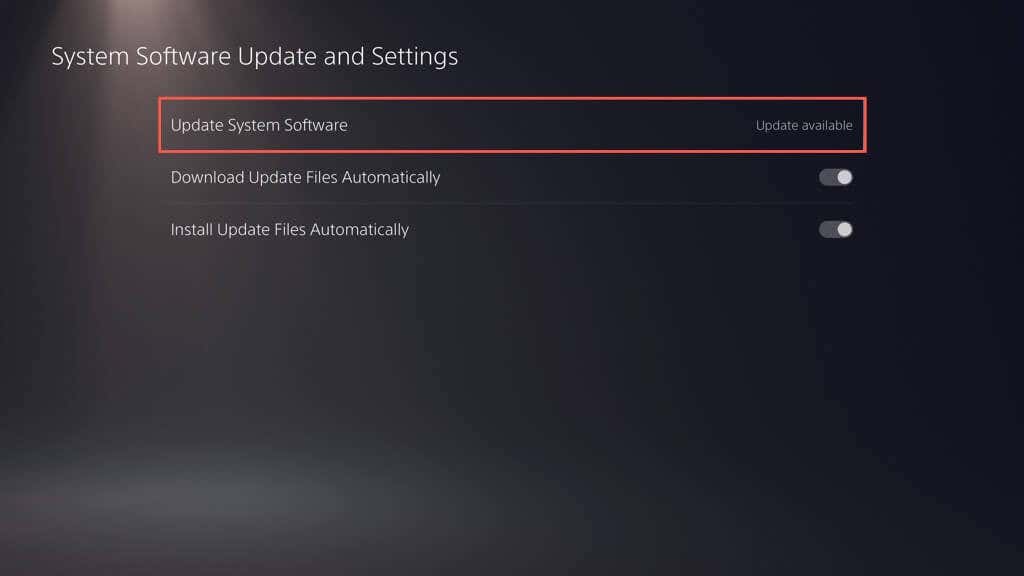
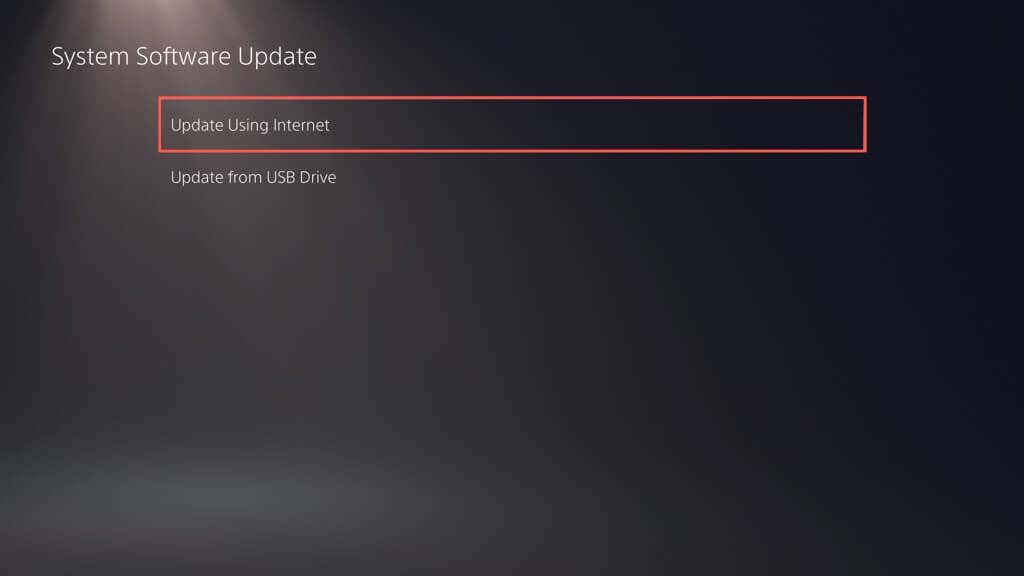
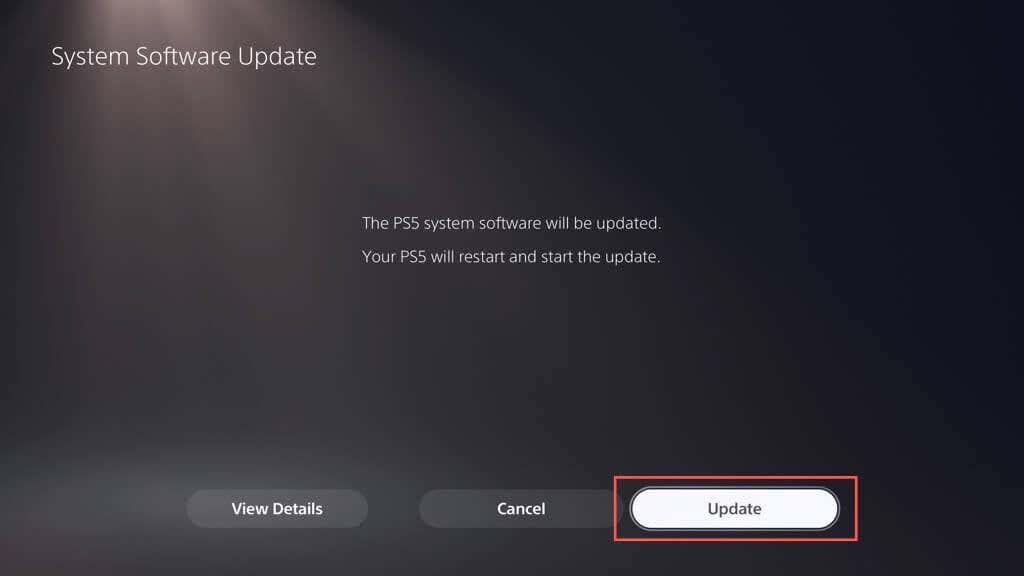
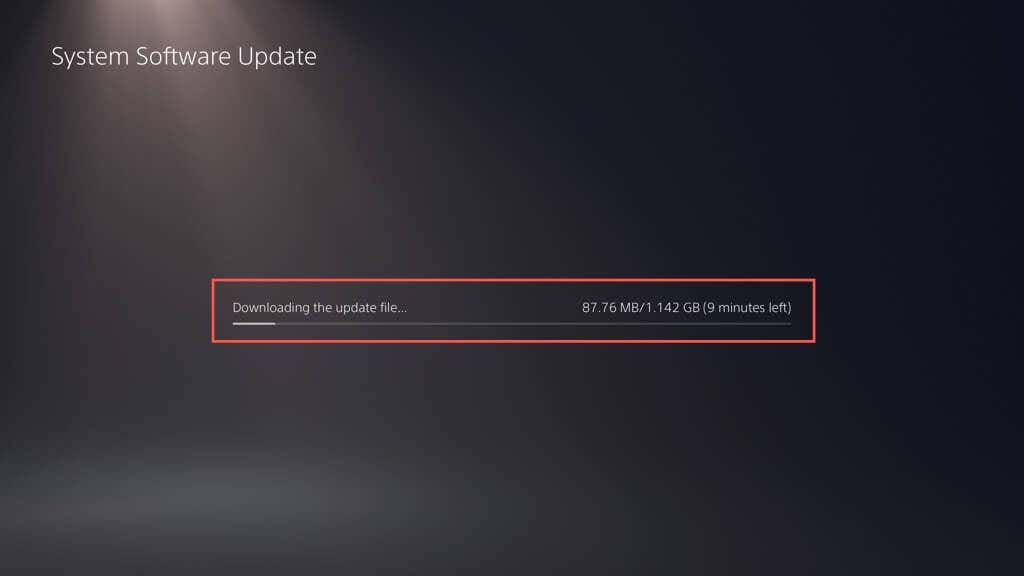
Avertisment: nu opriți PS5 în timpul instalării. Consola își poate reconstrui baza de date ca parte a procedurii de actualizare, așa că aveți răbdare.
Consola va reporni din nou. O notificare „Actualizarea software-ului sistemului este completă” ar trebui să apară pe ecranul de pornire ca confirmare că consola este actualizată..
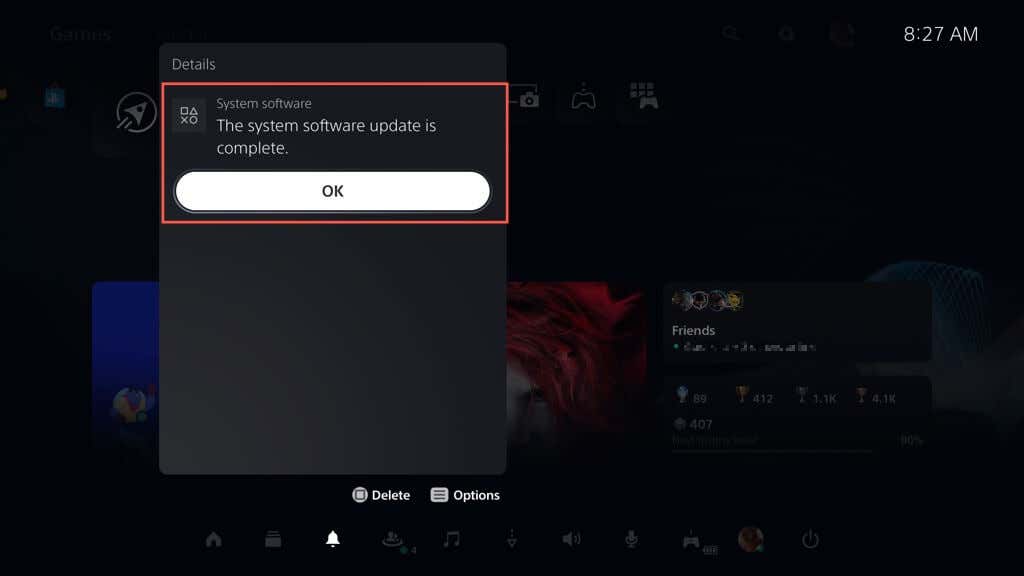
Uneori, actualizarea software-ului de sistem de pe PS5 poate eșua în timpul sau după o descărcare. Pentru a reporni descărcarea sau instalarea software-ului de sistem:
Dacă doriți să activați actualizările automate pe PS5 (sau să verificați dacă funcția este activă), accesați Setări>Sistem>Software de sistemspan>>Actualizare software de sistemși setăriși activați comutatoarele de lângă Descărcare automată a fișierelor de actualizareși Instalare automată a fișierelor de actualizarespan>.
Metoda 2: actualizați PS5 prin intermediul unei unități USB
Dacă aveți probleme la conectarea PS5-ului la internet, puteți descărca actualizarea pe un Unitate flash USB formatată FAT32/exFAT și o puteți instala pe consola dvs. în acest fel.
Formatați unitatea USB în FAT32/exFAT
Trebuie să începeți prin a formata unitatea flash USB în sistemul de fișiere FAT32 sau exFAT. Dacă este deja, treceți la secțiunea următoare.
Avertisment: veți pierde toate datele de pe unitatea flash USB, așa că faceți o copie de rezervă pentru orice lucru important înainte de a o formata.
Pe un computer Windows:
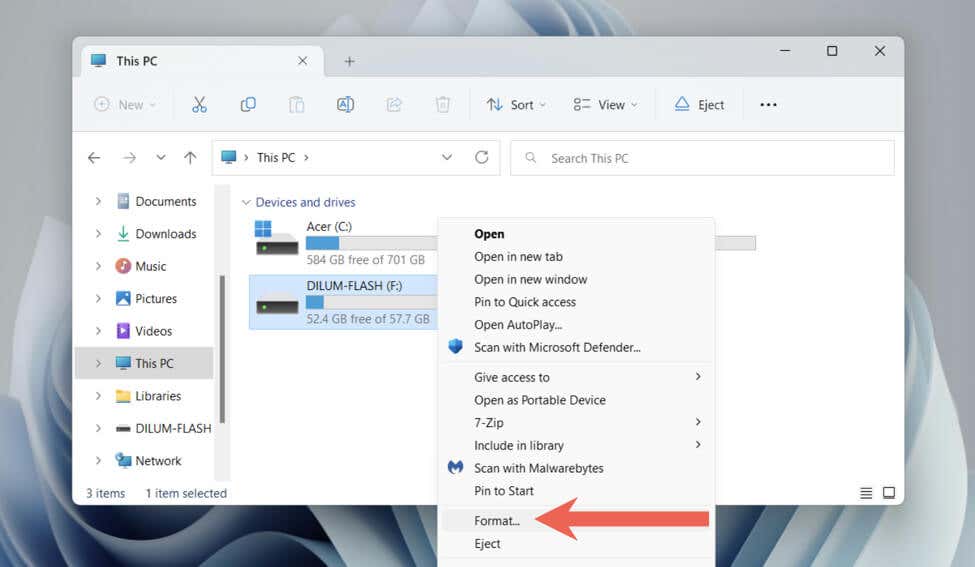
Pe un Mac:
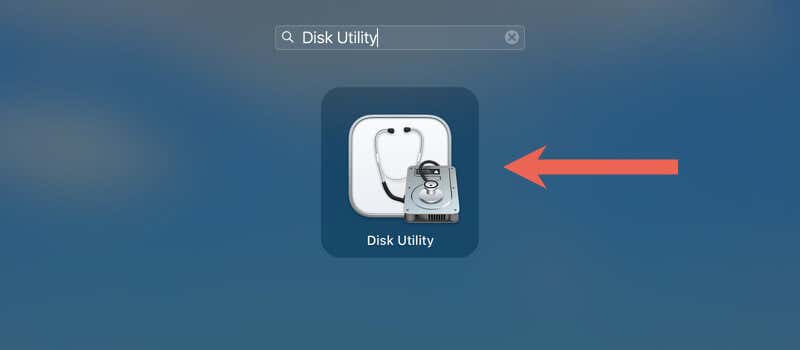
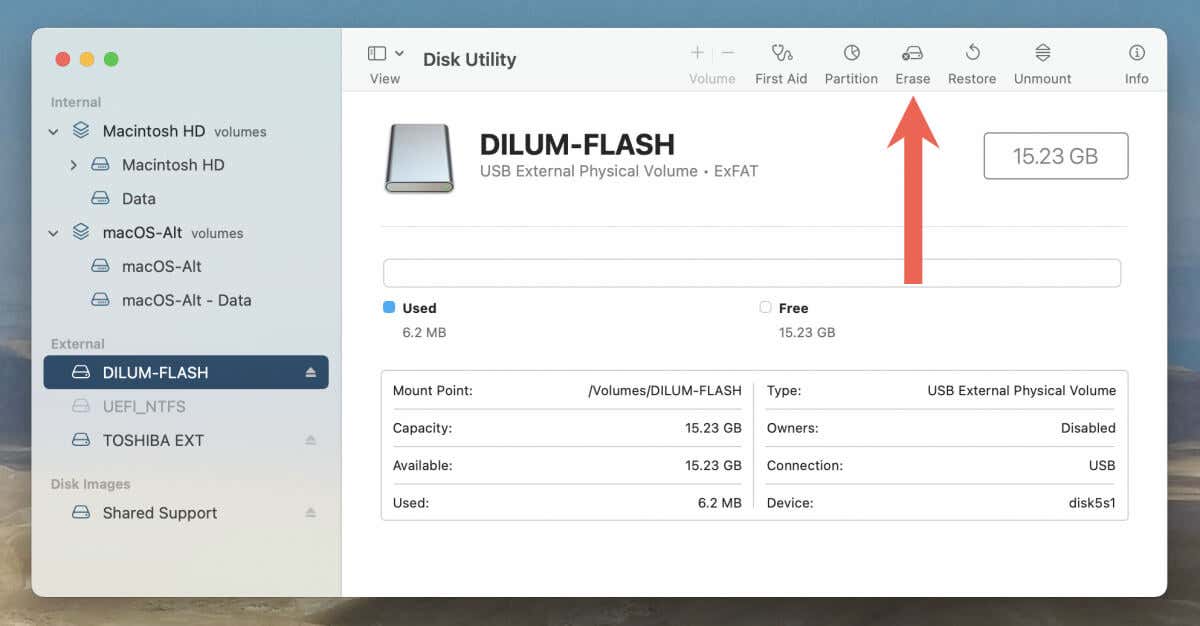
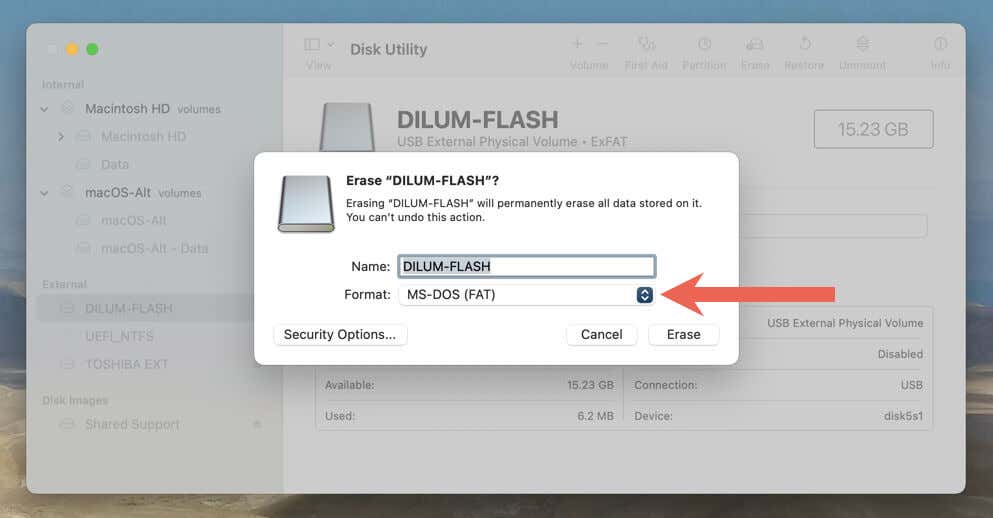
Descărcați fișierul de actualizare PS pe USB
După formatarea unității flash, trebuie să descărcați și să copiați fișierul software de sistem al PS5 în ea..
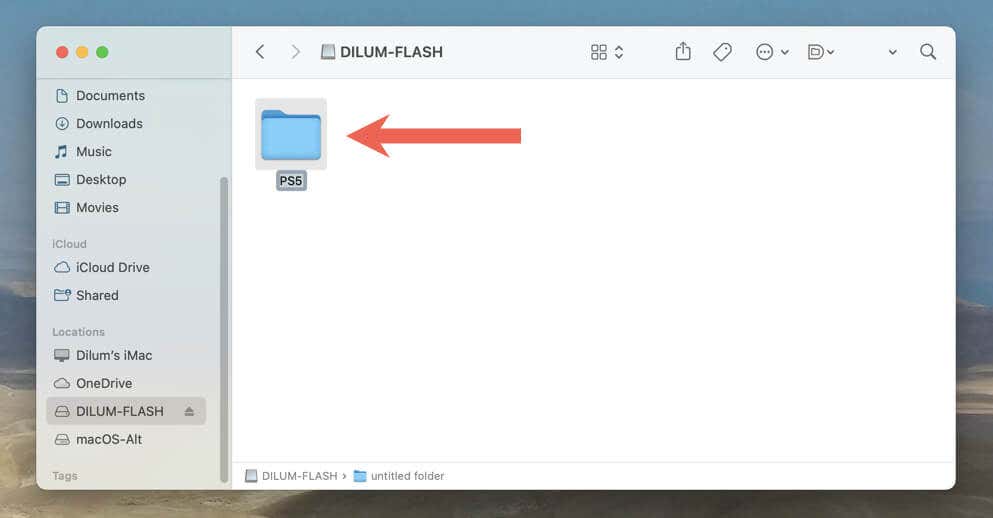
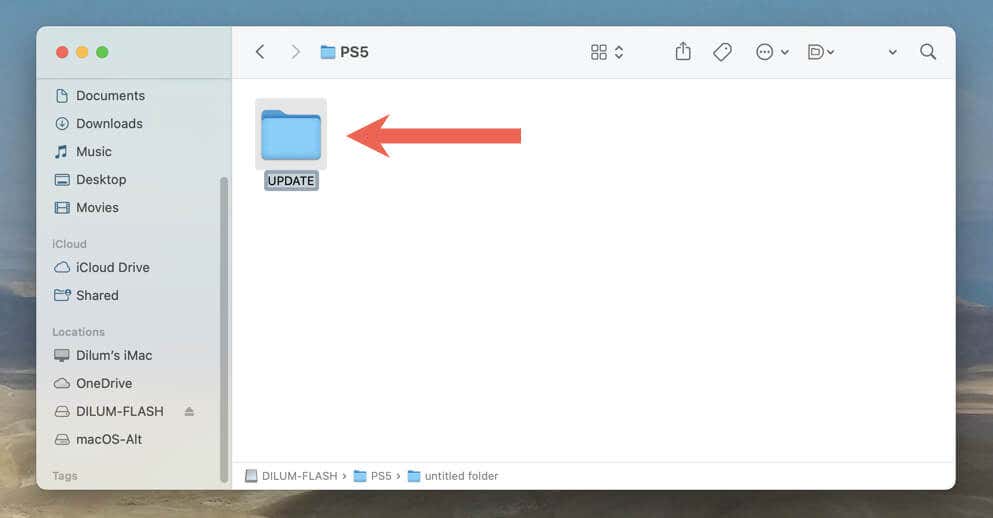
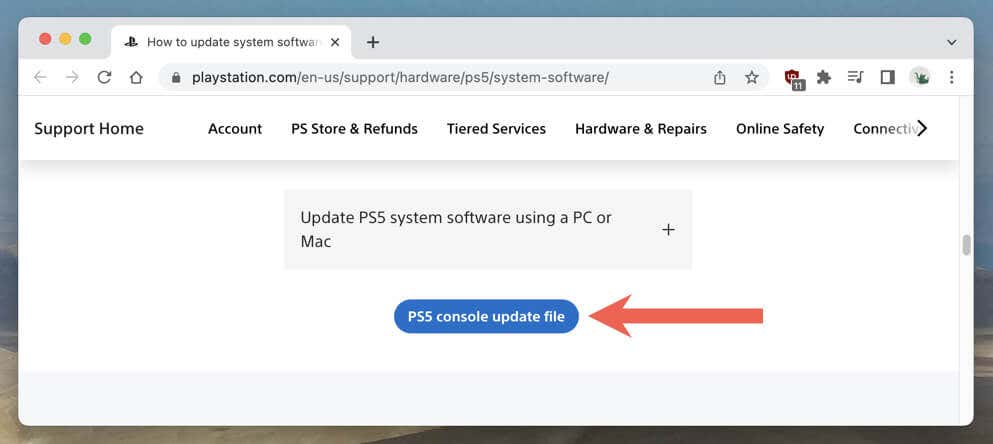
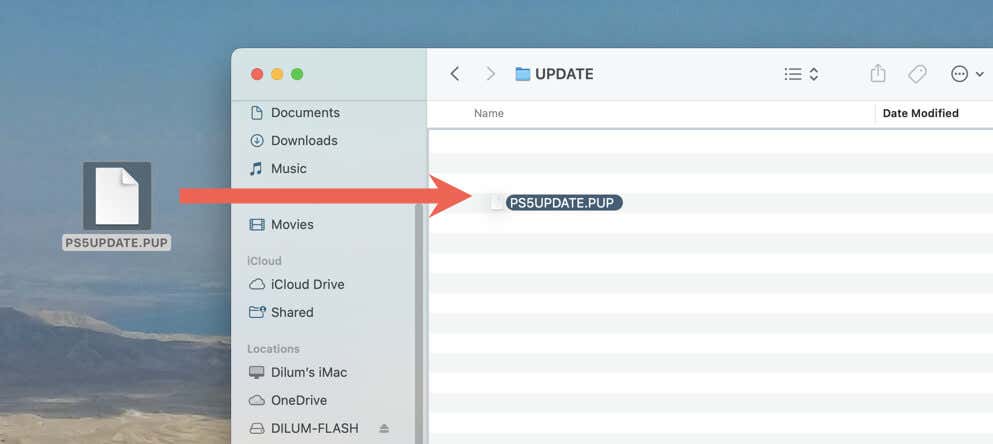
Efectuați actualizarea sistemului PS5 prin USB
Acum vă puteți actualiza PS5 prin intermediul unității USB. Pentru a face asta:
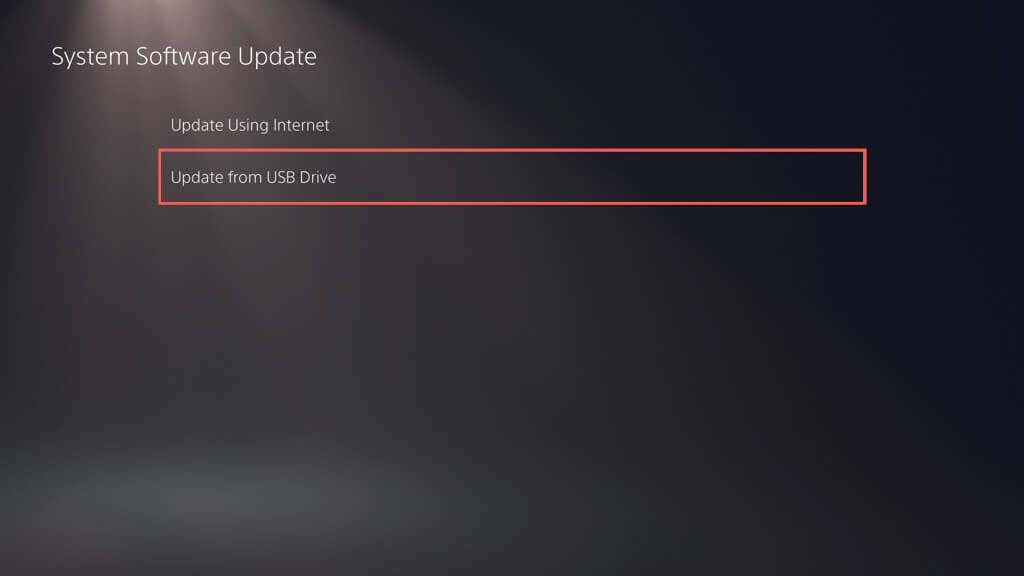
PS5-ul dvs. ar trebui să detecteze automat fișierul de actualizare a consolei PS5, să îl copieze pe SSD-ul intern și să îl folosească pentru a actualiza software-ul de sistem la cea mai recentă versiune. Nu opriți consola în timpul actualizării.
Metoda 3: actualizați PS5 în modul sigur
Actualizarea PS5 în modul Safe este utilă atunci când întâmpinați probleme cu metodele standard de actualizare de mai sus, cum ar fi actualizări eșuate repetate și blocări intermitente ale sistemului.
La fel ca actualizarea PS5 în modul normal, modul sigur vă permite să alegeți între actualizarea consolei prin internet sau prin USB. Dacă optați pentru cel din urmă, configurați o unitate flash USB utilizând instrucțiunile de mai sus.
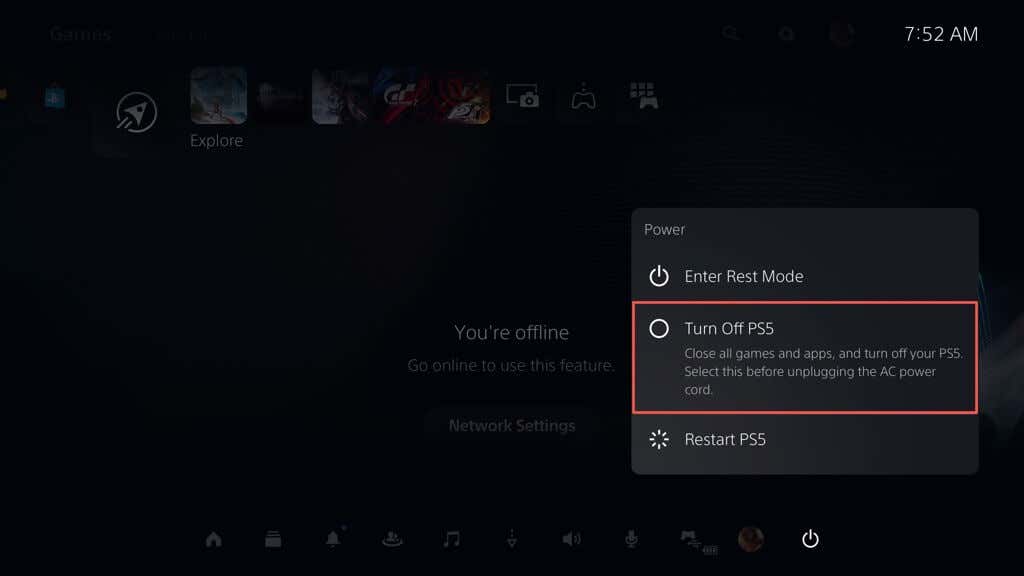
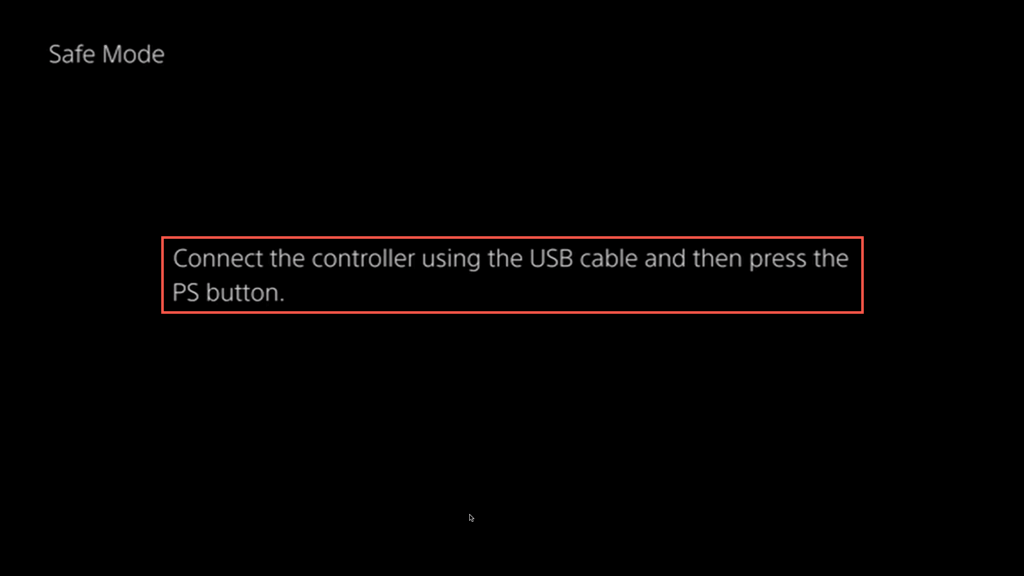
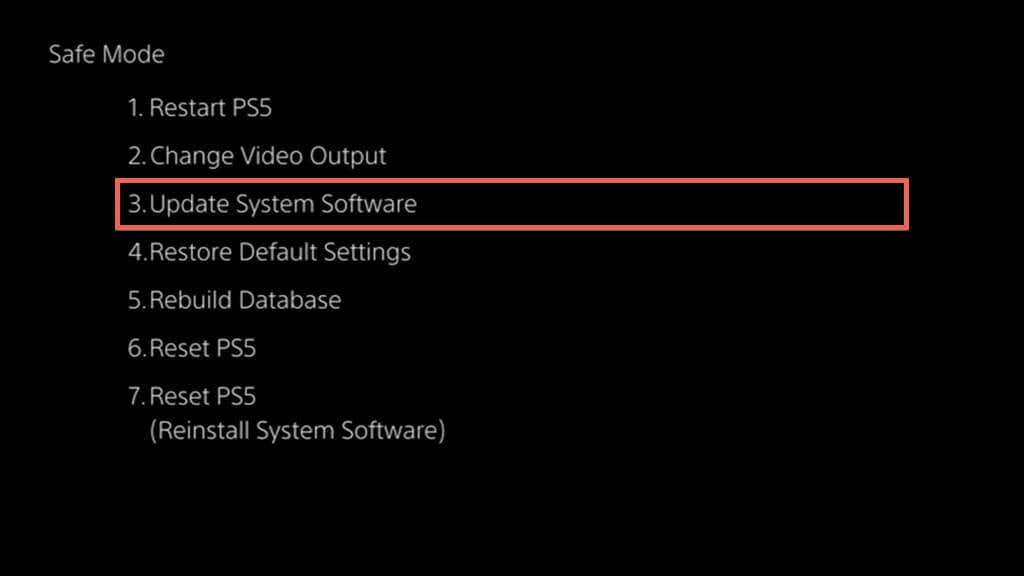
PS5-ul tău este acum actualizat
Fie că ești un jucător ocazional sau un profesionist experimentat, păstrarea consolei PS5 actualizată îți oferă acces la funcții noi, performanțe îmbunătățite ale sistemului și un joc îmbunătățit. Nu uitați să rulați noi actualizări de firmware pe controlerul fără fir DualSense.
.