Când John Warnock, co-fondator Adobe, a dezvoltat formatul portabil de document (PDF), a dorit să faciliteze distribuirea documentelor oamenilor fără a fi necesară tipărirea acestora. În mod surprinzător, nu s-a dovedit a fi foarte ușor de utilizat.
Nu numai că fișierele au dimensiuni mari, dar formatul nu suporta hyperlink-uri externe și putea fi vizualizat doar cu un Vizualizator PDF special. De-a lungul timpului, îmbunătățiri funcționale au fost incluse în diferite versiuni ale formatului de fișier PDF, care au facilitat colaborarea.
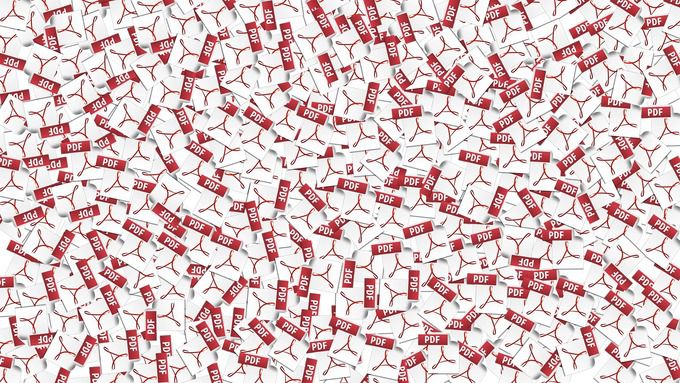
Cu toate acestea, încă nu este la fel de ușor să efectuați modificări sau să editați un document PDF ca majoritatea celorlalte documente text, deoarece acestea nu erau cu adevărat menite să fie editate. Word și sunt convertite în format de fișier PDF pentru distribuire. Dacă nu sunteți autorul original, va fi puțin mai dificil să editați fișierul, fie pentru că fișierul sursă nu vă este disponibil, fie pentru că nu aveți aplicațiile potrivite pentru a-l edita.
Vestea bună este că există mai multe modalități de a edita un document PDF. Vă vom arăta patru instrumente grozave care o fac posibilă.
Utilizarea Adobe Acrobat
Adobe Acrobat este cel mai evident instrument de editare a PDF-urilor. Ca majoritatea ofertelor Adobe, îl puteți obține cu ușurință online cumpărând versiunile Standard sau Pro ale editorului.
In_content_1 all: [300x250] / dfp: [640x360]->Dacă nu doriți să îl plătiți, vă puteți înscrie la proba gratuită de 7 zile și puteți accesa funcțiile puternice ale Acrobat DC.
Pentru a începe să editați PDF-ul dvs., trebuie să deschideți fișierul în AdobeAcrobat.

Accesați Fișier>Deschis.
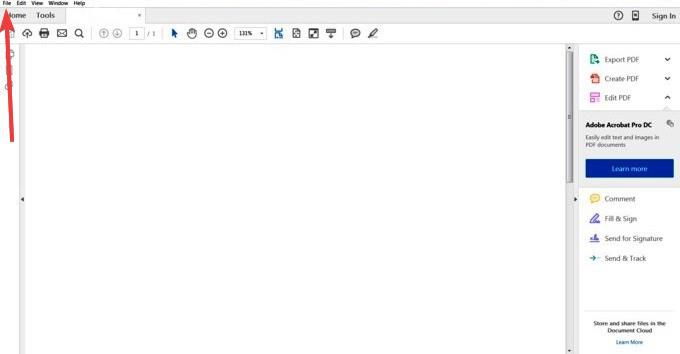
Selectați instrumentul Editați PDFîn panoul din dreapta.
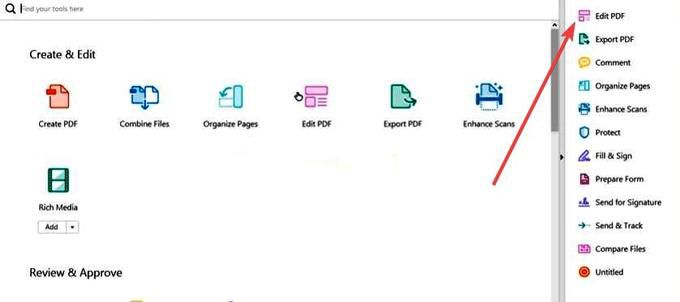
Faceți clic pe textul sau imaginea pe care doriți să o editați. Acrobat va afișa toate instrumentele de editareva trebui să vă formatați textul.
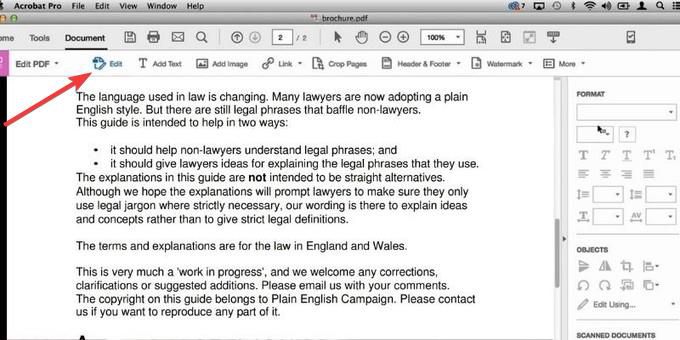
Notă:Dacă există un anumit font pe care doriți să-l utilizați și nu este nici instalat, nici încorporat în sistemul dvs., vă nu pot edita niciun text în documentul dvs. PDF. Pentru fonturile încorporate, puteți modifica doar dimensiunea și culoarea fontului.
Salvați fișierul după ce ați făcut modificările.
Puteți utiliza Adobe Acrobat pentru a edita documente PDF în Windows și Mac clienți. În plus, dacă aveți un abonament Acrobat Pro DC, puteți edita PDF-uri pe Android și iOS de oriunde, de pe orice dispozitiv, folosind Aplicația mobilă Acrobat Reader.
Utilizarea Microsoft Word
Dacă dețineți deja versiuni recente ale Microsoft Word (2013 sau ulterioare), acesta este cel mai simplu și rapid mod de a edita un document bazat pe un PDF existent.
Cele două formate sunt de natură diferită, ceea ce înseamnă că unele informații, cum ar fi tabele cu spațiu celular, efecte de font, umplere în formă în și multe altele se pot pierde în traducere.
În primul rând, deschideți programul Microsoft Wordși faceți clic pe Fișier.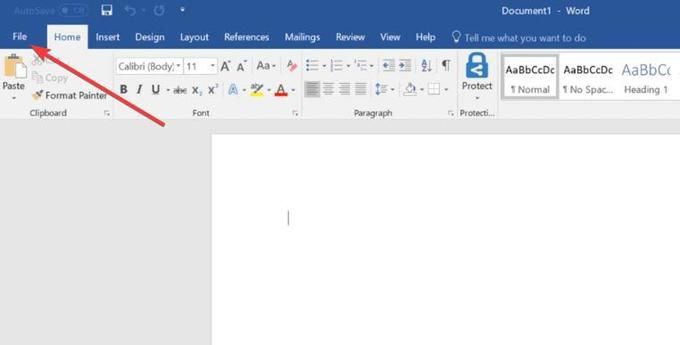
Faceți clic pe Deschidepentru a selecta fișierul PDF pe care doriți să îl editați din fereastra documentului.
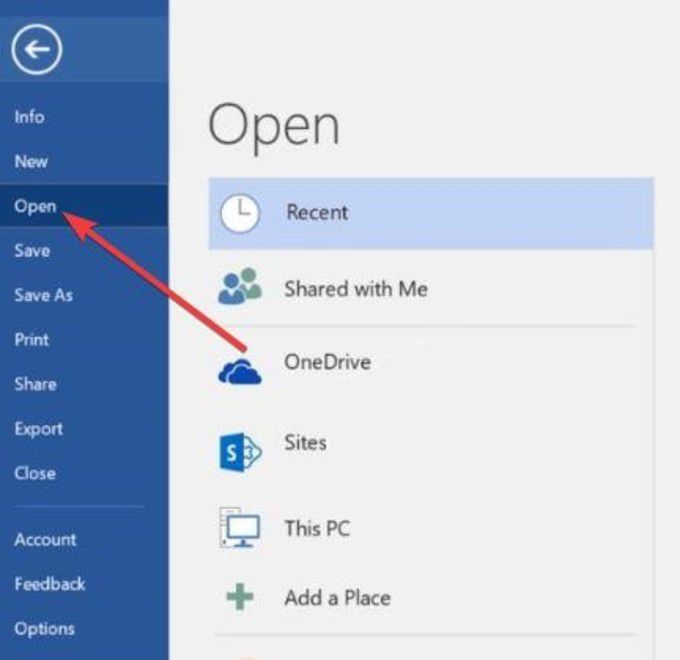
Veți primi un mesaj care spune Word va converti PDF-ul dvs. într-un document modificabil și conținutul acestuia într-un format pe care Word îl poate afișa. Cu toate acestea, nu va schimba PDF-ul original.
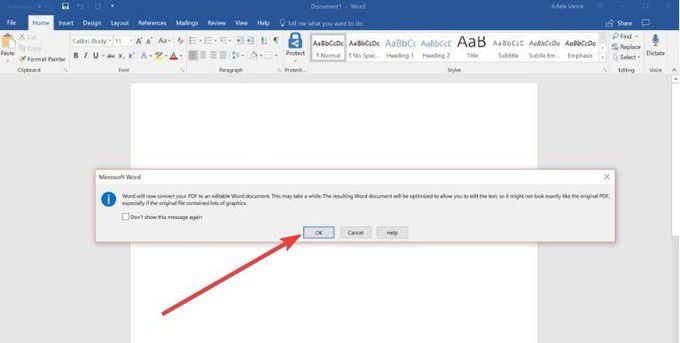
Faceți clic pe OK. Efectuați modificările dorite pe document și faceți clic pe Fișier>Salvațipentru a-l salva înapoi în format PDF.
Utilizarea Google Docs
Acesta este rapid și ușor de utilizat alternative la editarea fișierelor PDF. Iată pașii pe care trebuie să îi urmați pentru a edita PDF-uri în Google Docs.
Conectați-vă pe Google Drive cu contul dvs. Google. Faceți clic pe Nouîn partea stângă sus.
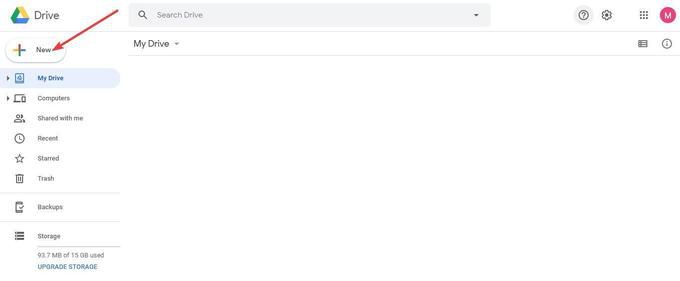
Selectați Încărcare fișier.
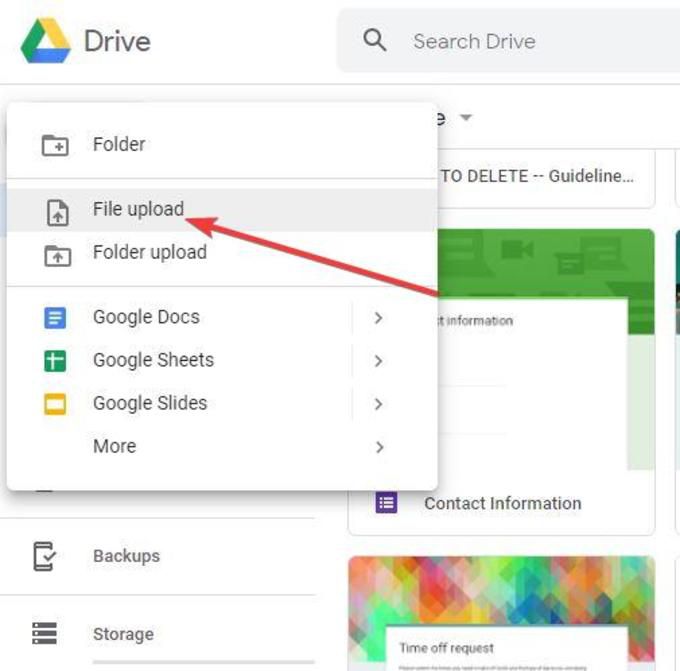
În fereastra documentului, găsiți fișierul PDF pe care doriți să îl editați și faceți clic pe Deschide. După ce încărcarea s-a finalizat, faceți clic pe Recenziedin panoul din stânga pentru a găsi PDF-ul pe care tocmai l-ați încărcat.
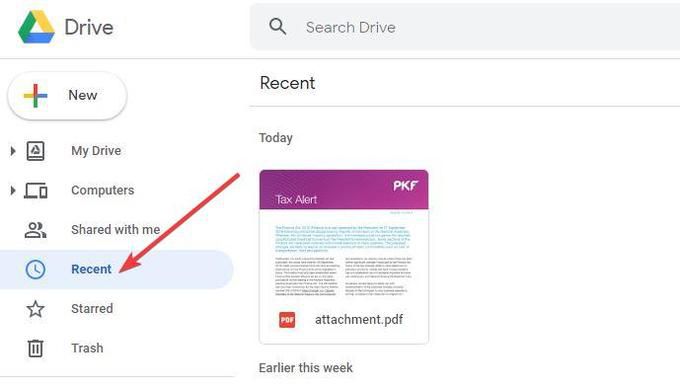
Faceți clic dreapta pe numele fișierului PDF și selectați Deschideți cu>Documente Google.
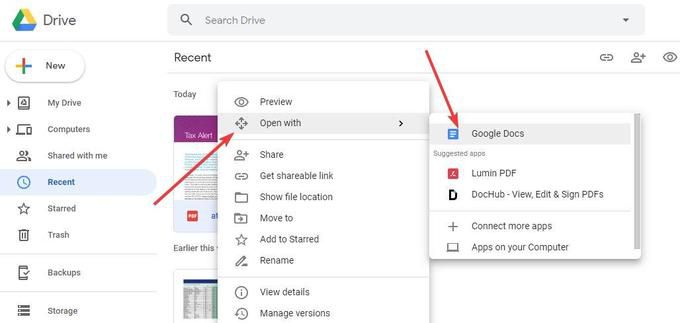
Un document nou, modificabil fișierul va fi creat.
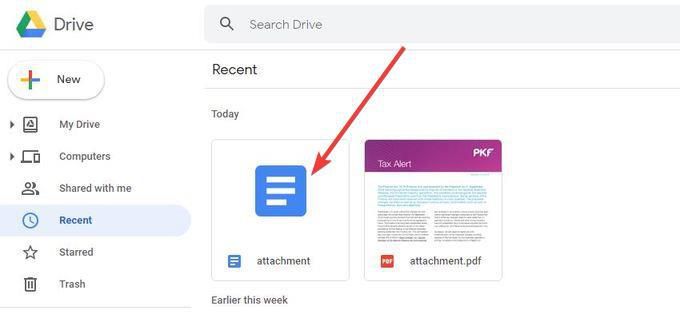
Faceți dublu clic pe ea pentru a efectuați modificările necesare și descărcați-o ca PDF. Puteți, de asemenea, să trimiteți un e-mail sau împărtășește-l cu alții folosind un link partajabil.
Utilizând un editor PDF
Găsirea unui editor PDF care vă permite să editați, să adăugați sau să modificați text și imagini, semnați-vă numele, completați formularele și multe altele nu este ușor. Cu toate acestea, există unii editori PDF online pe care îi puteți utiliza cu browserul dvs. Web pentru a edita fișierul dvs. PDF, apoi îl puteți salva înapoi în computer sau în spațiul de stocare cloud, sau pentru a-l partaja cu alții.
Nu toate ofertele de editare PDF oferă aceleași caracteristici; unii au restricții cu privire la ceea ce puteți și nu puteți face, dar puteți utiliza mai multe instrumente pentru a procesa același document PDF. De asemenea, nu sunt la fel de complet prezentate ca editorii PDF desktop, cum ar fi Acrobat, astfel încât nu se vor converti perfect, ceea ce înseamnă că veți rămâne cu stiluri de format ciudat și traduceri incorecte.
Unul dintre numeroasele edituri PDF online pe care le puteți utiliza este PDF Sejda editor. Un fapt bonus este că se poate rula în întregime pe browserul dvs. web sau puteți obține versiunea desktop.
Accesați site-ul web Sejda PDF și faceți clic pe Editor PDFîn secțiunea
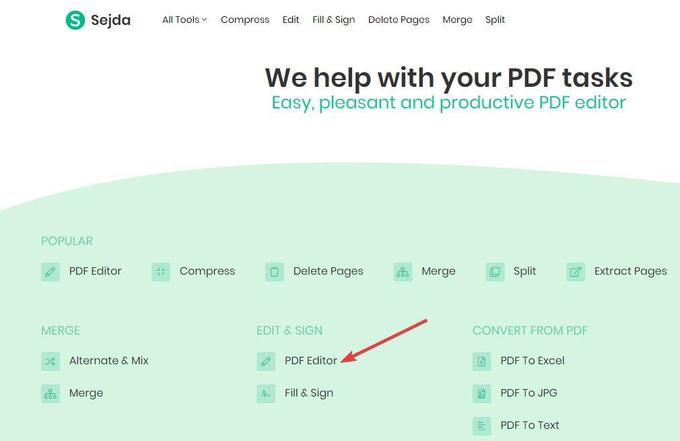
Acolo, încărcați fișierul PDF pe care doriți să îl editați. Puteți face clic pe butonul verde Încărcați fișier PDFpentru a încărca fișierul dvs. de pe computer.
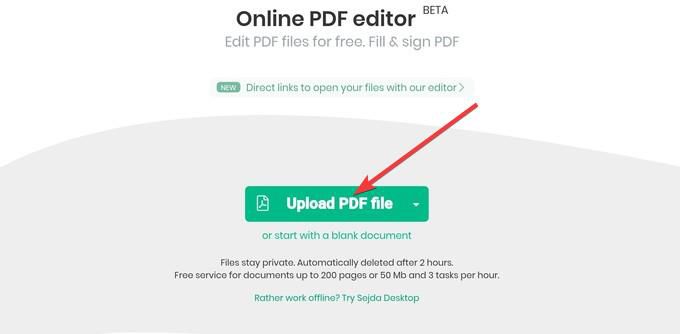
Puteți selecta, de asemenea, o locație făcând clic pe meniul derulant și încărcați de pe Google Drive, Dropbox, OneDrive sau o adresă Web (URL).
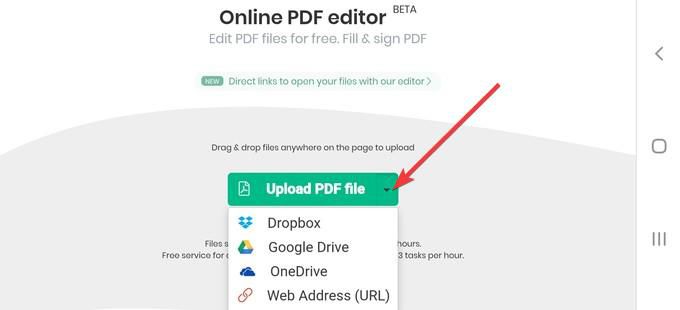
Notă:Ediția desktop nu vă permite să adăugați PDF-uri prin URL sau servicii de stocare online.
Acum aveți un format editativ al documentului. La fel ca Acrobat, editorul Sejda PDF oferă un meniu cu instrumente de editarepe care le puteți formata textul folosind fonturi, culori sau dimensiuni diferite.
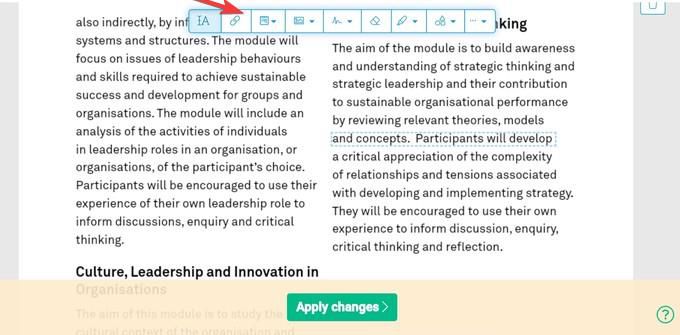
Efectuați modificările dorite apoi faceți clic pe Aplicați modificările(butonul verde) din centrul de jos al ecranului.
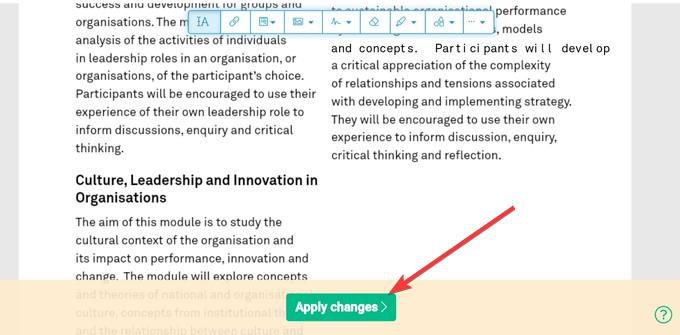
Nu vă faceți griji cu privire la stocarea fișierelor dvs. pe internet. Sejda șterge toate fișierele încărcate automat după două ore. Puteți, de asemenea, să îl ștergeți făcând clic pe pictograma Ștergeți fișiere.
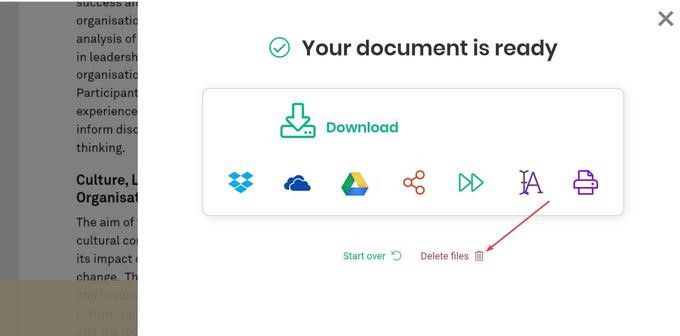
Aceste metode sunt un început bun pentru editare PDF și ar trebui să fie suficiente pentru a acoperi nevoile majorității utilizatorilor.