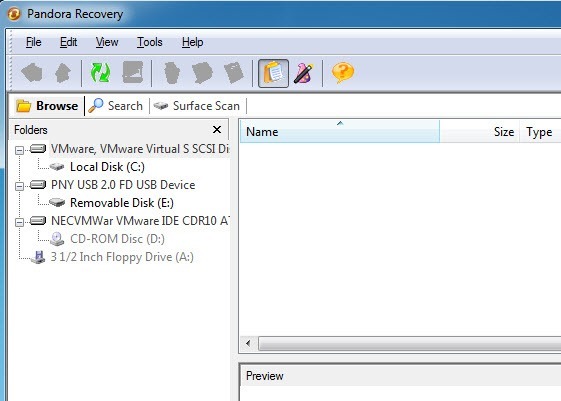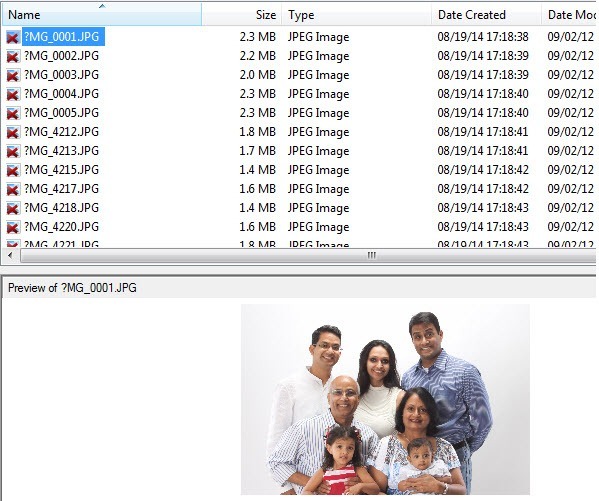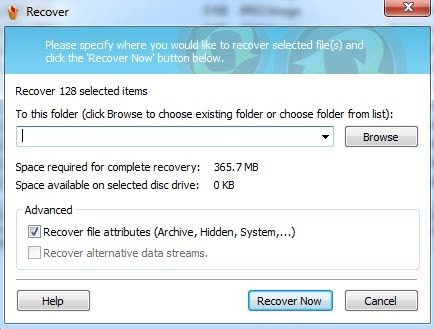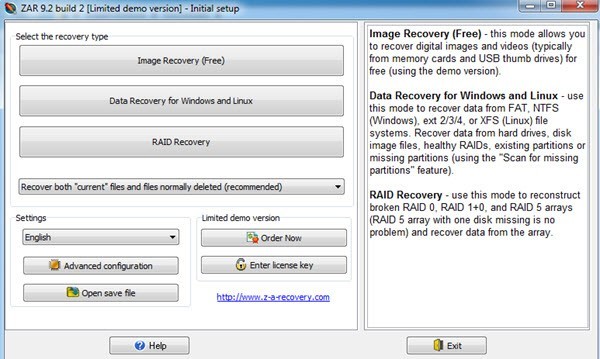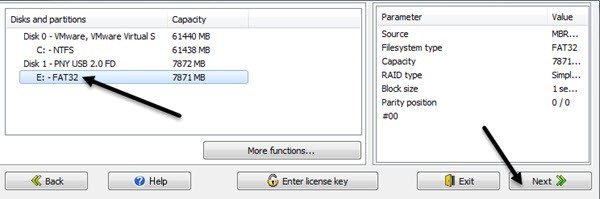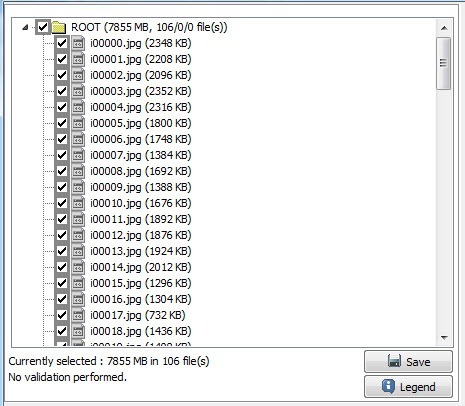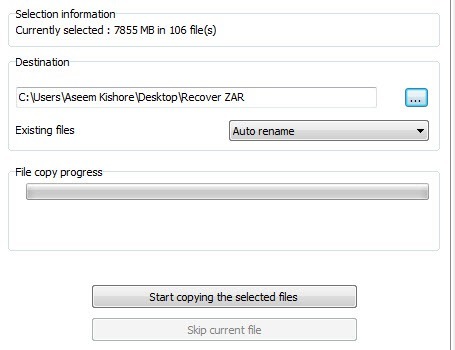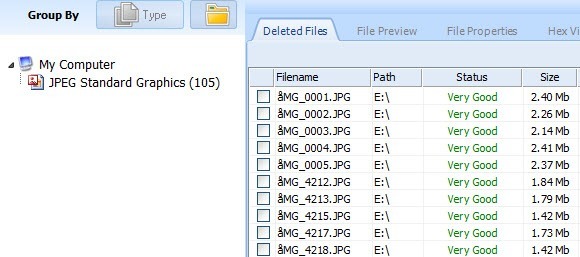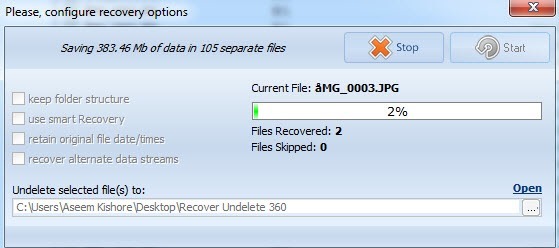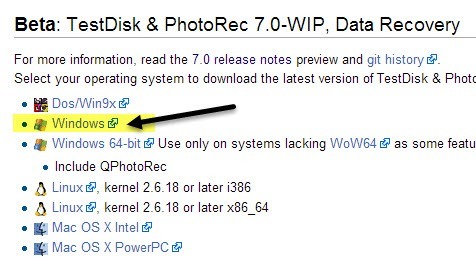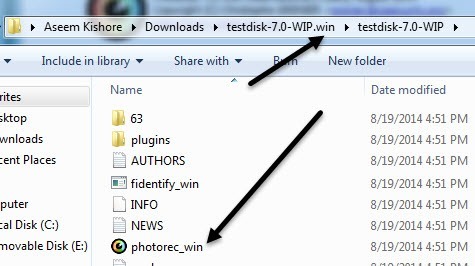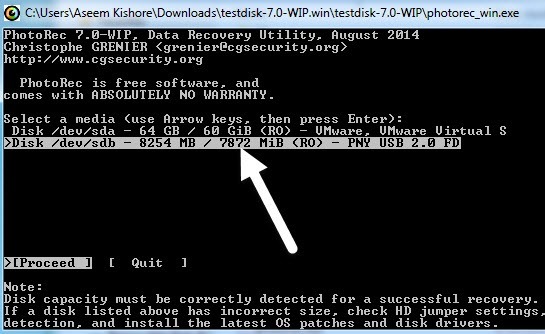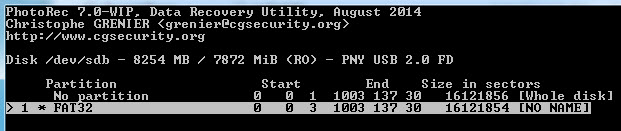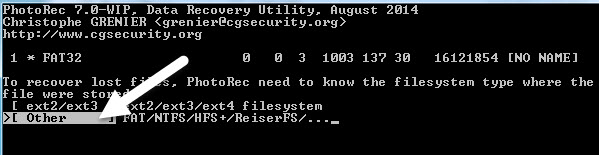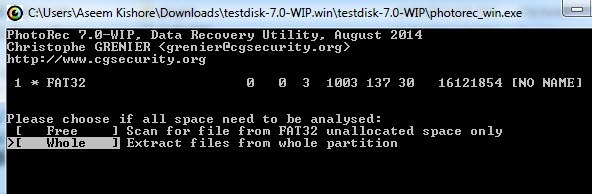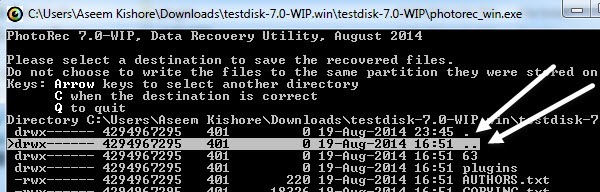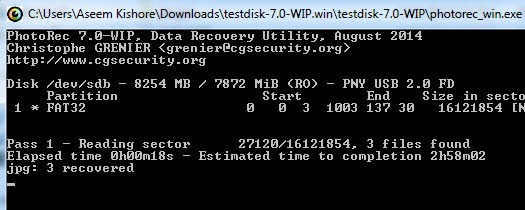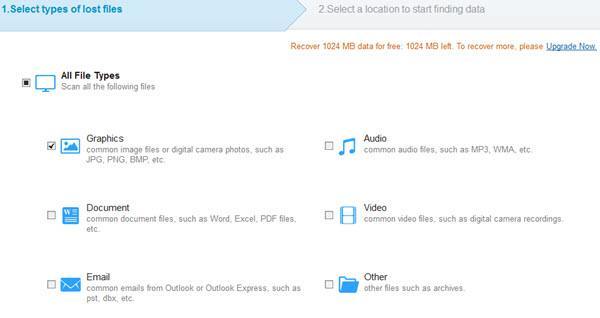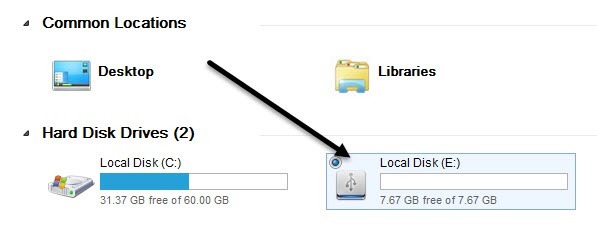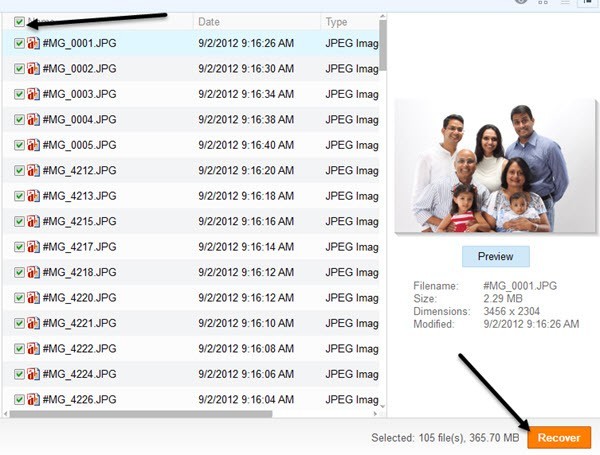Hopa! Tocmai ați formatat cartela de memorie a camerei dvs. digitale și acum toate imaginile dvs. au dispărut! Sau poate că cartea dvs. a devenit coruptă și nici una din imagini nu mai poate fi citită? Din păcate, pierderea sau ștergerea imaginilor de pe un card de memorie este o problemă foarte frecventă, pur și simplu pentru că uneori oamenii apasă butoanele greșite ale camerei foto! Din fericire, există multe aplicații software care vă pot ajuta să vă recuperați datele digitale pierdute fotografii. Fotografiile pot fi recuperate, deoarece atunci când o fotografie este șters de pe o cartelă de memorie, legătura cu fotografia este eliminată, dar nu datele reale. Puteți să vă gândiți la acest lucru: mergeți la o bibliotecă și căutați o carte în baza de date, dar nu găsiți informații. Poate că cartea a fost nouă și nu a fost încă pusă în sistemul lor online, dar cartea fizică este încă în bibliotecă, nu o puteți găsi cu ușurință.
Programele de recuperare a fotografiilor deoarece ignoră legătura și citiți toate cărțile din bibliotecă și pur și simplu le scuipați înapoi pentru dvs. De obicei, acestea funcționează foarte bine, cu excepția cazului în care a fost făcută o deteriorare gravă a cardului. În acest articol, voi menționa câteva programe pe care le-am folosit pe un set de date de testare și vă arăt cât de bine au făcut. Am copiat practic câteva foldere de imagini pe un card de memorie și apoi am șters fotografiile utilizând Windows. Apoi am încercat fiecare program să vadă cât de multe fotografii le-ar putea recupera.
Notă: Dacă doriți doar să vedeți care programe funcționează cel mai bine, săriți la concluzie și apoi citiți secțiunea cu privire la programul respectiv și cum să îl folosiți.
Programele pe care le voi menționa aici sunt cele mai utilizate pentru recuperarea datelor de pe o cartelă de memorie SD sau de la un dispozitiv de memorie flash ca un stick USB. Dacă doriți să recuperați fișierele de pe un hard disk pe computer, verificați postarea mea anterioară pe recuperarea fișierelor șterse accidental, care utilizează un alt program.
Recuperarea Pandora
s>1are un instrument gratuit de recuperare a fotografiilor care poate fi folosit pentru recuperarea fotografiilor de la o varietate de dispozitive. Continuați și descărcați și instalați-l. Odată ce o deschideți, veți vedea că un expert va apărea automat. Debifați caseta pentru expert, care va duce apoi la interfața principală.Faceți clic pe dispozitivul de memorie din partea stângă și acesta va începe să efectueze scanarea în mod automat. Dacă aveți noroc, caseta de sus va începe să umple cu numele imaginilor care au fost șterse. În testul meu, am șters aproximativ 105 imagini de pe cartela de memorie și a găsit 128!
Puteți face clic pe fișierele din partea de sus și vă va arăta o previzualizare a imaginii, dacă este posibil să se recupereze. Acum, pentru a recupera fotografiile, mergeți mai departe și utilizați tasta SHIFT pentru a selecta toate fotografiile din caseta de sus și apoi faceți clic pe butonul Recuperare, care este pictograma micșoră portocalie mică. Aceasta va afișa caseta de dialog pentru recuperare.
Alegeți un dosar în care doriți să păstrați fișierele recuperate și faceți clic pe Recuperare acum. Asigurați-vă că locația pentru fișierele recuperate nu se află în aceeași locație cu fișierele șterse. Acum, dați-i ceva timp și ar trebui să vedeți că imaginile dvs. sunt recuperate!
După terminarea procesului, care a durat aproximativ 10 minute, am revenit la 80 din 105 imagini. Nu prea rău, dar speram mai mult. De fapt, mai multe imagini au fost recuperate, dar din anumite motive celelalte nu au putut fi deschise. Să încercăm un alt program.
Recuperarea nulă a asumării
ZAR (recuperarea la zero a asumării) este gratuită și pentru recuperarea fotografiilor. Este totuși o versiune de încercare pe care trebuie să o descărcați, dar, indiferent de motiv, au făcut parte din programul de recuperare a imaginii gratuit. După ce îl instalați și îl executați, veți vedea interfața principală.
Faceți clic pe butonul Recuperare imagine (gratuit) / strong>pentru a începe. Acesta va lista dispozitivele conectate la computer, deci mergeți mai departe și alegeți dispozitivul de memorie și apoi faceți clic pe Next.
vedeți o mică hartă frumoasă a unității dvs. defalcate pe sectoare de date. Pe măsură ce programul scanează unitatea, va codifica culorile sectoarelor în funcție de fragmente de date, nimic interesant, structurile sistemului de fișiere și sectoarele defecte.
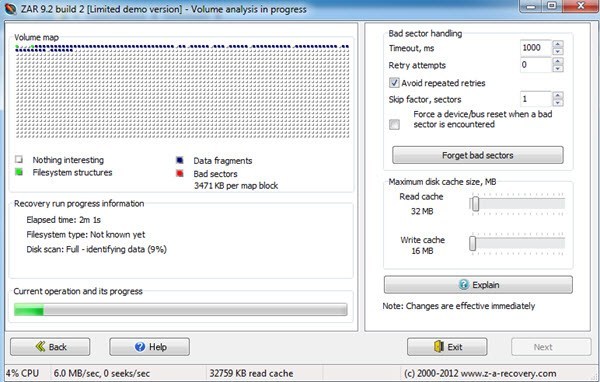 În acest moment, trebuie doar să stați liniștit și să așteptați. ZAR a durat aproximativ 20 de minute, de două ori mai mult decât Pandora. După finalizare, veți obține o listă de fotografii care pot fi recuperate. Mergeți mai departe și verificați caseta rădăcină astfel încât toate imaginile să fie verificate.
În acest moment, trebuie doar să stați liniștit și să așteptați. ZAR a durat aproximativ 20 de minute, de două ori mai mult decât Pandora. După finalizare, veți obține o listă de fotografii care pot fi recuperate. Mergeți mai departe și verificați caseta rădăcină astfel încât toate imaginile să fie verificate.
Faceți clic pe butonul Următorîn dreapta jos (nu butonul Salvează sub lista de fișiere) și alegeți o destinație pentru imaginile recuperate. Apoi continuați și faceți clic pe butonul Porniți copierea fișierelor selectate.
și sperăm că veți fi la fel de fericiți ca și mine. Programul a reușit să recupereze toate 105 din 105 imagini! Programul a durat mai mult, dar merită așteptat! Până acum ZAR, rezultatele au fost 100% recuperare în testul meu mic. Hai să încercăm mai multe programe.
Undelete 360
Anulează 360 este al treilea program pentru testul de recuperare a fotografiilor, deci hai să intrăm în el. După ce îl instalați și îl executați, faceți clic pe butonul Căutaredin partea de sus și selectați unitatea pe care doriți să o recuperați, apoi faceți clic pe Start. >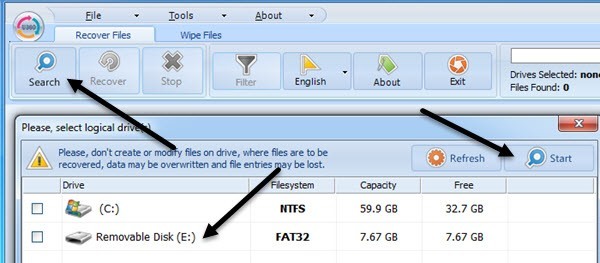
În doar câteva secunde, programul mi-a spus că au fost recuperate 105 de fișiere și chiar mi-a dat statutul Very Good. Singurul lucru enervant legat de versiunea gratuită este faptul că vă determină să selectați fiecare fișier în parte, deci dacă aveți o mulțime de fotografii pentru a vă recupera, veți face clic pe o perioadă în timp ce nu veți cumpăra versiunea plătită. Oricum, odată selectată, faceți clic pe Recuperare.
Selectați o locație unde doriți fișierele recuperate salvați, apoi faceți clic pe Start. Nu am selectat nici una dintre opțiuni doar pentru că am vrut ca o mare parte din datele de imagine să fie recuperate și nu-mi păsa deloc lucrurile.
Care au fost rezultatele? Păi, erau la fel ca Pandora. Undelete 360 a recuperat numai 80 din 105 imagini, iar cele nerecuperabile au fost aceleași ca și pentru Pandora. Deci, se pare că cele 25 de fotografii au avut o problemă, dar Zero Assumption Recovery a reușit să le aducă înapoi cu recuperarea lentă și constantă. Undelete 360 au avut nevoie de aproximativ 5 minute pentru a rula, deci cele mai rapide, dar nu cele mai bune rezultate. Să urmărim mai multe programe.
PhotoRec
PhotoRec este un instrument interesant de recuperare a fotografiilor, deoarece are o versiune care rulează în linia de comandă și o versiune grafică, dar această versiune rulează numai pe 64 - Windows. De asemenea, interfața GUI are mai puține caracteristici, deci ar trebui să încercați să utilizați versiunea de comandă de comandă. În testele mele, versiunea prompt de comandă a recuperat și mai multe dintre imaginile mele. Nu sunt sigur ce este diferența, dar este semnificativă.
Atunci când accesați pagina de descărcare, asigurați-vă că descărcați de pe linkul care afișează Windowsși nu versiunea pe 64 de biți.
După ce o descărcați, dezarhivați-o și faceți clic pe photrecdirectorul testdisk-7.0-WIP. Rețineți că aceasta este versiunea 7.0, care este încă în versiune beta, dar a funcționat excelent pentru mine.
Odată ce fereastra de comandă apare, va afișa instantaneu o listă de unități de pe computer. Trebuie să alegeți cardul de memorie sau unitatea USB. Utilizați tastele săgeți de pe tastatură pentru a vă deplasa în sus și în jos și apăsați Enter pentru a selecta. Interfața este puțin înfricoșătoare, dar nu este chiar atât de rău. În plus, a reușit să recupereze toate cele 105 fotografii în câteva minute.
După cum puteți vedea mai sus, unitatea USB este de 8GB numit PNY USB 2.0, deci asta am selectat. Pe ecranul următor, eram puțin confuz. Se pare că trebuie să alegeți unul care spune FAT32 sau FAT16 sau orice linie are formatul de fișier al unității. În cazul meu, a fost FAT32, deci l-am selectat pe acesta în loc de Nicio partițiedeasupra acestuia.
În ecranul următor, este puțin confuză pentru că trebuie să alegeți tipul de sistem de fișiere, dar am încercat să merg în dreapta și să selectați FAT / NTFS etc., dar nu ar funcționa. Apoi mi-am dat seama că cele două opțiuni sunt [ext2 / ext3]și [other]. Dacă unitatea este în orice format FAT sau NTFS, asigurați-vă că ați selectat Altele. Dacă nu știți sigur, va fi probabil Altul, așa că alegeți acest lucru.
Acum vi se va cere dacă doriți să scanați spațiul liber sau întreaga unitate. Aș merge pur și simplu cu Întregpentru a evita să trebuiască să ruleze din nou software-ul. Mai puteți obține totul și apoi păstrați ceea ce aveți nevoie.
Pe acest ultim ecran trebuie să alegeți destinația fișierelor recuperate . În mod implicit, vă pornește în directorul în care este instalat programul în sine. Pentru a naviga în jur, deplasați-vă în jos către director cu [.] Și [..] în nume. Unul punct este directorul curent, deci dacă doriți să salvați fișierele acolo, îl evidențiați și apoi apăsați C. Cele două puncte vă vor muta într-un singur director. Puteți selecta apoi orice dosar și apăsați C.
Este puțin confuz, dar odată ce înțelegeți cum funcționează, este logic. Acum, programul va începe și ar trebui să vedeți numărul de fotografii recuperate.
După cum am menționat mai devreme, versiunea de comandă a fost capabilă să recupereze toate 105 din 105 imaginiîn câteva minute. Deci a fost cea mai rapidă și a reușit să recupereze 100% din fotografii. Cu siguranta o alegere buna, dar doresc ca versiunea interfetei GUI ar putea face acelasi lucru ca versiunea bazata pe DOS. Acum, pentru ultimul program.
EaseUs Data Recovery
Am lăsat EaseUs Data Recovery ultima deoarece, în date gratuit. Toate celelalte programe vă permit să recuperați date nelimitate, ceea ce este foarte frumos. După instalare, veți observa că interfața este puțin diferită.
În primul rând, alegeți tipurile de fișiere pe care doriți să le recuperați . În mod prestabilit, toate sunt selectate, dar deoarece am avut doar imagini pe unitatea mea, am ales Graphics. Apoi, trebuie să selectați unitatea pe care doriți să o scanați.
Faceți clic pe butonul Scanareîncepeți recuperarea fotografiilor șterse. Veți vedea că acestea apar într-o listă din partea dreaptă. Mergeți mai departe și faceți clic pe caseta de selectare din partea de sus pentru a selecta toate fișierele și apoi faceți clic pe Recuperare. Dupa cum vedeti, a spus ca au fost gasite 105 de imagini, acum sa vedem daca le poate recupera de fapt.
ar putea recupera numai 80 din 105 imagini. Celelalte 25 de imagini au fost din nou în dosar, dar nu au putut fi deschise. Deci, asta e 5 programe gratuite de recuperare a fotografiilor revizuite! Să concluzionăm.
Concluzie
Deci, cu acest test simplu, putem vedea rapid ce program de recuperare a fotografiei a făcut cel mai bun loc de muncă. Din cele 5, se pare că numai 2 au reușit să restabilească pe deplin toate cele 105 imagini originale pe unitate.
Recuperare Pandora- 80 din 105 imagini - 10 minute
Recuperare nulă a asumpției- 105 din 105 imagini - 20 de minute
Undelete 360 <5 minute
PhotoRec- 105 din 105 imagini - 5 minute
3 minute
Deci, cea mai bună opțiune este să încercați mai întâi Zero Assumption Recovery, deoarece are o interfață grafică frumoasă, chiar dacă este puțin lentă. După aceasta, este PhotoRec cu cea mai bună fiabilitate și viteză. Dacă aveți o cartelă imensă sau o unitate USB, aș sugera PhotoRec, deoarece probabil vă va economisi mult timp. Dacă aveți întrebări despre oricare dintre programe, lăsați un comentariu mai jos. Bucurați-vă!