S-ar putea să crezi că este ceva atât de simplu, deoarece transferul fișierelor între computere din rețeaua ta de origine ar fi ușor. Din păcate, acesta nu este cazul.
În rețelele corporative, departamentul IT al companiei va crea o unitate de partajare a rețelei în care oricine are un computer conectat la rețea poate plasa și schimba fișiere prin rețea. Pe homenetwork, nu aveți un departament IT care să facă acest lucru pentru dumneavoastră.
Nu trebuie să vă faceți griji, deoarece există o mulțime de căi simple pentru a realiza acest lucru.
1. Împărțirea din apropiere: Partajarea fișierelor în Windows 10
Înainte de aprilie 2018, partajarea fișierelor în rețeaua de domiciliu a solicitat să încercați să configurați ceea ce a fost cunoscut drept „grup de domiciliu”. Acesta a fost în mod esențial un grup de calculatoare din rețeaua de domiciliu atașat la un grup comun. Acesta a permis să partajați fișiere, dar a fost extrem de complicat de configurat și nu a funcționat întotdeauna corect din cauza software-ului de securitate sau a firefire-urilor de rețea.
Din fericire, Microsoft a introdus alte modalități mult mai ușoare de a împărți fișierele într-o rețea (și pe internet).
Partajarea prin rețeaua locală implică o caracteristică numită Împărțirea în apropiere.
In_content_1 all: [300x250] / dfp: [640x360] ->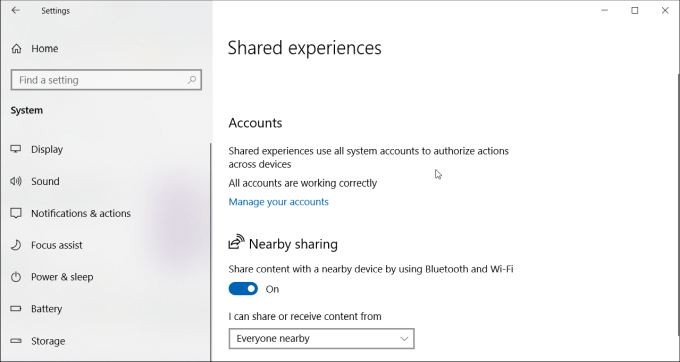
Va trebui să activați Partajarea în apropiere pe toate computerele cu care doriți să partajați fișiere. Pentru a face acest lucru:
Odată ce ați „ Am activat Partajarea în apropiere pe toate computerele Windows 10 din rețeaua dvs., puteți începe să partajați fișiere cu ele.
Pentru a face acest lucru, deschideți FileExplorer, faceți clic dreapta pe fișierul pe care doriți partajați și selectați Încărcarea
Acum veți vedea toate computerele cu Împărțirea în apropiere activate în secțiunea Găsiți mai multe persoane.
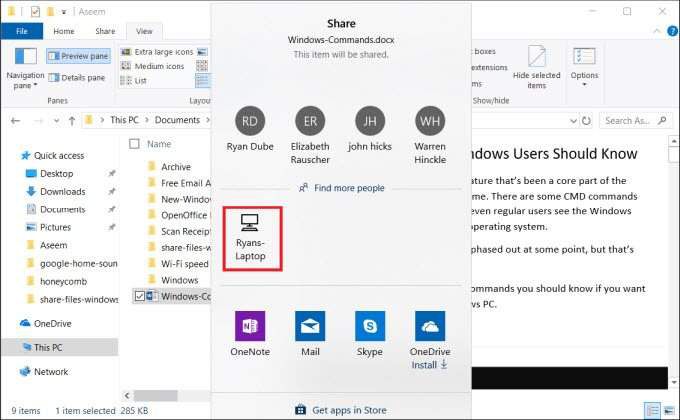
Când selectați acel sistem computerizat de la distanță, va apărea o notificare pe celălalt computer că există un fișier de intrare.
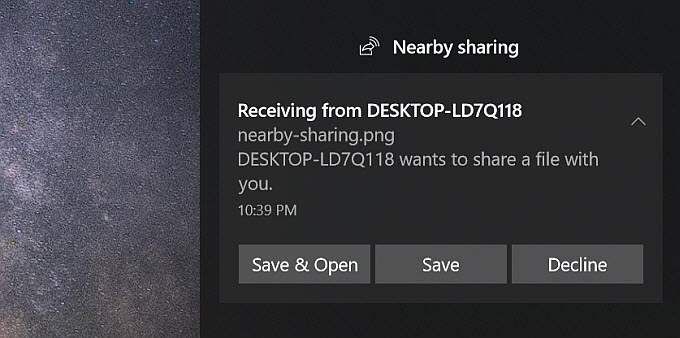
Selectați Salvare & Deschideresau Salvarepentru a iniția transferul de fișiere.
Acest proces este mult mai ușor decât a fi folosit vreodată Homeshare.p>
2. Transferul fișierelor prin e-mail
O altă modalitate de a transfera fișiere între computere, nu numai prin rețeaua locală, ci prin internet, este partajarea prin e-mail.
Procesul este ca Partajarea în apropiere. Doar faceți clic dreapta pe fișierul pe care doriți să-l transferați și selectați Distribuie pe pagina de internet/
În partea de sus a ferestrei Partajare, veți vedea contactele dvs. de e-mail pentru a alege.
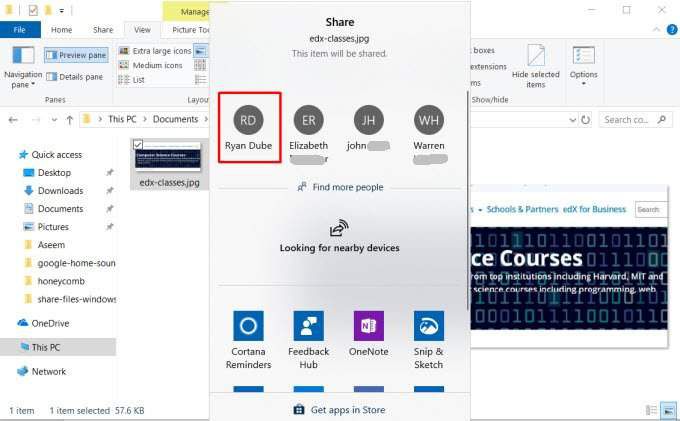
Faceți clic pe Găsiți mai mulți persoanepentru a vă deschide contactele de e-mail și alegeți din lista de contacte.
Aceasta va deschide o pagină de compunere a e-mailurilor. Puteți edita temă sau pur și simplu faceți clic pe Trimitepentru a trimite fișierul.
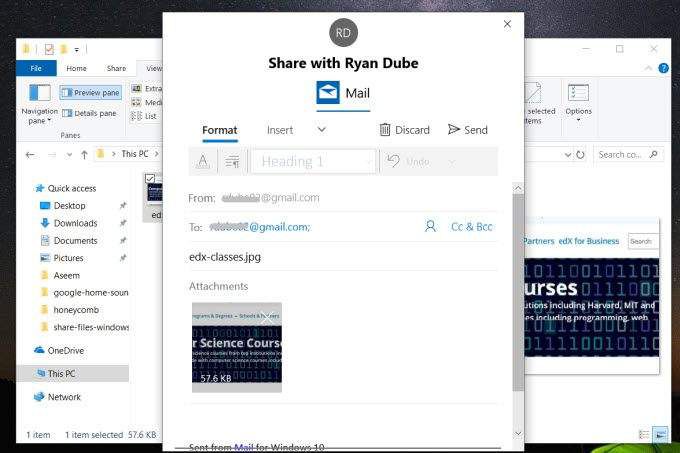
Dacă nu ați utilizat serviciul de e-mail pe care îl alegeți să îl utilizați, poate fi necesar să acordați Windows-ului permisiunea de a trimite e-mail în numele dumneavoastră.
Când primiți fișierul prin e-mail, îl puteți primi pe orice dispozitiv - fie pe un alt computer sau pe orice dispozitiv mobil.
3. Transferul fișierelor prin cloud
O altă abordare pe care o puteți adopta pentru a transfera fișiere de pe computerul dvs. Windows 10 pe alte dispozitive este prin cloud. Puteți face acest lucru prin partajarea fișierului în orice aplicație Windows care acceptă servicii precum OneDrive sau Google Drive.
Faceți clic dreapta pe fișierul pe care doriți să îl transferați și selectați Distribuire.
>În partea de jos a ferestrei Share, veți vedea o listă cu aplicațiile Windows din care să alegeți. Cel puțin unul dintre acestea ar trebui să fie OneDrive.
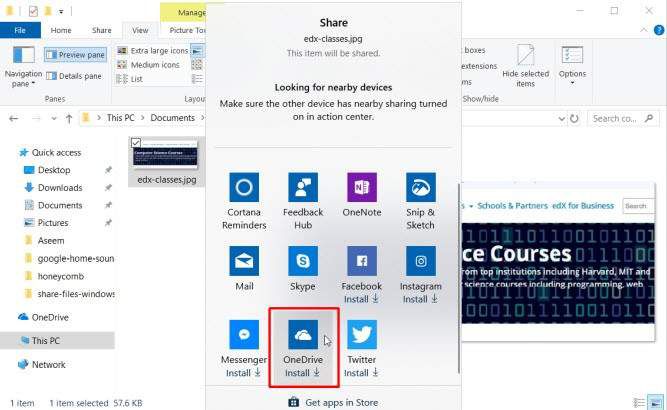
Când se deschide aplicația, trebuie doar să faceți clic pe butonul Adăugare (marcaj) pentru a reda fișierul în contul dvs. OneDrive.
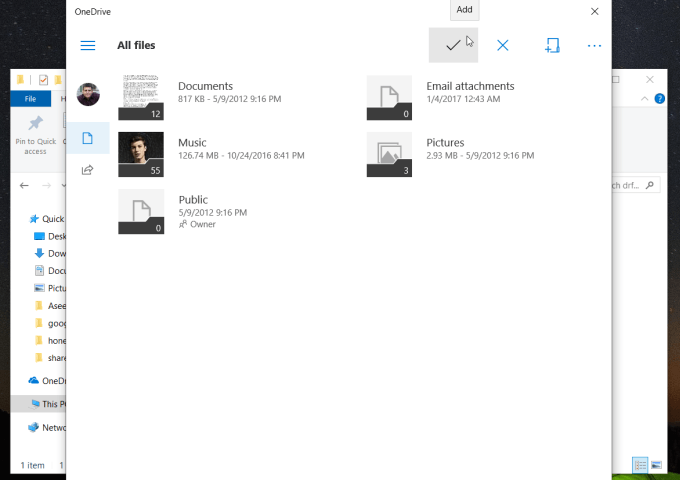
Fișierul se va încărca în contul dvs. OneDrive. Când este terminat, puteți deschide aplicația OneDrive pe celălalt computer (sau mobiledevice cu aplicația OneDrive) și încărcați-o acolo.
Pe celălalt computer, deschideți aplicația OneDrive, faceți clic dreapta pe fișierul și selectați Descărcați.
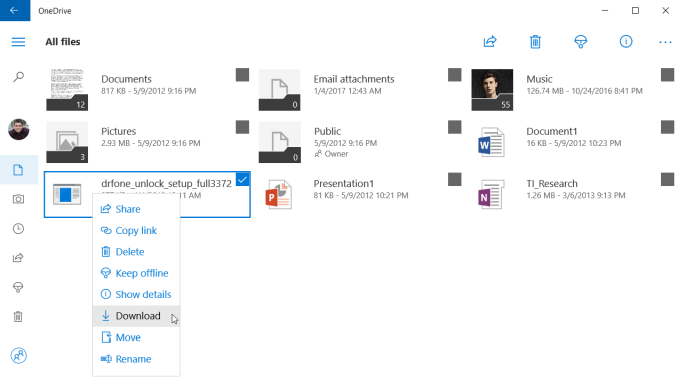
Aceasta va finaliza transferul fișierului către celălalt computer din rețeaua dvs. (sau pe internet).
4. Utilizați software-ul de partajare a fișierelor LAN
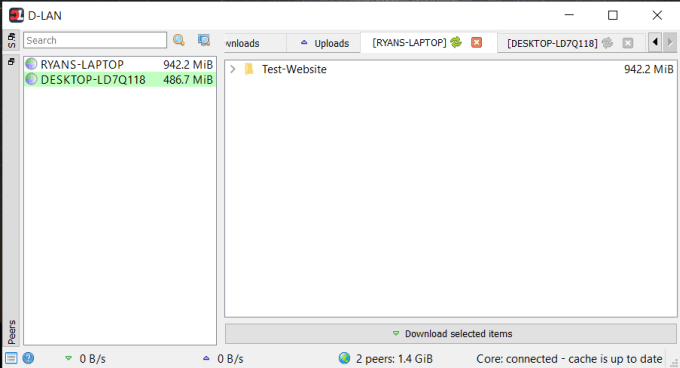
Dacă doriți să depășiți doar transferul fișierelor și să navigați instantaneu în dosare și fișiere pe celălalt computer, există o mulțime de aplicații de partajare a fișierelor LAN pentru Windows 10 care vă pot ajuta.
Una dintre acestea este D-LAN. D-LANBabyFTP este ușor de configurat și de utilizat. Este atât de ușor încât în același timp să faci instalarea aplicației pe toate computerele de la care vrei să partajezi fișiere înapoi și înapoi, și ai terminat.
Faceți clic dreapta în panoul din dreapta pentru a adăuga un nou folder onthat calculator. Vizualizând aplicația D-LAN pe celălalt computer, veți vedea un nou folder afișat în panoul pentru computerul de la care trimiteți.
După ce vedeți toate folderele, le puteți deschide și adăugați fișiere orremovează exact așa cum ai face în File Explorer.
5. Folosiți software FTP pentru client / server
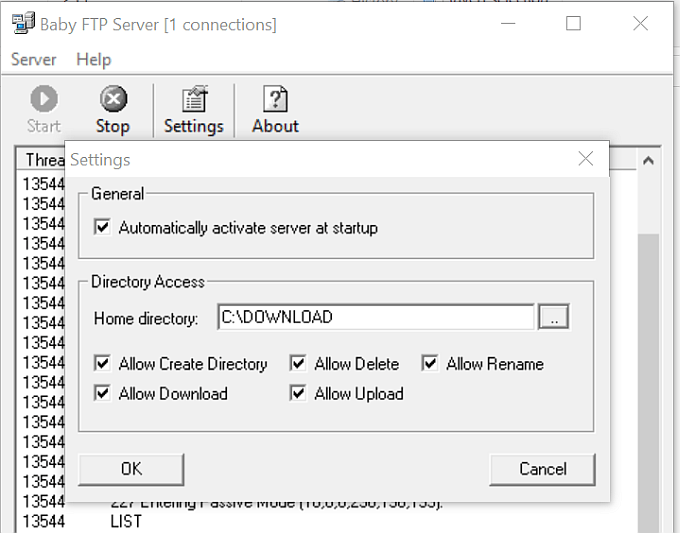
O altă soluție excelentă este utilizarea FTP ca transfer rapid la o rețea LAN. Rularea unui server FTP pe un computer vă permite să vă conectați la acesta prin Port 21 folosind software-ul client FTP pe un alt computer.
Problema cu multe aplicații de server FTP este că este complicat de configurat și configurat. Din fericire, există mai multe aplicații FTPserver care sunt simple și rapide. este o aplicație gratuităBabyFTP este unul dintre acestea.
Cu BabyFTP, instalați pur și simplu aplicația și va lansa un simplu server FTP anonim pe computerul inițiator. În Setări, puteți configura folderul pentru a transfera fișierele de la și la și ce acțiuni doriți să permiteți cum ar fi adăugarea sau eliminarea directoarelor și fișierelor, iar whetherthose poate fi modificat de clientul la distanță.
După ce începeți Server BabyFTP, ar trebui să vedeți „FTPServer pornit pe portul 21” dacă totul funcționează corect.
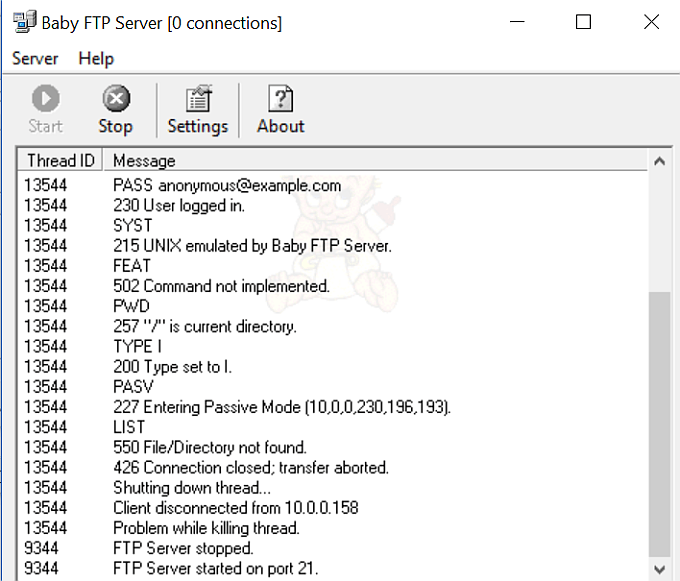
Acum, pe celălalt computer, puteți utiliza orice client FTP, cum ar fiFileZilla, pentru a deschide o conexiune la computerul de la distanță folosind adresa IP și portul 21.
Nu este necesară nicio ID sau parolă cu această aplicație, deoarece nu folosește doar conexiuni anonime (care este în regulă în homenetwork-ul dvs. sigur).
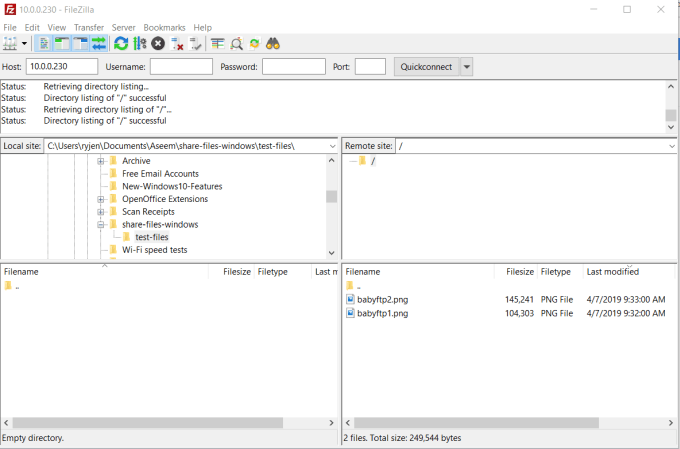
După ce vă conectați, veți vedea directorul la distanță pe care l-ați configurat în locația site-ului de la distanță. Puteți face clic dreapta pe fișierele de acolo pentru a le încărca în computerul local sau faceți clic dreapta pe fișierele computerului local pentru a le transfera în cel de la distanță.
Transferul fișierelor între computere Windows 10
Este este uimitor faptul că ceva la fel de simplu ca transferul fișierelor între computere poate fi atât de dificil fără software-uri terțe și alte soluții. Din fericire, există o mulțime de opțiuni pentru ca procesul să fie cât mai simplu și ușor posibil.