Zoom este o aplicație populară pentru conferințe video și întâlniri. Dacă vă aflați într-o întâlnire Zoom, poate fi util să dezactivați sunetul, astfel încât să nu întrerupeți din greșeală vorbitorul, mai ales dacă întâlnirea este mare, ca un webinar.
Deși puteți dezactiva sunetul altor participanți numai dacă sunteți gazda sau co-gazda întâlnirii, Zoom vă permite întotdeauna să dezactivați sunetul. În acest articol, vom aborda modul în care vă puteți opri sau dezactiva microfonul în Zoom pe computer, Mac, iPad sau dispozitiv mobil.
1. Dezactivați-vă sunetul cu bara de instrumente Zoom
Bara de instrumente Zoom simplifică dezactivarea sunetului, iar procesul este în esență același atât pentru PC, cât și pentru aplicația mobilă.
Pentru a dezactiva sunetul pe Zoom:
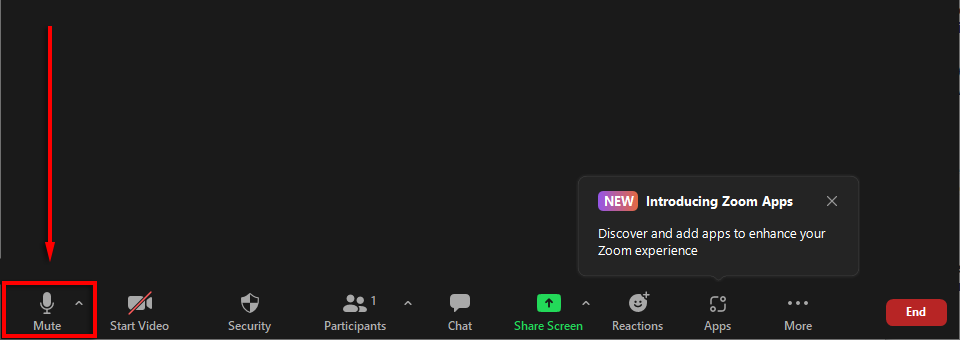
Dacă bara de instrumente nu este vizibilă și utilizați Windows sau un Mac, tot ce trebuie să faceți este să plasați mouse-ul peste fereastra Zoom. Dacă utilizați un Android sau iPhone, pur și simplu atingeți ecranul și va apărea.
Notă: pictograma difuzor din partea din stânga sus a ecranului pur și simplu reduce sunetul, astfel încât să nu auziți nimic. Nu pornește sunetul.
2. Dezactivați-vă sunetul utilizând comenzile rapide de la tastatură Zoom
Există mai multe comenzi rapide utile de la tastatură Zoom atât pe Mac, cât și pe PC. Pentru a dezactiva sunetul pe Windows 10, apăsați pe Alt + A . Pentru a dezactiva sunetul pe un Mac, apăsați pe Shift + Command + A .

Există o mulțime de alte comenzi rapide și sfaturi utile de utilizat în Zoom, inclusiv comenzi rapide care dezactivează sunetul participanților (în loc să dai clic pe Dezactivați sunetul tuturor sau Activați sunetul tuturor în fereastra participanților).
3. Activați Auto-Mute atunci când vă alăturați la întâlnirile Zoom
Unii oameni preferă să se alăture unei întâlniri cu sunetul sunetului, astfel încât să nu provoace întreruperi inutile atunci când se alătură. Din fericire, Zoom are o setare dedicată pentru a permite utilizatorilor să facă exact acest lucru.
Pentru a vă asigura că sunteți dezactivat de fiecare dată când vă alăturați unei întâlniri Zoom pe un PC sau Mac:
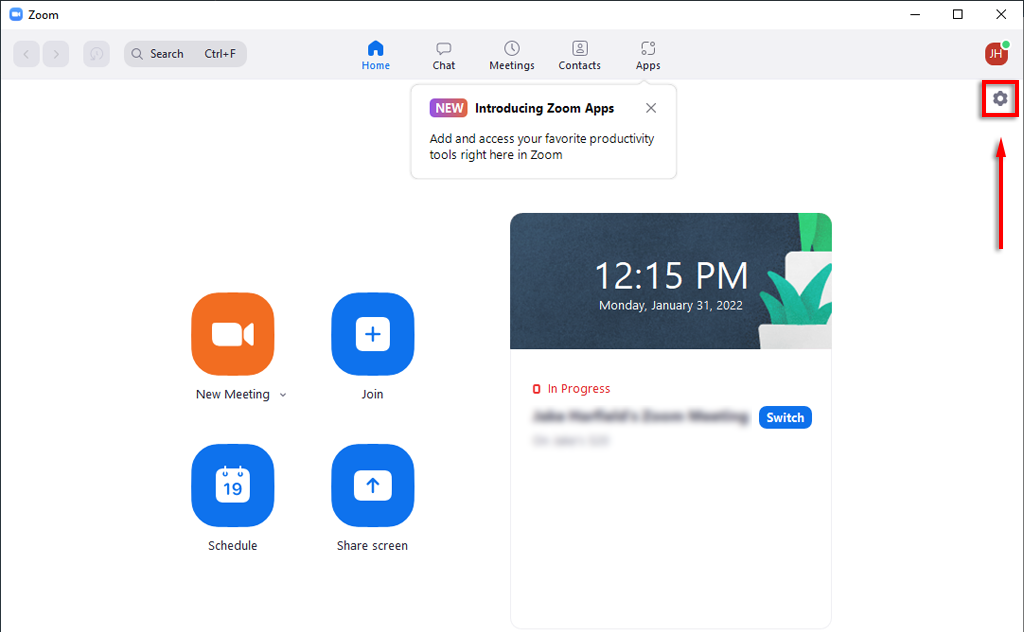
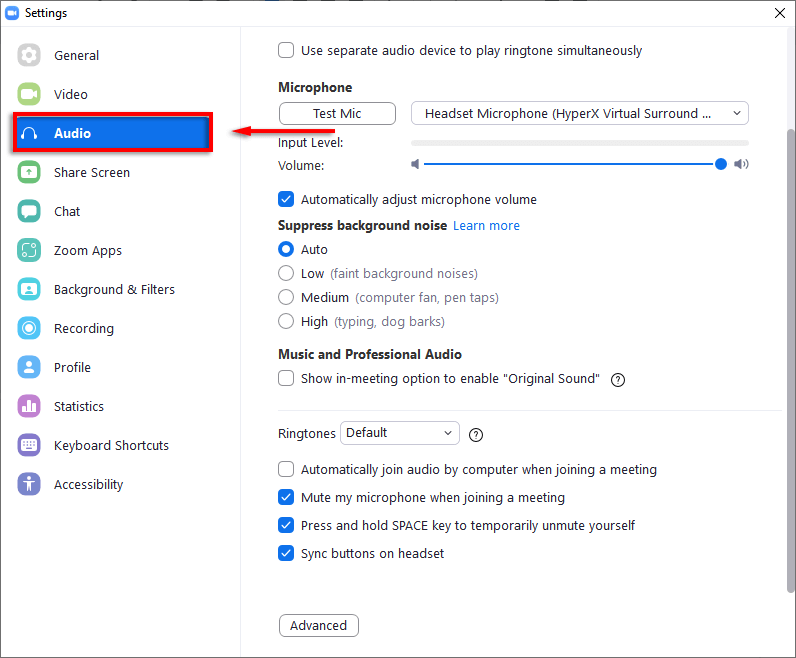
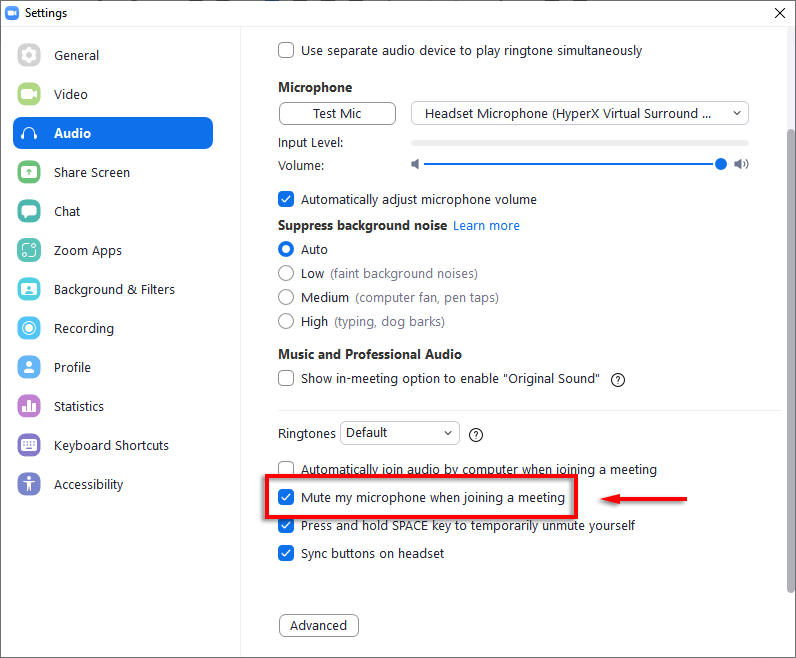
Pentru a vă asigura că sunteți dezactivat atunci când vă alăturați unei întâlniri de pe telefon:
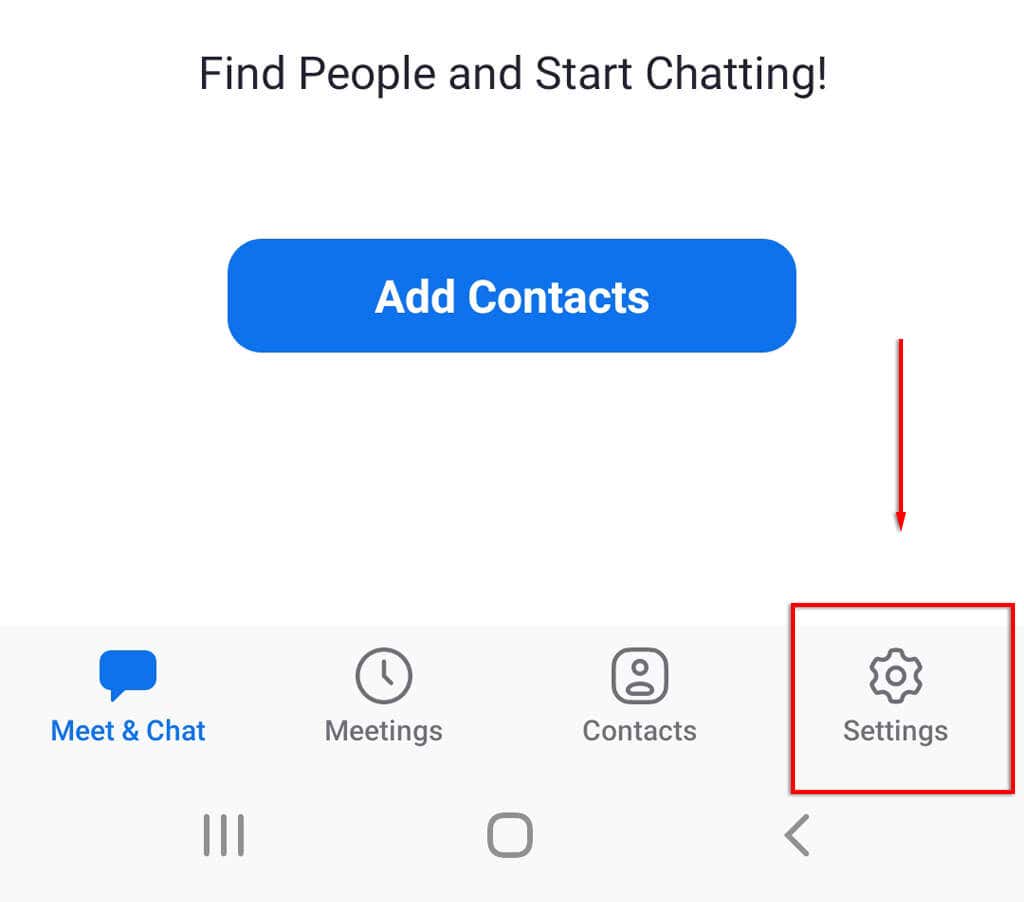
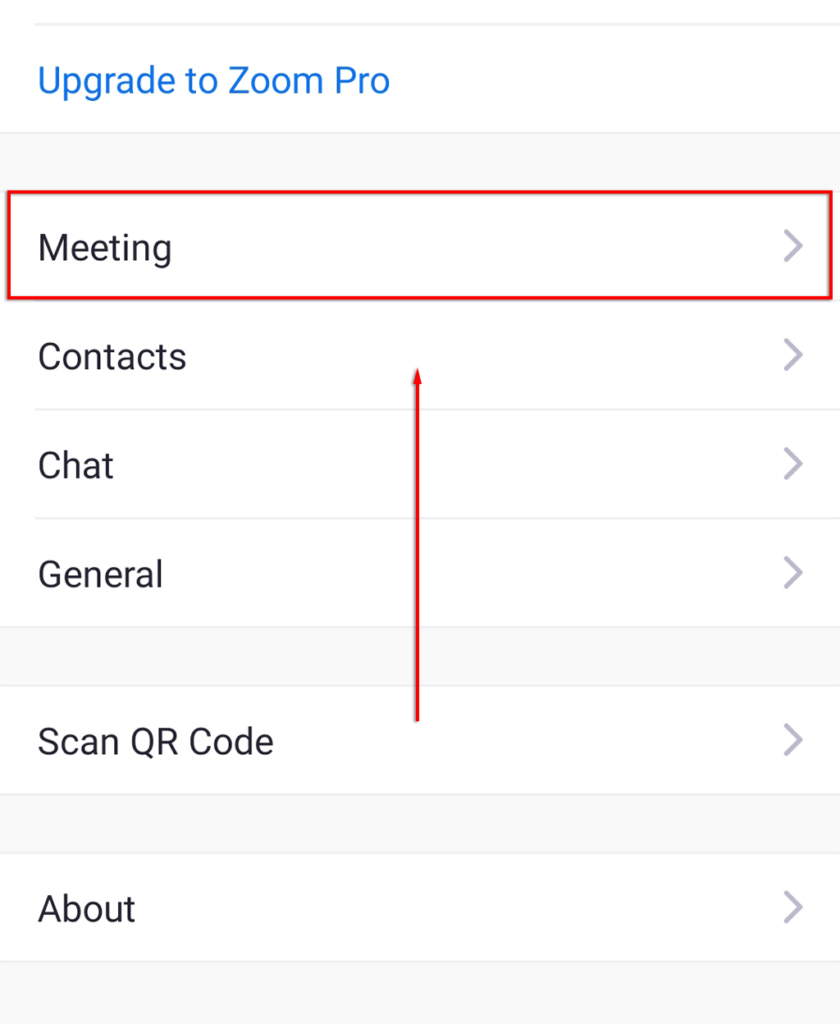
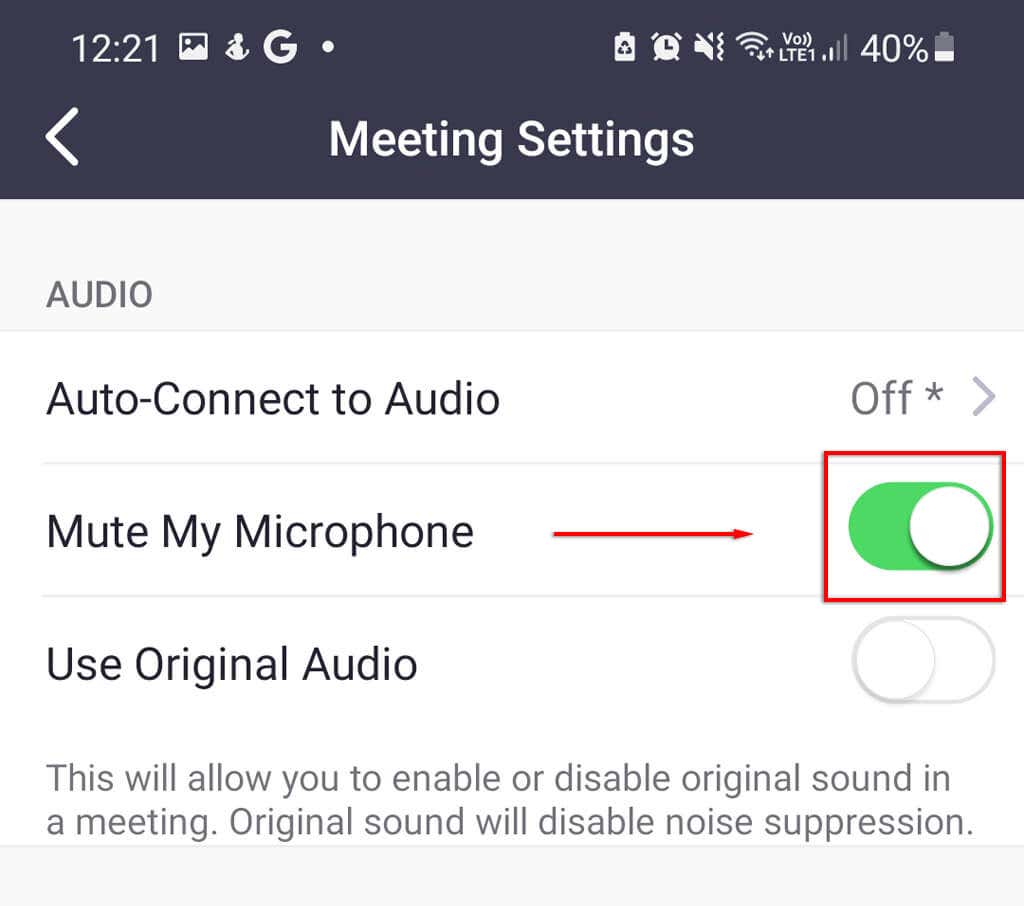
4. Dezactivați microfonul
O altă opțiune care vă va asigura că sunteți dezactivat în Zoom este să vă dezactivați microfonul direct prin setările sistemului. Această opțiune este disponibilă numai pe PC sau Mac. Dacă utilizați Android sau iOS, vă puteți gândi să nu permiteți permisiunile pentru microfonul aplicației Zoom atunci când apare fereastra pop-up.
Pentru a vă dezactiva microfonul pe Windows:
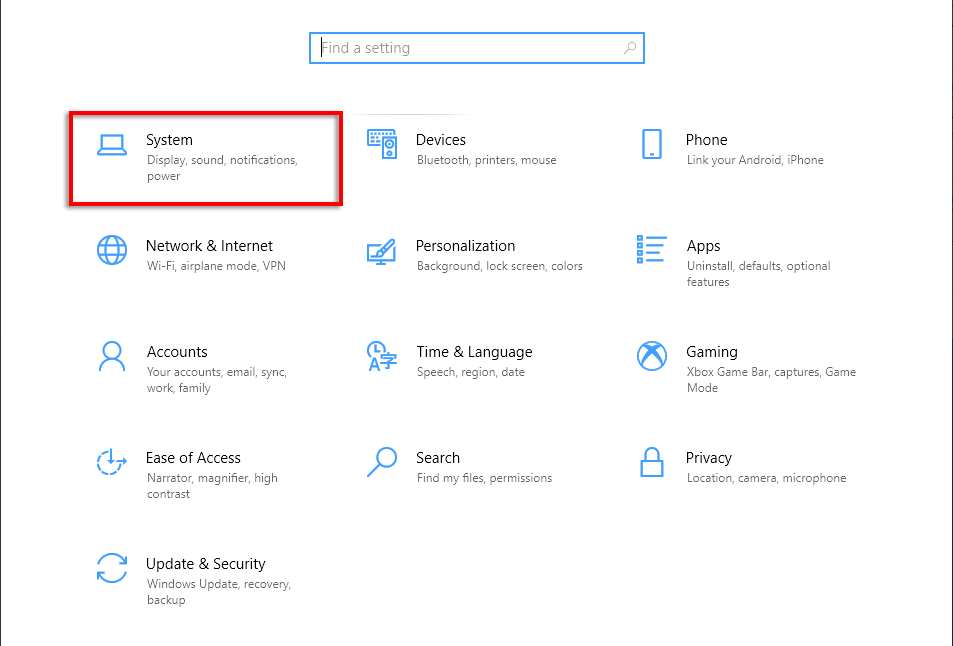
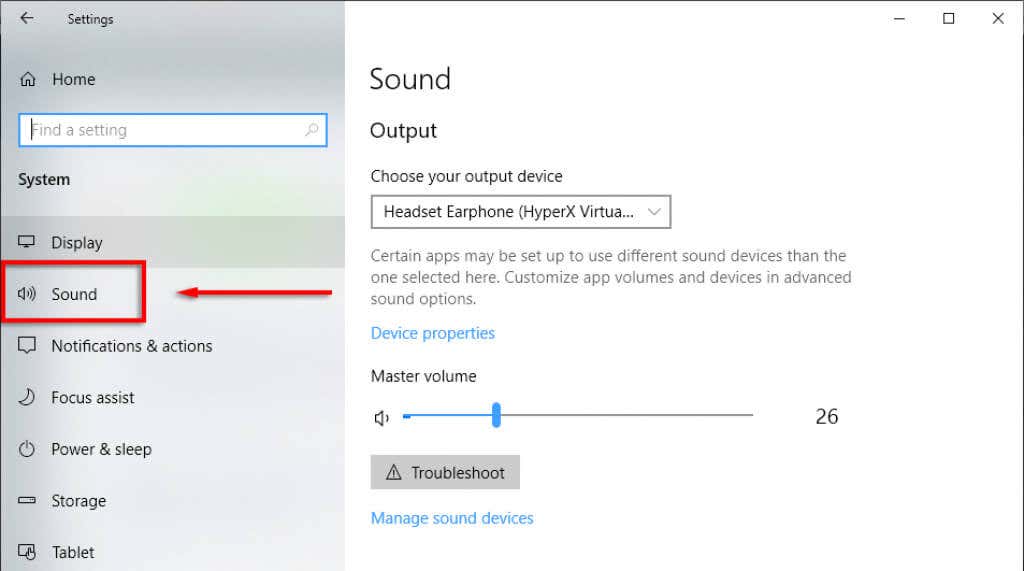
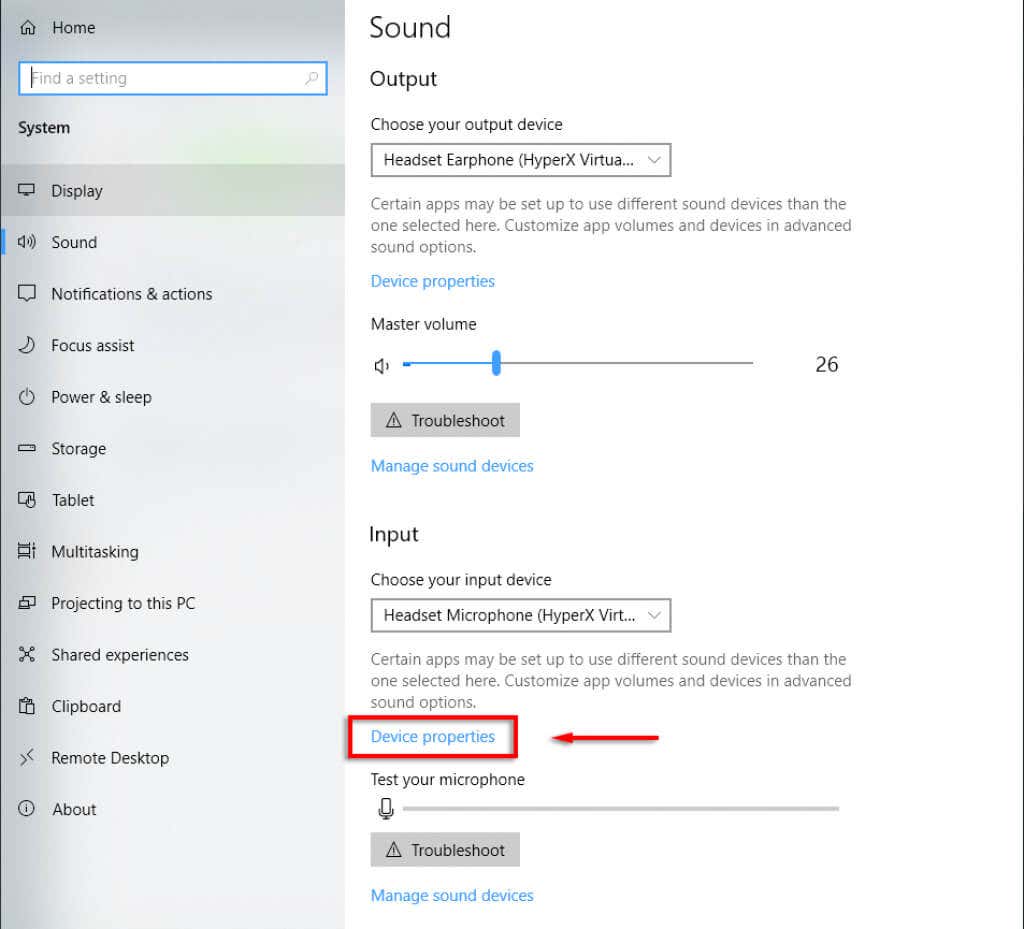
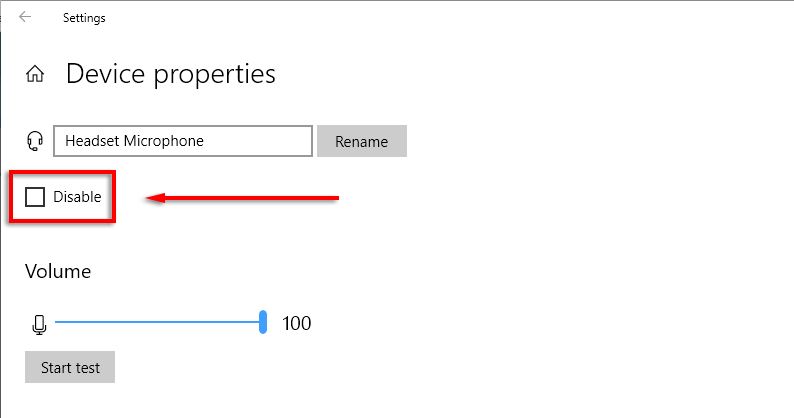
Pentru a vă dezactiva microfonul pe un Mac:
5. Suprimați zgomotele de fundal
Dacă dezactivați microfonul deoarece vă aflați într-un mediu aglomerat sau zgomotos, Zoom are o funcție de suprimare a zgomotului de fundal care vă poate ajuta. Combinarea acestui lucru cu un fundal virtual este o modalitate excelentă de a arăta mai profesionist, în ciuda faptului că aveți circumstanțe mai puțin decât ideale..
Pentru a activa această setare:
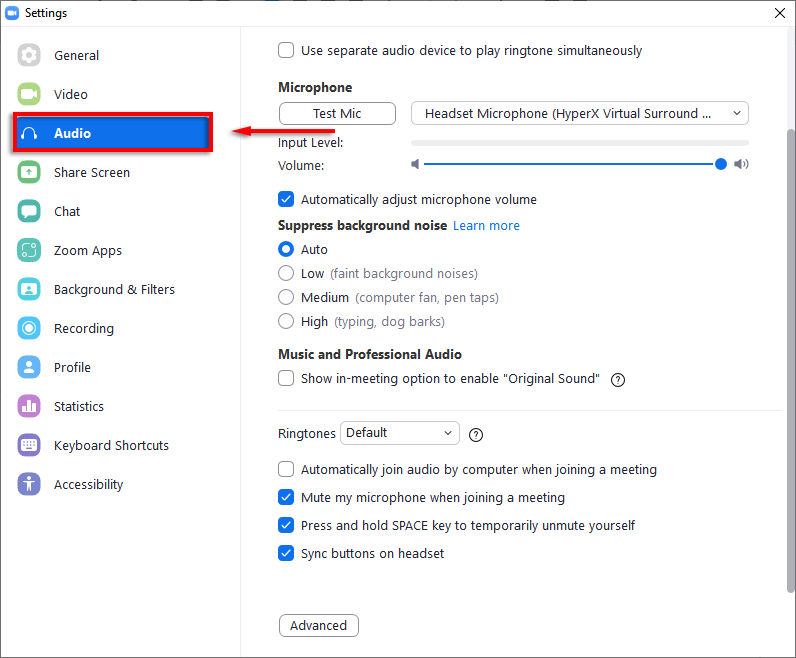
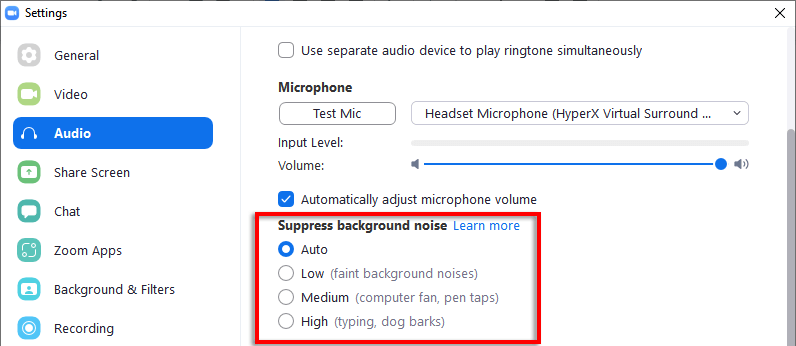
Notă: Unii oameni raportează că acest lucru provoacă microfonul sa nu functioneze. Dacă acesta este cazul, pur și simplu întoarceți setarea înapoi la Automat .
Tăcerea radioului
Dezactivarea sunetului în aplicația Zoom este bine, dar este ușor să dați dublu clic și să activați sunetul din întâmplare. Dacă sunteți paranoic că microfonul dvs. transmite sunet în timp ce ar trebui să fiți dezactivat, puteți folosi acest ghid pentru a vă dezactiva microfonul în setările audio ale computerului. Astfel, poți fi sigur că nu trece niciun sunet!
.