Probabil ați mai întâlnit fișiere de arhivă înainte. Un tip comun de fișier arhivă este fișier Zip. Un alt tip de fișier arhivă pe care ați putea întâlni este un fișier JAR. Vom arunca o privire la ce este acest fișier și la cele mai bune aplicații pentru a deschide fișiere JAR pe Windows.
Fișierele de arhivare precum fișierele ZIP și fișierele JAR oferă o modalitate de a ajunge la împachetați mai multe fișiere ca un singur fișier, scăzând spațiul necesar pentru stocarea acestora. JAR înseamnă J ava Ar arpagic. Este un format de fișier pachet folosit pentru a combina mai multe fișiere de clasă Java și resursele asociate acestora, cum ar fi text și imagini, într-un singur fișier.
Într-adevăr, fișierele JAR au fost dezvoltate inițial pentru ca utilizatorii finali să poată descărca aplicații Java și componentele acestora într-o singură solicitare HTTP.
Dacă încercați să deschideți un fișier JAR fără să aveți instalat un program compatibil care să poată deschide acel tip de fișier, este posibil să vedeți o eroare care vă spune „Nu se poate accesa fișierul JAR”. În acest caz, încercați una dintre aplicațiile de mai jos pentru a deschide un fișier JAR pe computerul Windows.
Fișierele JAR pot fi deschise în două moduri:
Vom arunca o privire asupra aplicațiilor pentru a vă ajuta să răsfoiți și să examinați conținutul fișierelor JAR.
Aplicații pentru deschiderea fișierelor JAR pe Windows
Există mai multe programe pe care le puteți utiliza pentru a răsfoi și a vizualiza conținutul fișierului JAR pe un computer Windows. Vom trece prin câteva dintre ele. S-ar putea chiar să descoperiți că aveți deja o aplicație capabilă să deschidă fișiere JAR pe computer.
1. WinRar

WinRar este shareware pe care îl puteți descărca și rula gratuit, dar vă va aminti constant să cumpărați o licență. În orice caz, descărcați WinRar, instalați-l și utilizați-l pentru a deschide un fișier JAR. După ce ați deschis fișierul JAR cu WinRar, puteți extrage conținutul acestuia.
2. 7-Zip

Asemănător WinRar, 7-Zip este un vizualizator de arhive și un extractor pe care îl puteți folosi pentru a deschide fișiere JAR. Spre deosebire de WinRar, 7-Zip este gratuit și open source. Descărcați-l pentru Windows aici. După ce l-ați instalat, puteți deschide un fișier JAR, îl puteți extrage și puteți vizualiza fișierele pe care le conține arhiva. Pur și simplu faceți clic dreapta pe fișierul JAR, alegeți Open With și selectați 7-Zip File Manager ..
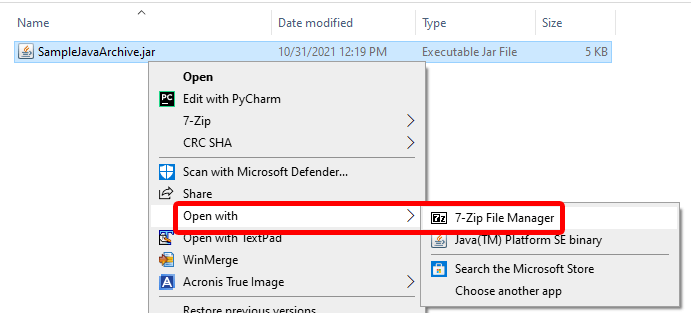
Dacă nu vedeți opțiunea de a deschide fișierul cu 7-Zip File Manager, selectați opțiunea Alegeți o altă aplicație și alegeți 7-Zip File Manager din listă:

Selectați opțiunea Folosiți întotdeauna această aplicație pentru a deschide fișiere .jar pentru a face din 7-Zip vizualizatorul implicit de fișiere JAR.
Aplicații pentru a deschide un fișier JAR online
Când toate celelalte nu reușesc, puteți utiliza oricând un instrument online pentru a deschide un fișier JAR. Există mai multe dintre care să alegeți. Toate instrumentele online enumerate mai jos vă permit să aruncați un fișier JAR pe site și să descărcați conținutul. Aceasta este o opțiune bună dacă nu întâlniți des aceste arhive și nu doriți să instalați software nou.
3. Extractor de arhive online

Extractorul de arhive online este un instrument bazat pe browser pe care îl puteți utiliza pentru a extrage mai multe tipuri de fișiere de arhivă, inclusiv fișiere JAR. Site-ul este securizat și, deoarece instrumentul funcționează local în interiorul browserului (adică, nu pe partea serverului), puteți fi sigur că fișierele dvs. nu vor fi trimise pe internet. Veți descoperi, de asemenea, că extragerea fișierelor JAR folosind Extractorul de arhive online este mai rapidă decât alte extractoare de arhive, deoarece practic nu sunt transferate date online.
4. Deschidetor de fișiere AppsCMS JAR
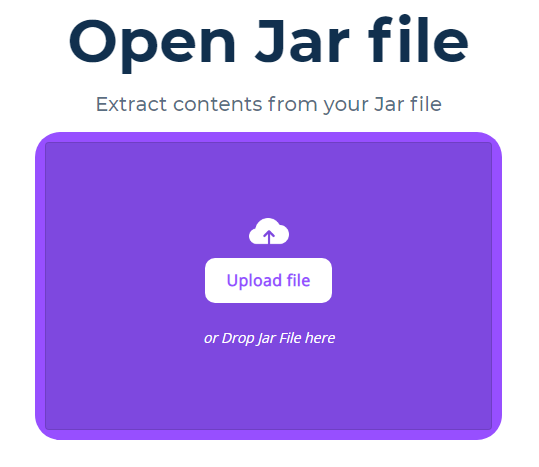
Deschidetorul de fișiere JAR de la AppsCMS funcționează puțin diferit față de Extractorul de arhive online. Îți transferă fișierul pe serverele sale. Cu toate acestea, ei îi asigură pe utilizatori: „Voi stocăm fișierele Jar doar pentru o perioadă foarte scurtă de timp pentru a extrage conținut și apoi ștergem fișierele. Nu stocăm niciunul dintre JAR-urile dumneavoastră sau conținutul JAR-urilor dumneavoastră.” Deoarece este și online, această opțiune va funcționa și pentru deschiderea fișierelor JAR pe Mac, Linux, Ubuntu și toate versiunile de Windows.
5. Decompiler Java online

Decompilerul Java online este pus la dispoziție de Leonardo Santos din Brazilia. Instrumentul său decompilează fișierele .jar și .class online. Este un instrument simplu care face exact ceea ce spune că face. Majoritatea fișierelor pe care le extrageți dintr-un fișier JAR vor fi fișiere text, dar unele pot fi alte tipuri de fișiere care necesită aplicații suplimentare pentru a le vizualiza.
6. Instrumentul de extragere a fișierului Jar de la EzyZip
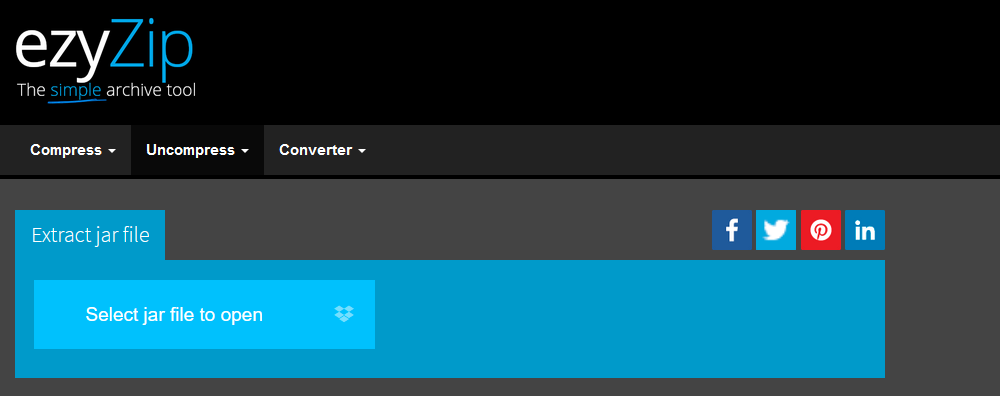
Extract Jar File Tool de la EzyZip are câteva clopote mai multe decât celelalte deschizătoare de fișiere JAR online. Unele fișiere extrase cu instrumentul pot fi previzualizate în browser și, de asemenea, aveți opțiunea de a salva simultan mai multe fișiere și foldere într-un folder țintă pe care îl alegeți..
7. FreeFileConvert

Ultima intrare din lista noastră este puțin diferită de celelalte. Instrumentul Conversie JAR în ZIP de la FreeFileConvert convertește fișierul dvs. JAR într-un fișier ZIP pe care îl puteți deschide nativ în Windows. Fișierul JAR pe care doriți să îl convertiți poate fi pe computerul dvs. sau într-un serviciu cloud precum Google Drive sau Dropbox. În plus, dacă aveți adresa URL a unui fișier JAR, îl puteți introduce și utiliza acest instrument pentru a-l converti într-un fișier ZIP.
Rularea fișierelor JAR cu Java Runtime Environment
Până acum, am discutat despre modalități de vizualizareafișierelor JAR. Dacă doriți să rulațiacele fișiere, va trebui să utilizați Java Runtime Environment. Consultați articolul nostru despre cum să rulați fișiere JAR pe Windows pentru a afla cum să instalați Java pe computer și să rulați fișiere JAR în Java Runtime Environment.
.