Apple TV 4K se numără printre cele cele mai bune dispozitive de streaming cu funcții de top și funcționalități de vârf. Deși este caseta de streaming este ușor de configurat, unele configurații nu atât de evidente vă pot îmbunătăți experiența în flux și navigare.
Vom enumera șapte dintre aceste setări Apple TV 4K și vă vom arăta cum să le utilizați. Înainte de a continua, asigurați-vă că aveți cea mai recentă versiune tvOS instalată pe Apple TV.
1. Calibrați televizorul pentru echilibrul culorilor
Trebuie să calibrați Apple TV atunci când îl configurați pentru prima dată. Acest lucru vă va asigura că obțineți cea mai bună calitate a culorii și a imaginii atunci când transmiteți filme. Dacă nu ați făcut asta deja, vă vom arăta să procedați în acest sens.
Dacă aveți un iPhone care acceptă Face ID, puteți utiliza funcția „Echilibrul culorilor” tvOS pentru a îmbunătăți automat calitatea imaginii televizorului.
Cu instrumentul de echilibrare a culorilor, Apple TV vă va folosi telefonul pentru a măsura răspunsul de culoare al televizorului dvs. și pentru a ajusta ieșirea acestuia pentru a îmbunătăți calitatea imaginii.
Din nou, iPhone-ul dvs. trebuie să accepte Face ID și să ruleze iOS 14.5 sau o versiune ulterioară. Operațiunea nu necesită ca dispozitivele dvs. (iPhone și Apple TV) să fie în aceeași rețea. Calibrarea echilibrului de culori al televizorului nu necesită o conexiune la internet. Pur și simplu mutați iPhone-ul aproape de televizor și urmați pașii de mai jos.
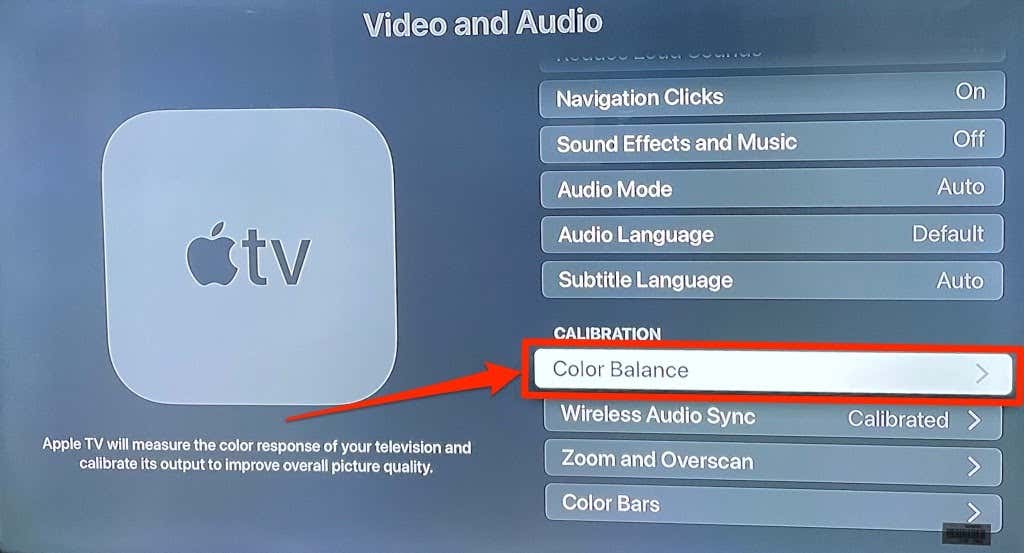
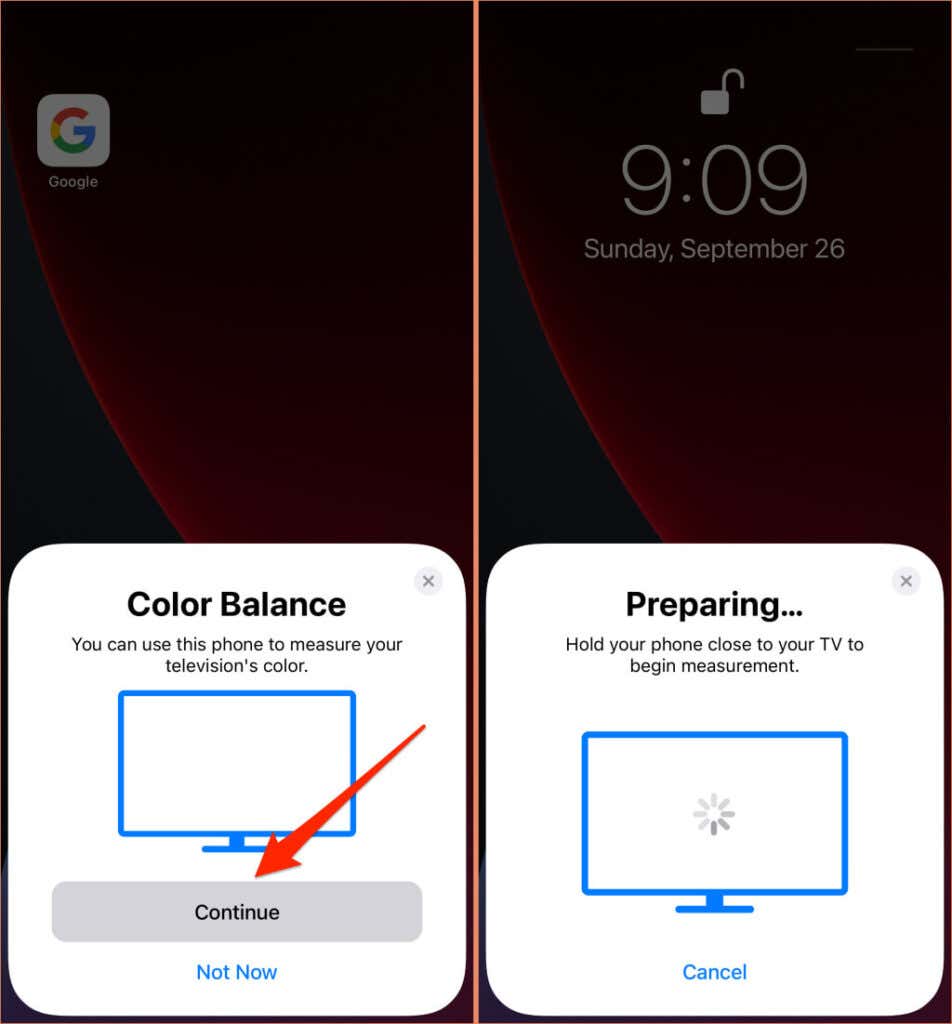
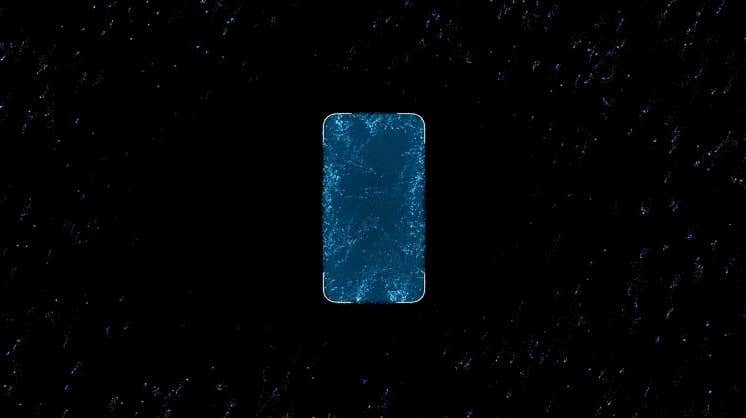
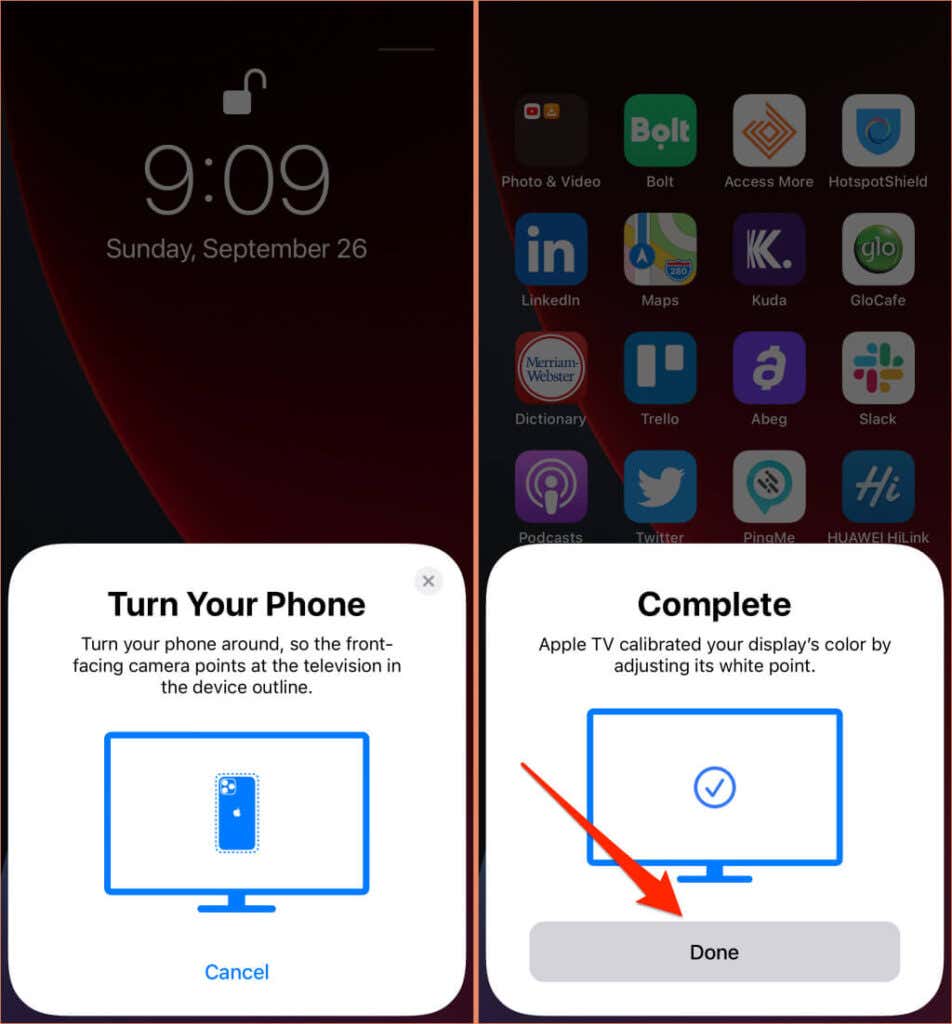
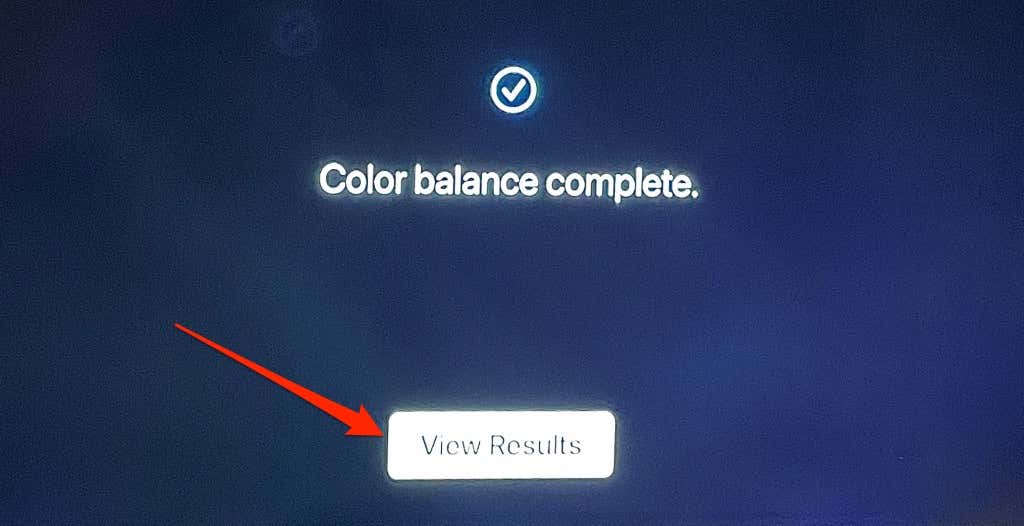
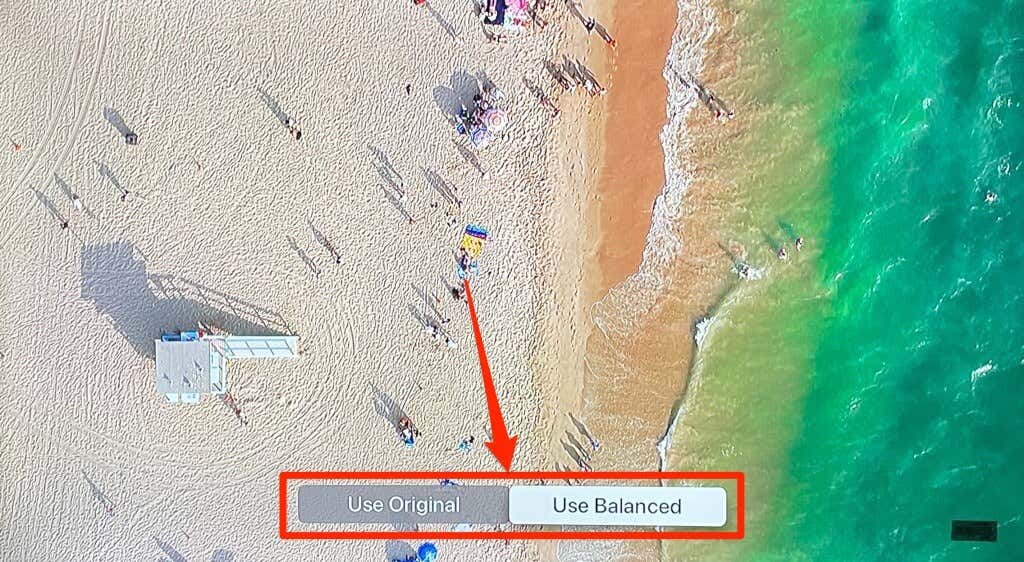
2. Sincronizare audio fără fir
Dacă doriți să proiectați fără fir ieșirea audio de la televizor pe un difuzor Dispozitiv compatibil cu AirPlay sau Bluetooth, utilizați funcția Sincronizare audio fără fir pentru a calibra sunetul televizorului. Acest lucru vă va asigura că nu aveți întârziere audio și alte probleme legate de sunet în timp ce transmiteți conținut pe Apple TV.

Instrumentul „Sincronizare audio fără fir” va folosi iPhone-ul pentru a măsura cât timp durează televizorul pentru a reda videoclipuri și sunet. Pentru ca acest lucru să funcționeze, Apple TV și iPhone trebuie să fie în aceeași rețea Wi-Fi. În plus, iPhone-ul dvs. trebuie să fie pe iOS 13 sau versiuni mai noi.


3. Reduceți zgomotul puternic
Această caracteristică tvOS vă permite să vizionați filme și să ascultați muzică fără a deranja alte persoane din jurul vostru. Pornind Reducere zgomot puternic , Apple TV-ul tău va atenua efectele sonore din filme și melodii. În consecință, acest lucru va avea ca rezultat reducerea la minimum a sunetului fără nicio pierdere a detaliilor și a calității generale a sunetului.
Deschideți aplicația Apple TV Setări , selectați Video și audio , selectați Reducere sunetele puternice și asigurați-vă că este setat la Pe .
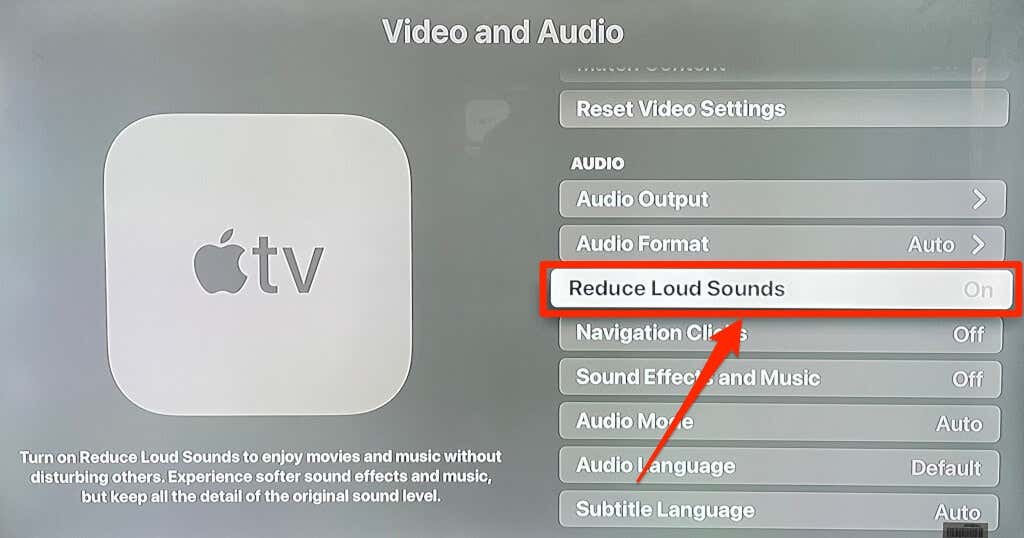
Această funcție vă va face experiența cinematografică mai plăcută noaptea, fără a trezi toată lumea din casă.
4. Personalizați butonul TV
În mod implicit, apăsarea butonului TV o dată vă va duce la fila Urmăriți acum (sau Următorul) din aplicația Apple TV. Dacă apăsați din nou, veți ajunge la ecranul de pornire. Dacă doriți ca butonul TV să vă conducă la ecranul de pornire la prima apăsare, modificați comportamentul butonului TV în meniul de setări ale telecomenzii..
Accesați Setări , selectați Telecomenzi și dispozitive și setați opțiunea Buton TV la Ecran de pornire .
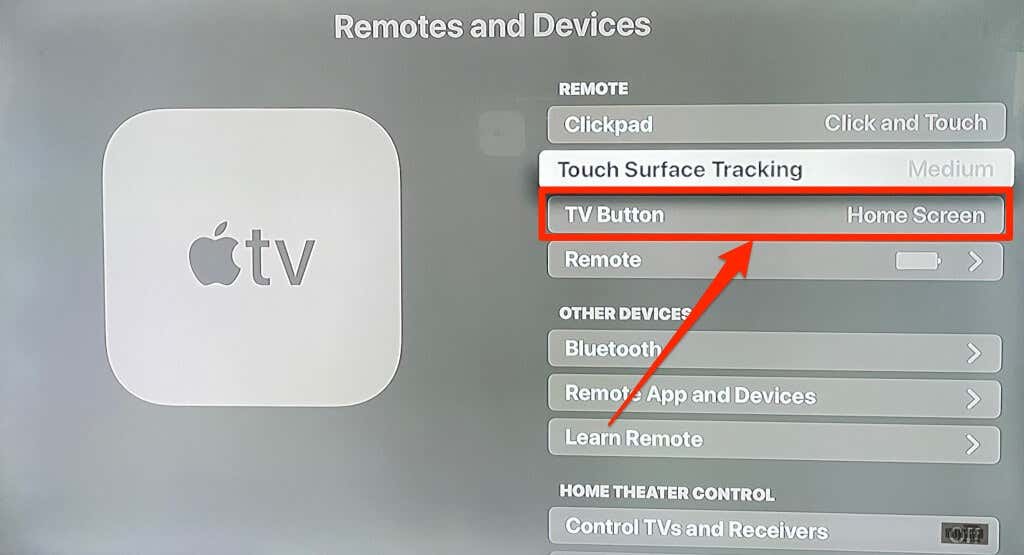
5. Activați Actualizări automate ale aplicațiilor și Actualizări software
Este foarte ușor să instalați și adăugați aplicații la Apple TV. Cu toate acestea, nevoia de a verifica manual App Store pentru actualizări ale aplicațiilor poate fi obositoare și pierde timp. De aceea, ar trebui să configurați Apple TV-ul pentru a actualiza automat o aplicație de îndată ce există o nouă versiune în App Store. De asemenea, este o idee bună să setați Apple TV să instaleze automat noi actualizări tvOS atunci când acestea sunt disponibile.
Activarea actualizărilor automate de aplicații și software sunt soluții eficiente de depanare pentru a rezolva defecțiunile, erorile și erorile aplicației Apple TV.
Accesați Setări , selectați Aplicații și setați Actualizați automat aplicațiile la Activat .
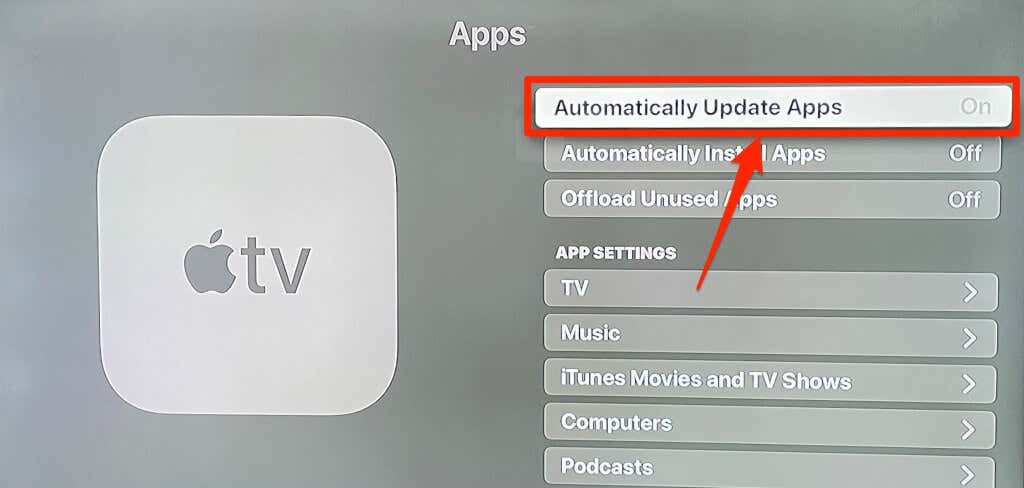
Pentru a activa actualizările software automate, accesați Setări >Sistem >Actualizări software și setați Actualizare automată la Activat .
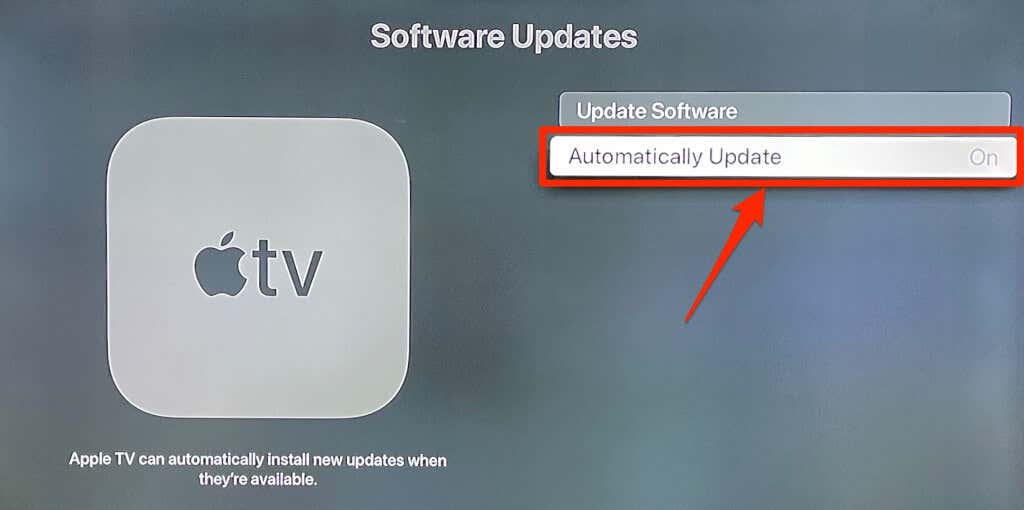
6. Afișare zoom și text aldine
Ai un televizor mic? Sau, ecranul televizorului este departe de canapea sau de pat? Deseori trebuie să-ți miști ochii pentru a localiza elemente sau pentru a înțelege textele? În prezent, nu există nicio modalitate de a mări dimensiunea textului Apple TV, dar textul cu aldine ar trebui să vă ajute să le vedeți mai bine.
Accesați Setări >Accesibilitate >Afișaj și activați Text aldine .
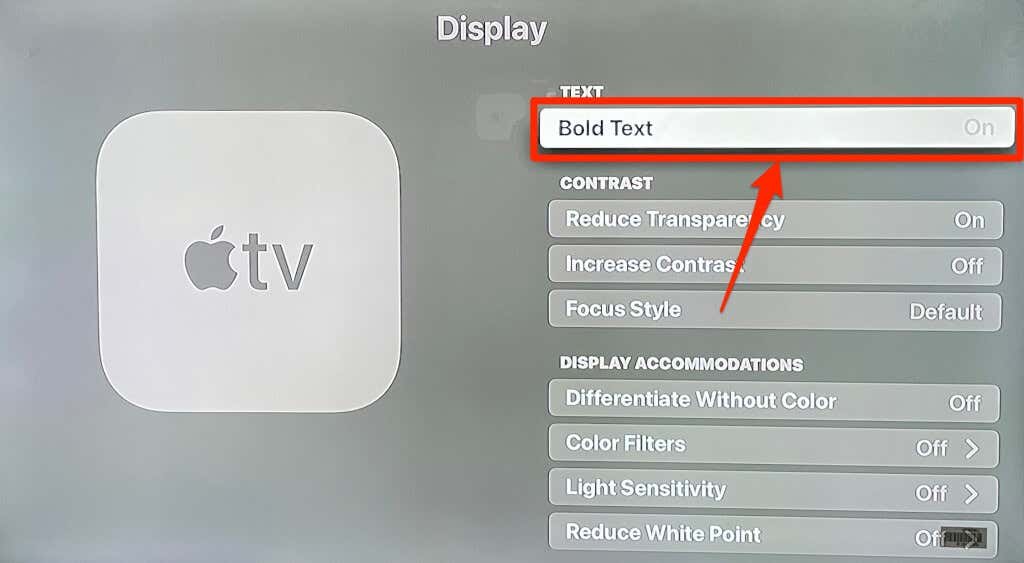
Dacă încă vă dificultăți să vedeți textele, utilizați instrumentul tvOS Zoom pentru a mări elementele de pe ecran după preferințele dvs.
Accesați Setări >Accesibilitate >Mărire și activați Mărire .

Pentru a mări conținutul de pe ecran, atingeți suprafața tactilă sau Clickpad-ul telecomenzii Apple TV de trei ori consecutiv. Acesta va mări elementul evidențiat de pe ecran. Repetați atingerea de trei ori pentru a micșora.
Pentru a regla nivelul de zoom, atingeți de două ori și glisați două degete peste Touch Surface sau Clickpad.
7. Comutați rapid între aplicații
.Puteți comuta și vă deplasați între aplicații de pe Apple TV fără a fi nevoie să vizitați ecranul de pornire. Pur și simplu apăsați butonul TV de două ori pentru a lansa vizualizarea de comutare a aplicației.
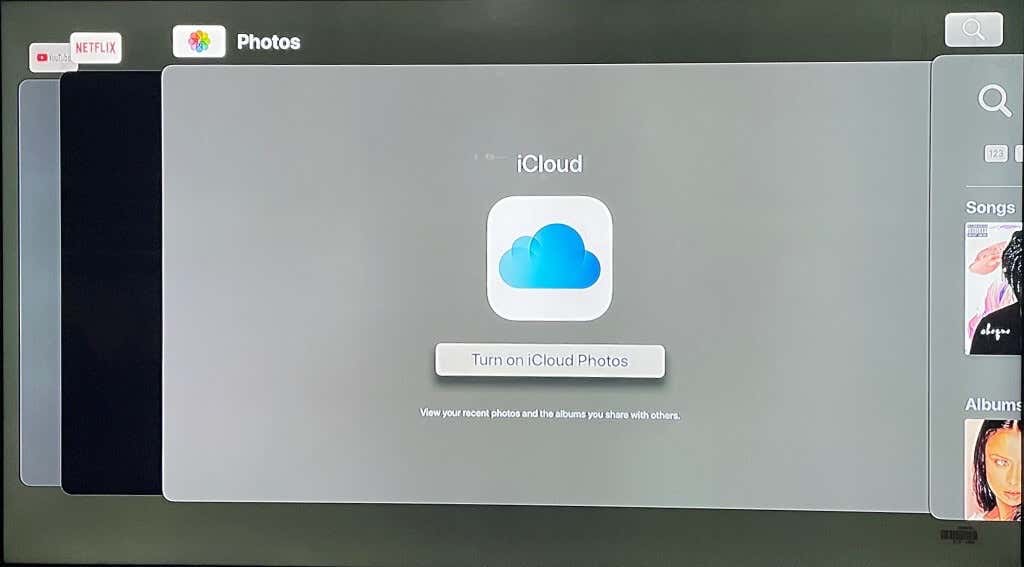
Utilizați touchpadul telecomenzii sau butoanele de direcție pentru a naviga la stânga sau la dreapta la aplicația pe care doriți să o deschideți. De asemenea, puteți forța închiderea aplicațiilor din vizualizarea de comutare a aplicațiilor.
Navigați la aplicația pe care doriți să o închideți și glisați în sus pe Clickpad sau Touch Surface până când previzualizarea aplicației nu mai este pe ecran. Apăsați Înapoi sau butonul TV pentru a ieși din vizualizarea de comutare a aplicației.
Nu vă opriți acolo
Doriți să aflați mai multe despre toate funcțiile și setările Apple TV 4K? Treceți prin Ghidul oficial al utilizatorului Apple TV. Este un document lung, dar acoperă setările de bază și avansate pe care trebuie să le cunoașteți.
.