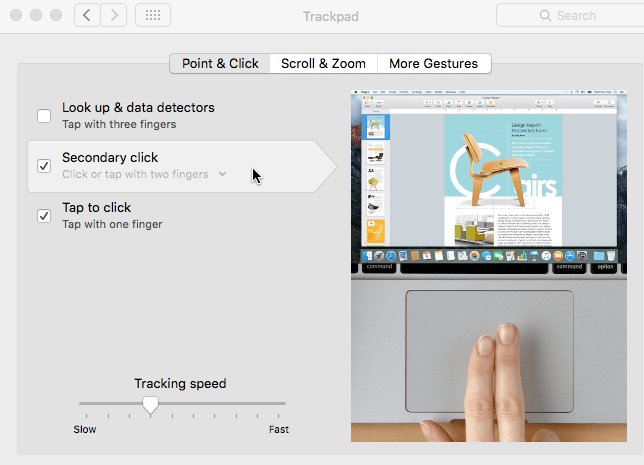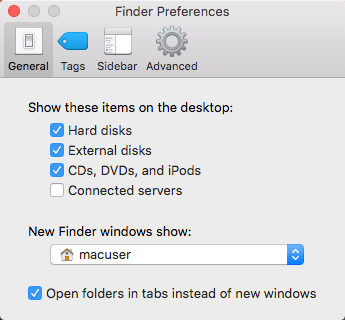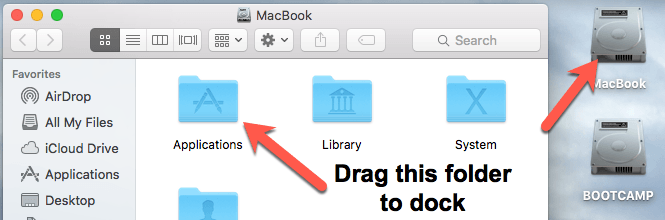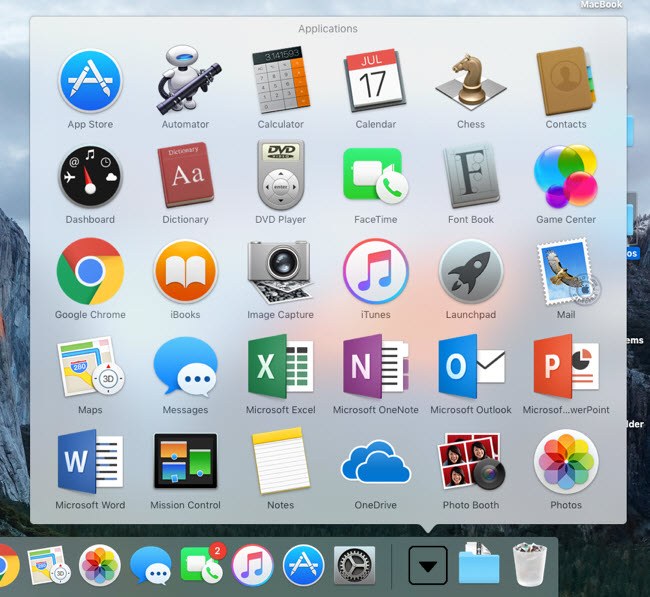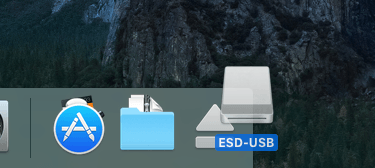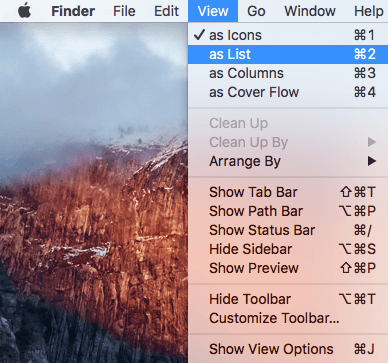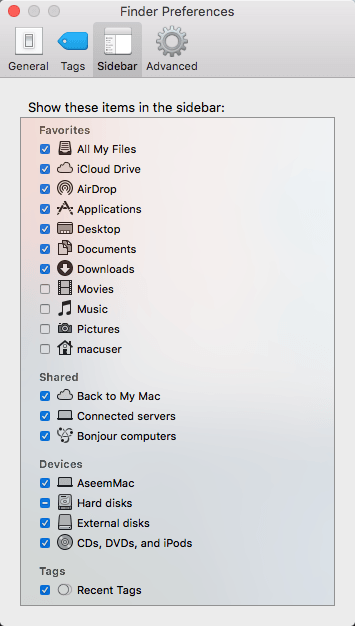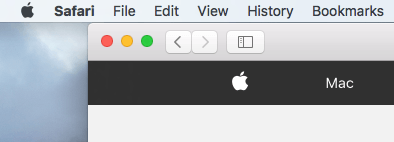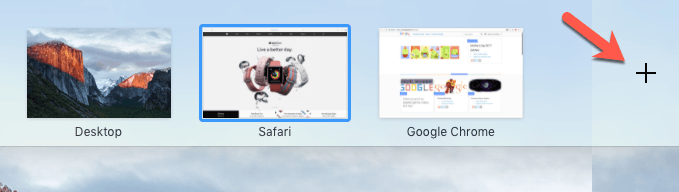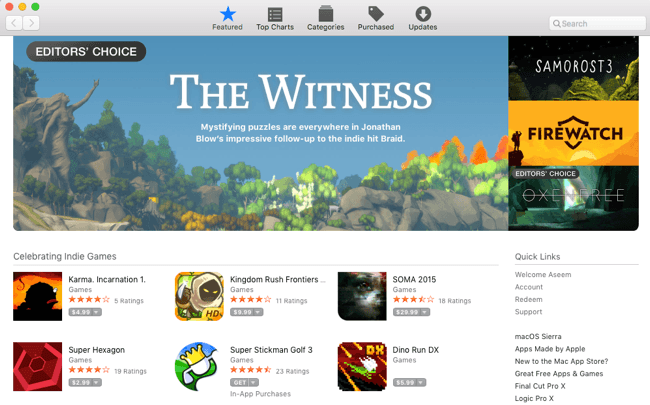Dacă ați achiziționat recent un Mac sau dacă vi sa solicitat să utilizați un Mac pentru lucru, s-ar putea să fiți frustrat în încercarea de a utiliza OS X dacă ați fost un utilizator Windows de lungă durată. Acest lucru este complet de înțeles și Apple nu are mare grijă să-și schimbe sistemul de operare pentru a se potrivi cu cel al Windows-ului în curând.
Apple iubește OS X așa cum este și va rămâne probabil așa cum este pentru restul din viața sa. Aceasta înseamnă că va trebui să vă obișnuiți cu unele dintre diferențele dintre Windows și Mac. În opinia mea, OS X ar putea fi în continuare mai ușor de folosit în mod implicit, dar, din nefericire, trebuie să faceți manual unele modificări pentru a face lucrurile mai bune. În acest articol, voi da vă câteva sfaturi preferate pentru utilizatorii de Windows care trebuie să utilizeze Mac și OS X. Odată ce vă obișnuiți cu OS X, vă poate plăcea chiar mai mult decât Windows, ceea ce mi sa întâmplat. Există o mică curbă de învățare, dar merită efortul. De asemenea, asigurați-vă că ați verificat postarea pe programe și caracteristici în OS X care sunt echivalente cu Windows. Sfat # 1 - Cum să faceți clic dreapta
Unul dintre lucrurile cele mai enervante ca începător Utilizatorul Mac încearcă să-și dea seama cum să faceți clic dreapta! Nu există niciun buton separat de clic dreapta pentru Mac-uri și acest lucru poate fi foarte enervant pentru unii oameni. Din fericire, metoda Apple este de fapt un fel mai intuitivă și mai ușor de folosit. Tot ce trebuie să faci pentru a face clic dreapta este să folosești două degete când faci un clic normal. Când faceți clic cu două degete, faceți clic dreapta pe meniul contextual. Pentru mine, este mult mai convenabil decât să mi-mi mișcați degetul până la butonul corect ca pe majoritatea laptop-urilor Windows.
Puteți schimba setările pentru modul în care funcționează clicul dreapta făcând clic pe
În mod prestabilit, opțiunea de clic dreapta se numește X. Dacă este bifată, este setată în mod normal la Faceți clic sau atingeți cu două degetes, dar puteți să faceți clic pe săgeata mică și să alegeți și alte două opțiuni: Faceți clic în colțul din dreapta jossau dați clic pe colțul din stânga jos. Dacă vă place foarte mult modul în care ați făcut-o în Windows, puteți modifica OS X pentru a obține același comportament.
De asemenea, un alt sfat rapid este să verificați opțiunea Apăsați pede asemenea. Cele mai multe laptop-uri Windows vă permit să atingeți pentru a face clic, dar OS X nu are acest activat implicit, astfel încât trebuie să apăsați manual butonul pentru a face clic. Dacă mergeți la Derulați & amp; Zoom, puteți schimba și direcția de derulare la oricare dintre acestea este mai naturală.
Sfat # 2 - Adăugați aplicații pe docul
cel mai rănit pentru utilizatorii de Windows este lipsa unui buton Start. Pur și simplu nu există niciun buton central în sistemul OS X. Aveți pictograma mică a siglei Apple din stânga sus, care poate face câteva lucruri, cum ar fi obținerea preferințelor sistemului sau restabilirea / oprirea calculatorului.
p>Dock-ul este, de fapt, ca bara de activități Windows, dar numai cu comenzi rapide și nimic altceva. Celălalt lucru enervant este că începe să fie complet plin de aplicații Apple implicite. Aproape niciodată nu folosesc mai mult de unul sau doi, așa că primul lucru pe care îl fac este să scap de ei. Puteți face acest lucru făcând clic dreapta pe pictograma din doc, selectând Opțiuniși selectând Eliminare din doc.
După ce ați făcut acest lucru, puteți adăuga un fel de folder Toate programele în Dock-ul care vă va permite să vedeți o listă a tuturor programelor instalate în OS X Pentru a face acest lucru, trebuie să glisați dosarul Aplicațiiîn doc. Pentru a face acest lucru, trebuie să faceți clic pe pictograma hard diskului care ar trebui să fie pe Desktop. Dacă nu îl vedeți, faceți clic pe Finder în partea din stânga sus a calculatorului dvs. Mac, apoi faceți clic pe Preferințe. În fila General, asigurați-vă că bifați casetele Hard discuri, Discurile externeși CD-urile, DVD-urile și iPod-urile
Faceți clic pe pictograma hard disk de pe desktop și ar trebui să vedeți directorul Applicationsalte foldere cum ar fi Biblioteca, Sistemul, Utilizatorii.
Continuați și glisați acel dosar în Dock. Acum când faceți clic pe pictogramă, veți obține o listă completă a tuturor programelor instalate pe Mac. Este mai bine decât încercarea de a le adăuga pe toate în Dock sau de a utiliza Spotlight pentru a găsi programul pe care doriți să-l executați.
Utilizați Launcher (pictograma rachetei de argint / gri din Dock), dar nu m-am găsit niciodată folosindu-mă din acest motiv.
Tipul 3 - Ejectați unitatea utilizând Coșul de gunoi
trebuie să fie cel mai bun. Pentru cea mai lungă perioadă de timp, Apple a confundat oamenii atunci când vine vorba de ejectarea dispozitivelor din sistem. Pentru a scoate o unitate flash sau un DVD, trebuie să faceți clic dreapta și să alegeți Eject sau să trageți elementul în coșul de gunoi.
Ar fi ca și cum să vă glisați unitatea USB în coșul de reciclare în Windows, ceea ce înseamnă în principiu să ștergeți totul! Deci, evident, oamenii nici măcar nu-i plac ideea de a arunca orice lucru care conține date importante despre el într-o coș de gunoi! Totuși, așa trebuie să faci în OS X și nu, t duce la pierderea datelor. Veți observa, de fapt, că atunci când faceți clic și trageți o unitate externă sau un disc extern în OS X, pictograma pentru coșul de gunoi se poate modifica la o pictogramă de scoatere. Cred că acest lucru ar trebui să ne facă să ne simțim mai bine.
Sfat # 4 - Tweak Finder
cum ar fi Windows Explorer. O versiune mult mai simplă a Explorer-ului în opinia mea. Cu toate acestea, prefer o vizualizare mai detaliată și mai aglomerată decât Explorer Finder. Este foarte simplu.
Deci, pentru a adăuga mai multe chestii în Finder, deschideți o fereastră Finder și apoi dați clic pe Vizualizațiși dați clic pe și opțiunile Afișați bara de stare. Acest lucru îi va oferi lui Finder un aspect mai asemănător cu Explorer.
În timp ce sub Vizualizarefaceți clic pe Personalizați Bara de instrumentepentru a adăuga câteva pictograme utile în bara de instrumente implicită. Personal, îmi place să adaug pe bara de instrumente butoanele Folder nou, Ștergețiși Obțineți informații.
8În cele din urmă, dați clic pe Finder, apoi pe Preferințe; apoi faceți clic pe Sidebar. Aici puteți adăuga alte elemente în bara laterală Finder, cum ar fi Imagini, Muzică etc. Acesta este similar cu folderele de bibliotecă din Windows.
În fila General, puteți edita și opțiunea altul decât Toate fișierele. Prefer să-mi aleg dosarul de domiciliu, care se potrivește mai mult cu Windows Explorer. Tip # 5 - Învățați să folosiți Spotlight
Dacă sunteți obișnuit cu caseta de căutare din meniul Start pe Windows, veți fi bucuroși să afli că există o opțiune de căutare echivalentă în OS X numită Spotlight. Puteți ajunge la ele în două moduri: fie făcând clic pe lupa din partea dreaptă sus a ecranului, fie apăsând comanda rapidă Command + Spacebar.
10
Utilizarea Spotlight este cea mai bună metodă de a găsi fișierele, de a modifica setările în OS X, de a găsi aplicații pentru a instala, de a găsi e-mailuri, de a găsi evenimente din calendar etc. , astfel încât să puteți căuta Apple și să obțineți site-uri web sugerate și chiar și o hartă la magazinul local Apple.
Sfat # 6 - OS X Utilizează spațiile & amp; Ecranul complet
Un alt lucru la care trebuie să vă obișnuiți este să înțelegeți cum funcționează cele trei butoane din partea stângă sus a fiecărei ferestre. În Windows, aveți trei butoane: un buton de minimizare, un buton de extensie și un buton de închidere. În OS X, aveți un buton de închidere roșie, un buton galben de minimizare și un buton verde care se extinde, dar diferit în funcție de program.
Dacă faceți clic pe butonul verde pentru Safari, spre exemplu, se va extinde la ecran complet și totul va dispărea. Dacă mutați mouse-ul în partea de sus a ecranului, veți vedea bara de instrumente, dar asta este despre asta. Deci, unde s-au dus toate celelalte ferestre și cum ajungi la ele? Ei bine, în OS X, aplicația a intrat în propriul spațiu. Dacă parcurgi cu trei degete, vei vedea ceva numit Controlul misiunii. Practic, vă arată o miniatură a fiecărui desktop sau a unui program care utilizează propriul spațiu.
Ele sunt în principiu desktop-uri virtuale în OS X. Cele mai multe aplicații încorporate vor utiliza propriul lor spațiu atunci când sunt extinse folosind butonul verde. Puteți să dați clic pe un spațiu pentru a-l activa sau puteți să utilizați glisarea cu trei degete spre dreapta sau spre stânga pentru a parcurge spațiile. Mie îmi place această facilitate mult pentru că vă permite să lucrați într-o singură aplicație pe deplin, dar vă permite să vă apropiați rapid de alte aplicații.
Cu toate acestea, în unele aplicații, aplicația se va extinde pe ecran complet, dar nu va intra în propriul său spațiu. În principiu, va rămâne pe desktop-ul original, ocupând doar cea mai mare parte a ecranului. Cele mai multe aplicații terță parte, cum ar fi Microsoft Office, acceptă acum modul de ecran complet care intră în propriul lor spațiu.
Puteți, de asemenea, să faceți clic pe pictograma plus pentru a adăuga un nou desktop, dacă doriți. Aveți posibilitatea să deschideți programe specifice pe anumite desktop-uri, dacă doriți și chiar puteți schimba fundalul, astfel încât fiecare desktop să fie diferit. Este nevoie de puțină practică, dar odată ce te obișnuiești cu asta, o vei folosi tot timpul. Doar țineți minte cele trei raze degete.
Sfat # 7 - Instalați programe din Mac App Store
În mod implicit, Apple încearcă să vă protejeze doar dacă vă permite să instalați aplicații din magazinul de aplicații Mac și de la dezvoltatorii identificați. Într-un sens, este bine pentru că vă menține un pic mai sigur fără a trebui să faceți prea mult din partea dvs.
Dacă doriți să instalați noul program, cel mai bun loc pentru a merge este magazinul de aplicații Mac. În timp ce software-ul Windows este de obicei descărcat de oriunde de pe Internet, majoritatea programelor pe care vreți să le instalați pe Mac vor fi disponibile în magazinul de aplicații Mac. Dacă într-adevăr trebuie să instalați ceva din alt loc, puteți accesa Preferințe sistem- Securitate & amp; Confidențialitateși selectați Oriundesub Permiteți descărcarea de aplicații.
Deci, sperăm că acestea sunt câteva sfaturi bune pentru utilizatorii de Mac începători care au folosit destul de mult Windows pentru întreaga lor viață. Există o mulțime de alte diferențe, dar dacă puteți trece prin aceste majore, vă veți bucura de utilizarea Mac-ului dvs., mai degrabă decât să doriți să-l bați. Bucurați-vă!