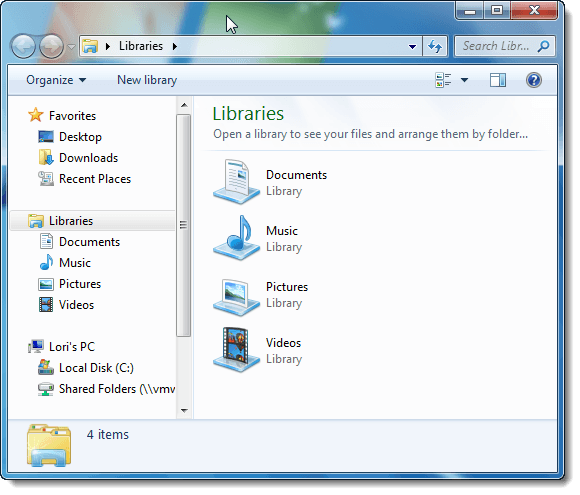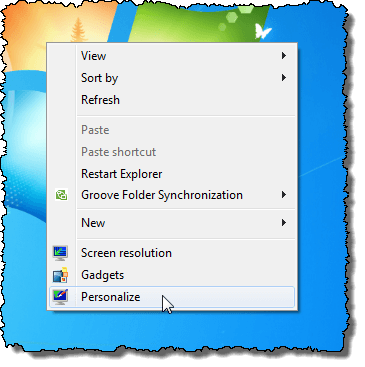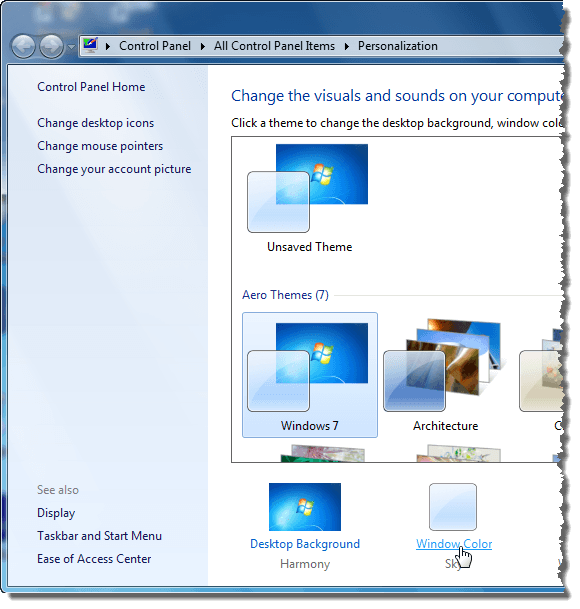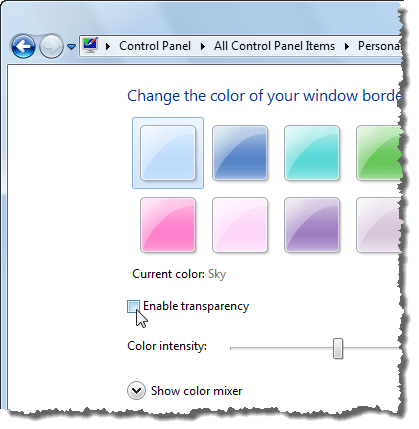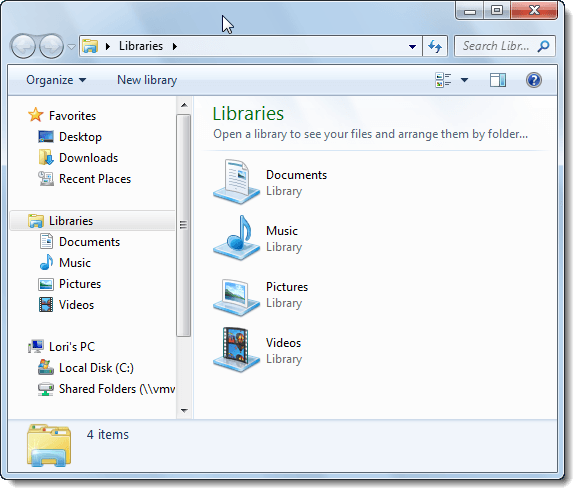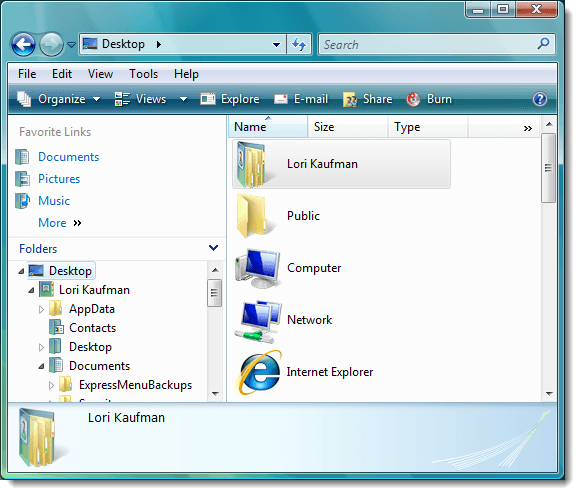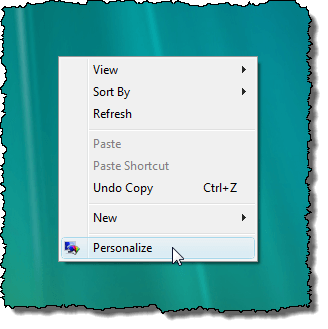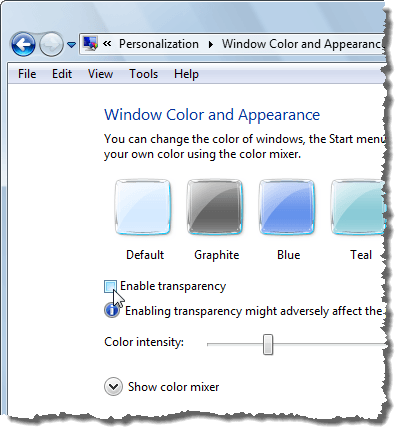Designul transparent de sticlă Aero Glass în Windows 7 și Vista poate părea frumos, dar poate încetini și computerele care nu au adaptoare video puternice. Dacă performanțele computerului dvs. sunt afectate în mod negativ de caracteristica Aero Glass, puteți accelera Windows și beneficiați în continuare de funcțiile Aero, cum ar fi miniaturile Flip 3D și Taskbar. Transparența de sticlă poate fi dezactivată.
Acest articol vă arată cum să faceți acest lucru în Windows 7 și Vista. Procedura este ușor diferită în fiecare sistem.
Windows 7
Următoarea fereastră Windows Explorer prezintă efectul de transparență Aero Glass în Windows 7. Veți observa că puteți vedea Windows logo-ul pe desktop prin bordura ferestrei.
Pentru a dezactiva transparența Aero Glass în Windows 7, faceți clic dreapta pe o zonă goală desktop și selectați Personalizaredin meniul pop-up.
Ecranul PersonalizarePanoul de control. Faceți clic pe linkul Culoare fereastrăsub temele.
În Culoarea și aspectul ferestrei
Faceți clic pe
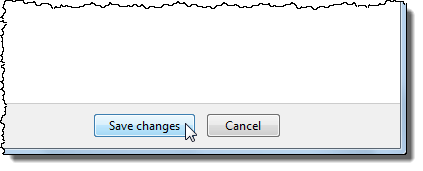 Pentru a închide Panoul de control, faceți clic pe butonul Xdin colțul din dreapta sus al ferestrei.
Pentru a închide Panoul de control, faceți clic pe butonul Xdin colțul din dreapta sus al ferestrei.
/ p>
Acum limitele ferestrelor nu sunt transparente.
Windows Vista
o fereastră Windows Explorer în Windows Vista cu transparența Aero Glass activată.Pentru a dezactiva transparența Aero Glass în Windows Vista, faceți clic dreapta pe o zonă goală a desktopului și selectați Personalizaredin meniul pop-up.
puternic>ecran pe t va fi afișat Panoul de control. Faceți clic pe linkul Culoarea ferestrei și aspectul.
În Culoarea și aspectul ferestrei, selectați caseta de selectare Activați transparența, astfel încât în casetă să nu apară niciun semn de marcare.
>OKpentru a închide ecranul Culoarea ferestrei și aspectul
Panou de control, faceți clic pe butonul Xdin colțul din dreapta sus al ferestrei.
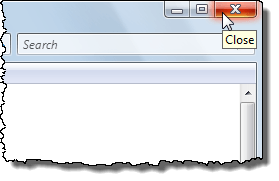 Limitele de pe ferestre nu mai sunt transparente.
Limitele de pe ferestre nu mai sunt transparente.
Dacă nu vă deranjează renunțarea la aspectul fantezist al caracteristicilor Aero Glass, puteți obține o performanță mai mică din sistemul dvs. Așa cum am menționat mai devreme, aveți în continuare acces la caracteristicile funcționale Aero.
de Lori Kaufman