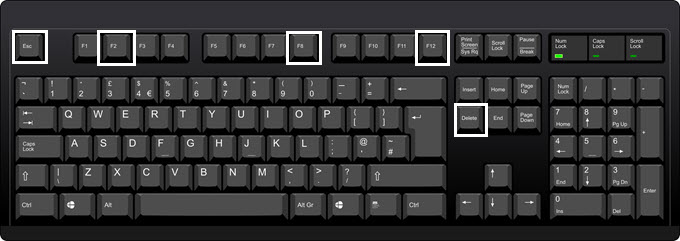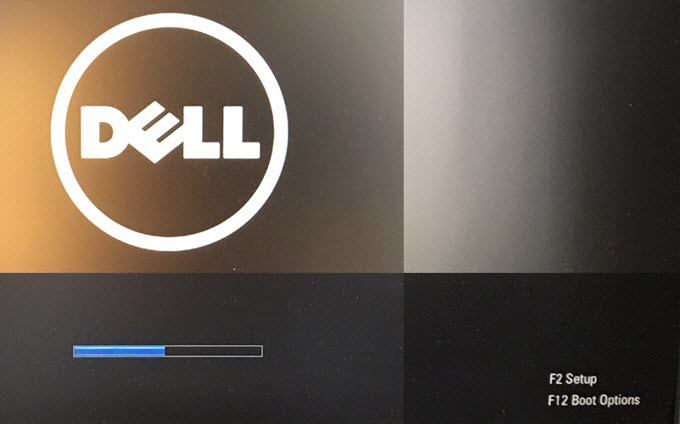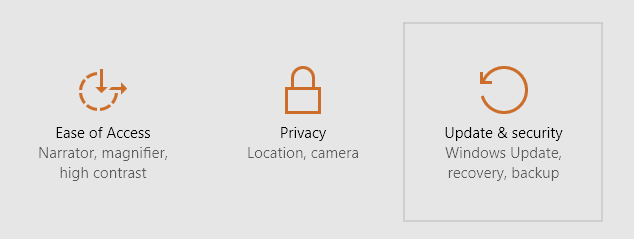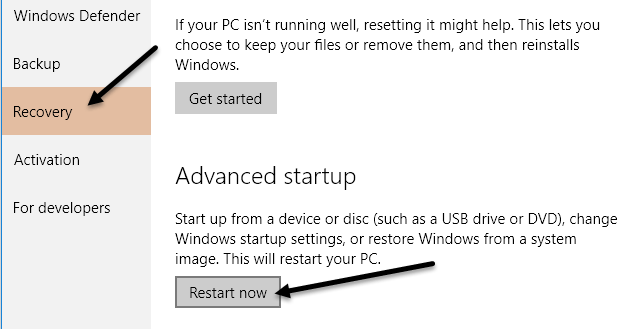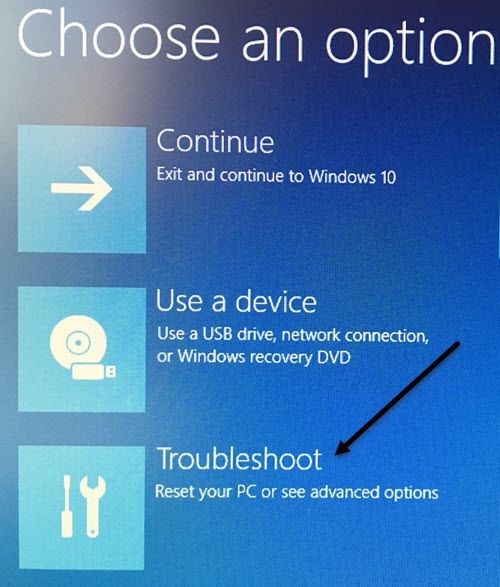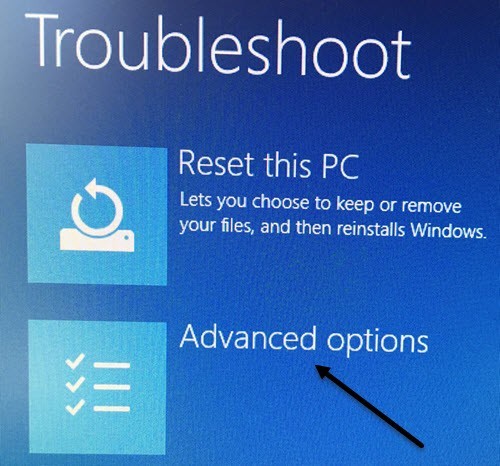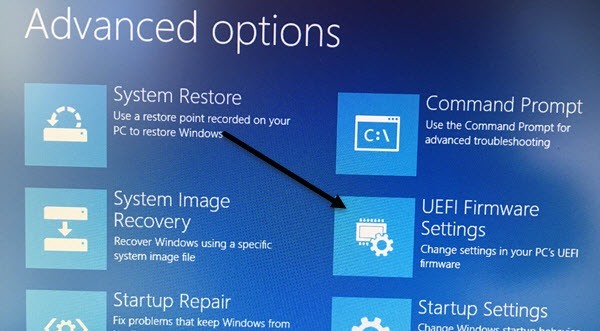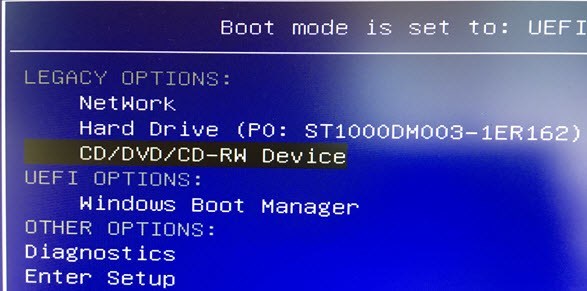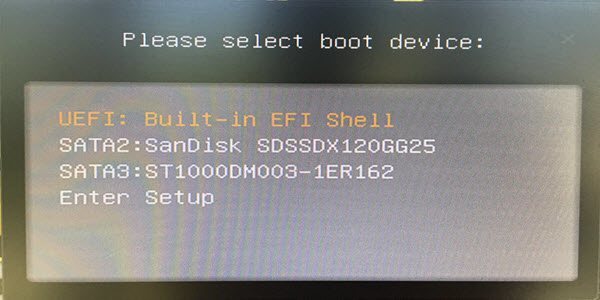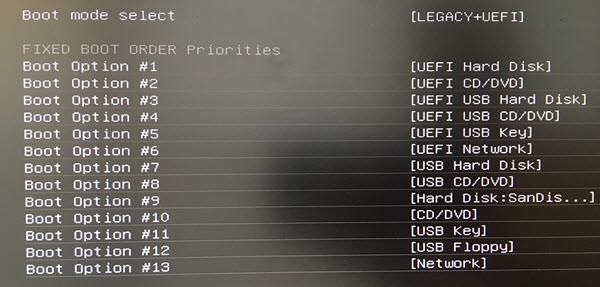Deci, trebuie să schimbați ordinea de încărcare pe mașina dvs. Windows, astfel încât să puteți porniți de pe USB pentru a rula un scanner de virus offline? Sau poate aveți nevoie să schimbați secvența de pornire pentru a putea boot-a de pe un DVD Windows pentru a rula o reparație a sistemului?
Indiferent de motivul pentru schimbarea secvenței de boot, procesul de accesare a BIOS-ului poate varia de la calculator . Diferența va depinde de existența BIOS-ului vechi sau a noului UEFI BIOS pe computerul dvs. sau cu ambele.
Nu voi intra în detalii privind diferențele dintre cele două tipuri de BIOS, altele decât cum să accesați-le. Odată ce ați intrat în BIOS-ul computerului, veți putea schimba ordinea de încărcare.
Accesați Legacy & amp; UEFI BIOS
Deci, să vorbim mai întâi despre intrarea în BIOS. Dacă nu sunteți sigur dacă computerul dvs. folosește Legacy sau UEFI BIOS sau Legacy + UEFI, care este de fapt oa treia opțiune, atunci trebuie doar să faceți unele încercări și erori. Toți sunt probabil familiarizați cu BIOS-ul vechi, deoarece acesta este cel pe care îl accesați apăsând o anumită tastă ca DEL, F2, F8, F12 sau ESC atunci când computerul pornește pentru prima oară.
Primul lucru pe care trebuie să-l faceți este să reporniți computerul și apoi să continuați să apăsați continuu una dintre tastele de pe tastatură în timp ce computerul pornește. De obicei, veți vedea un mesaj care apare rapid în partea de jos vă va spune ce taste să apăsați. Iată două exemple de la o mașină Dell și o mașină personalizată pe care o am la domiciliu: Placa de bază de pe PC-ul meu personalizat este de la MSI, astfel încât procesul de încărcare să încarce un ecran MSI cu opțiunea de a apăsa DELpentru a executa configurarea BIOSsau apăsați F11pentru a rula boot meniu. Rețineți că, dacă intrați în configurația BIOS, veți putea de asemenea să schimbați ordinea de încărcare de acolo. Deoarece modificarea ordinii de încărcare este o sarcină obișnuită, acestea au, de obicei, o cheie separată doar pentru aceasta (F11 în acest caz).
Dell, am un set diferit de chei pentru accesarea setărilor BIOS(F2) și Opțiuni de pornire(F12). Acum, dacă nu vedeți acest tip de mesaj pop-up la pornire, ar putea indica faptul că sistemul dvs. BIOS este configurat numai pentru UEFI.
UEFI BIOS nu poate fi accesat prin apăsarea tastelor de pe tastatură. În schimb, trebuie să reporniți Windows într-un mod special și apoi să treceți prin anumite opțiuni de meniu. Pentru a reporni Windows, faceți clic pe Start și apoi pe Setări(pictograma roată) .
Apăsați apoi pe Update & amp; Securitate.
Apoi faceți clic pe Recuperaredin meniul din stânga, apoi faceți clic pe butonul Reporniți acumsub pornire avansată. Aceasta va reporni computerul și va încărca ecranul avansat de recuperare. Aici dați clic pe Depanare.
În rubrica Depanare, Opțiuni.
Pe acest ultim ecran trebuie să vedeți o opțiune numită Setările Firmware-ului UEFI.
Dacă nu vedeți această opțiune, înseamnă că calculatorul nu are un UEFI BIOS. În schimb, va trebui să bootați folosind metoda veche prin apăsarea tastelor la pornire. Rețineți că dacă BIOS-ul este setat la BIOS-ul UEFI + Legacy, atunci veți putea accesa ambele BIOS-uri.
Modificați ordinea de încărcare
Acum, când am dat seama cum să accesați BIOS, să schimbăm ordinea de încărcare în Windows. Dacă computerul utilizează BIOS-ul vechi, asigurați-vă că apăsați tasta pentru opțiunile de încărcare sau pentru ordinea de încărcare, deoarece vă va duce direct în ecranul secvenței de încărcare. De exemplu, pe mașina mea Dell, atunci când apăsat F12 pentru Boot Options, am următorul ecran:
În partea de sus, mi se spune că modul meu de pornire este setat la UEFI + Legacy și apoi îmi dau Opțiuni de Legacyși Opțiuni UEFI. Dacă nu aveți pe computer unități hard disk sau unități UEFI, veți vedea Windows Boot Manager. Acum pot să aleg de la ce dispozitiv vreau să pornesc.
Pe mașina mea personalizată, apăsând F11 pentru meniul de încărcare mă duce la următorul ecran:
Așa cum am menționat mai devreme, puteți să mergeți direct la opțiunile de încărcare ca acesta sau să introduceți configurarea și apoi să mergeți la secțiunea de boot. Uneori trecând prin configurare vă vor oferi mai multe opțiuni. De exemplu, pe PC-ul meu personalizat, am introdus configurarea BIOS, apoi Setăriși apoi Boot.
p>După cum puteți vedea din lista de mai jos, există o mulțime de opțiuni. Practic, BIOS-ul conține toate opțiunile de boot UEFI și moștenire. Deci, dacă aveți un hard disk UEFI împreună cu o unitate hard disk moștenită, puteți alege ordinea de pornire pentru toate dispozitivele.
vă aflați în ecranul de comandă de boot BIOS, veți vedea instrucțiuni pentru modificarea comenzii. Uneori utilizați tastele săgeți sus și jos, uneori tastele PgUp și PgDown, alteori selectați opțiunea de încărcare # 1, ca mai sus, și alegeți ce dispozitiv pornește mai întâi etc. Metoda depinde de producătorul placii de bază, așa că urmați instrucțiunile de pe ecran.
Din nou, dacă nu aveți opțiunea Setări Firmware Firmwareși nu vedeți niciun Apăsați această tastă pentru configurareîn timpul pornirii, încercați doar să reporniți și să apăsați una din tastele menționate mai sus de câteva ori în timp ce PC-ul se încarcă. Nu țineți cheia în jos, continuați să o apăsați. Dacă o cheie nu vă aduce în BIOS, reporniți din nou și apăsați o altă tastă. Dacă aveți probleme în a intra în BIOS sau în a schimba ordinea de încărcare, postați un comentariu și vom încerca să vă ajutăm. Bucurați-vă!