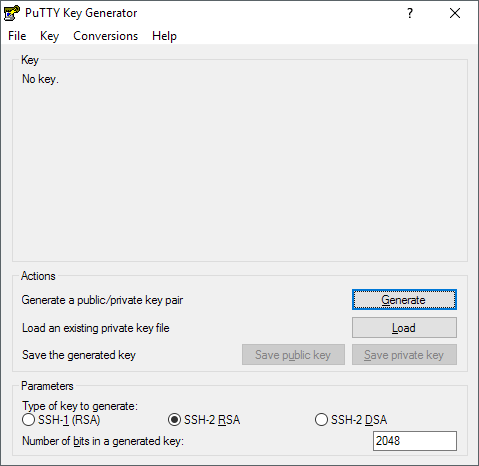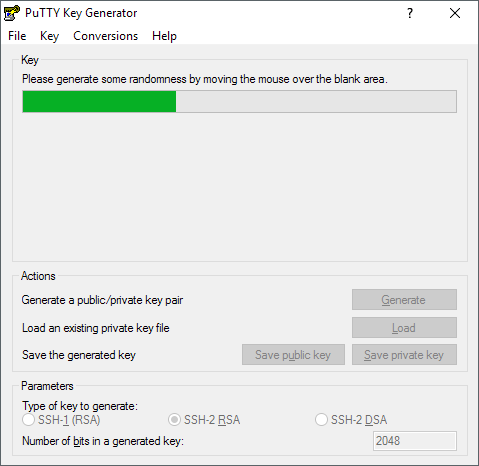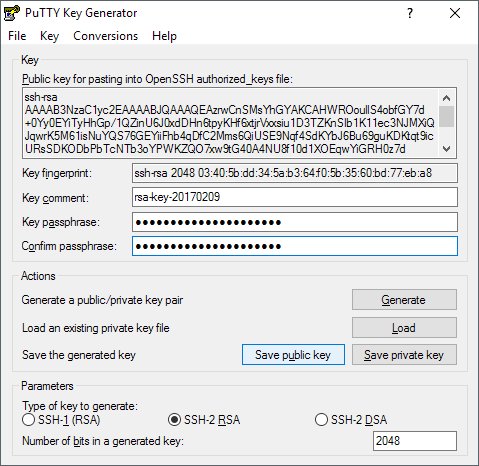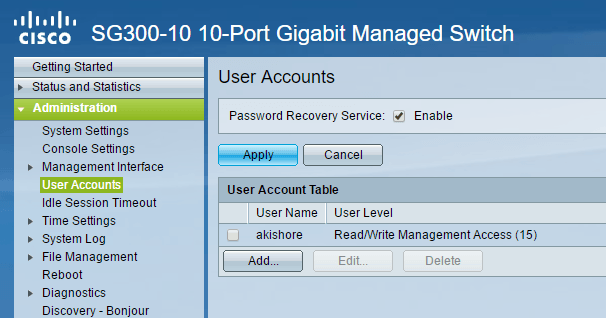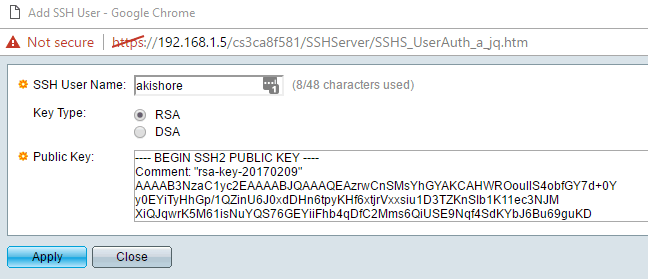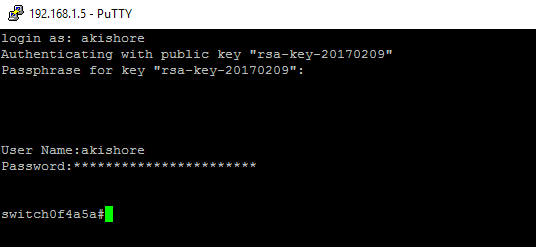Anterior, am scris despre cum puteți activa accesul SSH la switch-ul Cisco activând setarea în interfața GUI. Acest lucru este minunat dacă doriți să accesați comutatorul CLI printr-o conexiune criptată, dar se bazează totuși doar pe un nume de utilizator și o parolă. Dacă utilizați acest switch într-o rețea extrem de sensibilă, care trebuie să fie foarte securizată, atunci vă recomandăm să luați în considerare autentificarea cheii publice pentru conexiunea SSH. De fapt, pentru o securitate maximă, puteți activa o autentificare de utilizator / parolă și o cheie publică pentru accesul la comutatorul dvs.
În acest articol, vă vom arăta cum să activați autentificarea cheilor publice pe un switch Cisco SG300 și cum să genereze perechi de chei publice și private utilizând puTTYGen. Apoi vă voi arăta cum să vă conectați utilizând tastele noi. În plus, vă vom arăta cum să configurați-o astfel încât să puteți folosi doar cheia pentru a vă conecta sau forța utilizatorul să introducă un nume de utilizator / o parolă împreună cu cheia privată.
Notă: Înainte de a începe acest tutorial, asigurați-vă că ați activat serviciul SSH pe comutator, pe care l-am menționat în articolul meu anterior legat mai sus.
Activați autentificarea utilizatorilor SSH prin cheia publică
În general, procesul de autentificare a cheilor publice pentru a lucra pentru SSH este simplu. În exemplul meu, vă voi arăta cum să activați funcțiile folosind interfața grafică bazată pe web. Am încercat să folosesc interfața CLI pentru a activa autentificarea cheilor publice, dar nu ar accepta formatul pentru cheia mea privată RSA. Odată ce am lucrat, voi actualiza această postare cu comenzile CLI care va realiza ceea ce vom face prin GUI pentru moment. Mai întâi, faceți clic pe Securitate, apoi pe SSH Serverși pe SSH Autentificare utilizator. >
În panoul din dreapta, dă-i drumul și bifează caseta Activați lângă autentificare SSH prin cheia publică. Faceți clic pe butonul Aplicațipentru a salva modificările. Nu verificați încă butonul Activarede lângă Conectare automată, așa cum o voi explica mai departe.
Acum trebuie să adăugăm un SSH nume de utilizator. Înainte de a intra în adăugarea utilizatorului, mai întâi trebuie să generăm o cheie publică și privată. În acest exemplu, vom folosi puTTYGen, un program care vine cu puTTY.
Generați chei private și publice
Pentru a genera cheile, deschideți puTTYGen . Veți vedea un ecran gol și nu ar trebui să modificați nicio setare din valorile prestabilite de mai jos.
Faceți clic pe butonul Generațiși apoi mutați mouse-ul în jurul zonei goale, până când bara de progres merge pe tot parcursul.
Odată ce cheile au fost generate, trebuie să introduceți o expresie de acces, care este în esență o parolă pentru a debloca cheia.
o idee bună de a utiliza o frază de acces lungă pentru a proteja cheia de atacurile brute. După ce introduceți de două ori fraza de acces, trebuie să faceți clic pe butoanele Salvați cheia publicăși Salvați cheia privată. Asigurați-vă că aceste fișiere sunt salvate într-o locație sigură, de preferință într-un container criptat de un fel care necesită deschiderea unei parole. Consultați postarea mea folosind VeraCrypt pentru a crea un volum criptat.
Adăugați utilizator & amp; Cheie
Acum revenim la ecranul SSH User Authenticationpe care l-am folosit mai devreme. Aici puteți alege între două opțiuni diferite. În primul rând, accesați Administrare- Conturi utilizatorpentru a vedea ce conturi aveți în prezent pentru conectare.
După cum puteți vedea, am un cont numit akishore pentru accesarea comutatorului meu. În prezent, pot utiliza acest cont pentru a accesa GUI și CLI bazate pe web. Înapoi pe pagina Autentificare utilizatori SSH, utilizatorul pe care trebuie să-l adăugați în Tabelul de autentificare a utilizatorilor SSH (cu cheie publică)poate fi același cu cel pe care îl aveți Administrare - Conturi utilizatorsau altfel.
Dacă alegeți același nume de utilizator, puteți verifica butonul Activareputernic>și atunci când accesați comutatorul, va trebui să introduceți numele de utilizator și parola pentru cheia privată și veți fi conectat.
Dacă decideți să alegeți un alt nume de utilizator aici, veți primi un mesaj în care trebuie să introduceți numele de utilizator și parola pentru cheia privată SSH și apoi va trebui să introduceți numele de utilizator și parola normale (enumerate sub Admin - Conturi de utilizator). Dacă doriți securitate suplimentară, utilizați un nume de utilizator diferit, altfel pur și simplu denumiți-l la fel ca cel curent.
Faceți clic pe butonul Adăugați și veți primi Adăugați Utilizator SSHfereastra va apărea.
Asigurați-vă că Tipul cheieeste setat la RSA Fișierul cheie SSH pe care l-ați salvat mai devreme utilizând un program ca Notepad. Copiați întregul conținut și inserați-l în fereastra Cheie publică. Faceți clic pe Aplicațiși apoi faceți clic pe Închidețidacă primiți un mesaj Succesîn partea de sus. h2>
Acum, tot ce trebuie să faceți este să vă conectați utilizând cheia privată și parola. În acest moment, când încercați să vă conectați, va trebui să introduceți de două ori acreditările de conectare: o dată pentru cheia privată și o dată pentru contul de utilizator obișnuit. După ce activați autentificarea automată, va trebui doar să introduceți numele de utilizator și parola pentru cheia privată și veți fi în.
Deschideți puTTY și introduceți adresa IP a comutatorului în Caseta Nume utilizatorca de obicei. Cu toate acestea, de data aceasta, va trebui să încărăm și cheia privată în puTTY. Pentru aceasta, extindeți Conexiune, apoi extindeți SSH, apoi faceți clic pe Auth.
s>Faceți clic pe butonul Răsfoițidin fila Fișier chei private pentru autentificareși selectați fișierul cheie privat salvat din puTTY mai devreme. Acum faceți clic pe butonul Deschidețipentru a vă conecta.
Prima solicitare va fi autentificați cași acesta ar trebui să fie numele de utilizator pe care l-ați adăugat sub utilizatorii SSH. Dacă ați folosit același nume de utilizator ca și contul de utilizator principal, atunci nu va contează.
În cazul meu, am folosit acishore pentru ambele conturi de utilizator, dar am folosit parole diferite pentru cheia privată și pentru contul meu principal de utilizator. Dacă doriți, puteți face parolele la fel, dar nu are rost să faceți acest lucru, mai ales dacă activați autentificarea automată.
Acum, dacă nu doriți să vă dublați datele de conectare pentru a obține în comutator, bifați caseta Activațide lângă autentificare automatăpe pagina autentificare SSH utilizator.
10Când aceasta este activată, acum trebuie doar să tastați acreditările pentru utilizatorul SSH și veți fi conectat.
11
Este un pic cam complicat, dar are sens atunci când jucați cu el. După cum am menționat mai devreme, voi scrie, de asemenea, comenzile CLI odată ce voi obține cheia privată în formatul corect. Urmând instrucțiunile de aici, accesarea comutatorului prin SSH ar trebui să fie mult mai sigură acum. Dacă întâmpinați probleme sau aveți întrebări, postați în comentarii. Bucurați-vă!