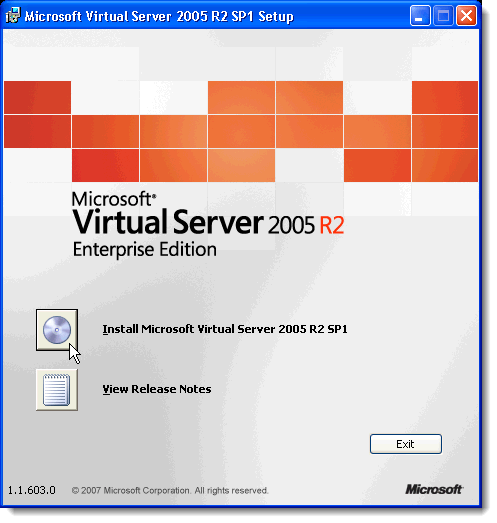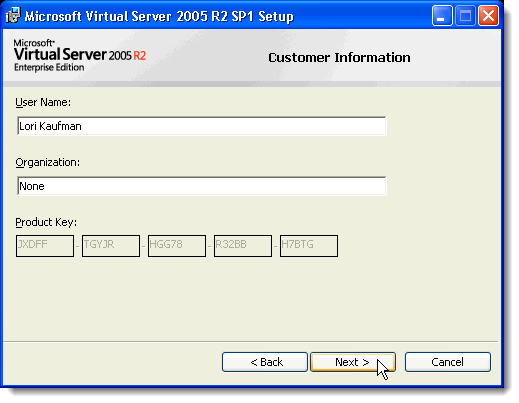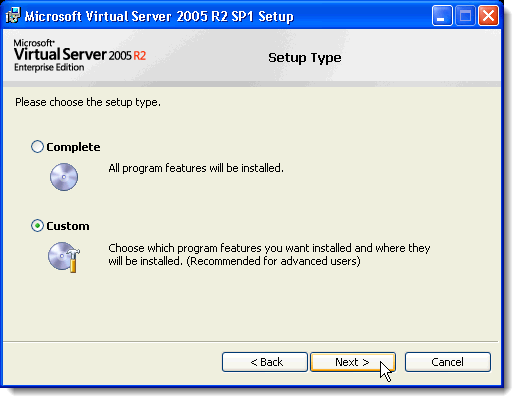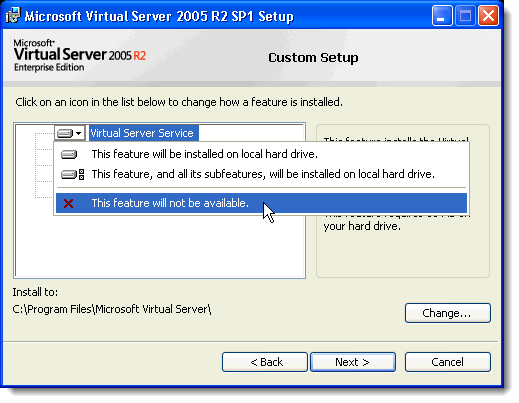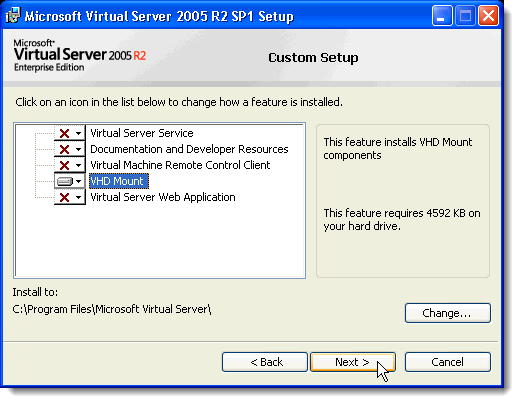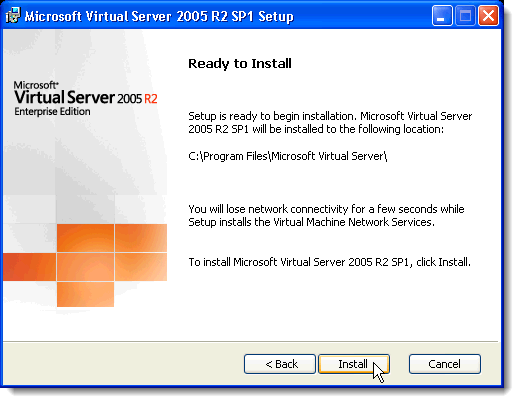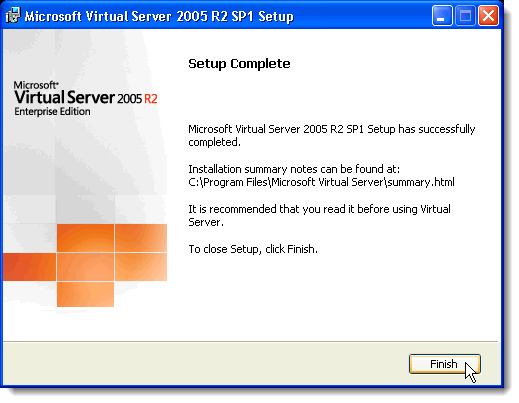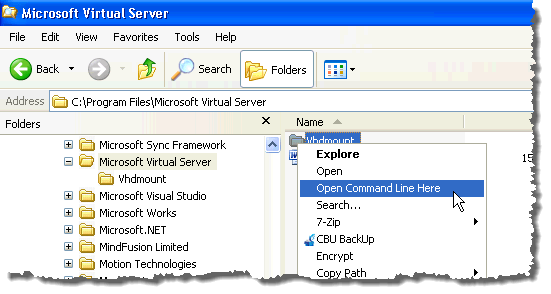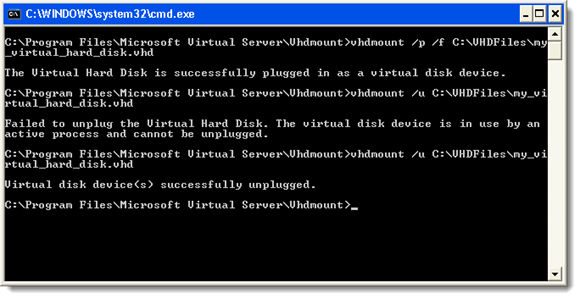Dacă utilizați și Windows XP pe alt computer, puteți să transferați fișierul VHD pe computerul XP și să îl montați fără a fi nevoie să rulați Virtual PCsau Microsoft Virtual Server. Puteți instala o componentă a Microsoft Virtual Serverși puteți executa o comandă din linia de comandă.
NOTĂ:Dacă ați aplicat o parolă Fișier VHD utilizând BitLockerîn Windows 7, NU puteți accesa fișierul VHD în Windows XP. Veți fi rugat să formatați unitatea.
Descărcați Microsoft Virtual Serverde la
http://www.microsoft.com/downloads/details.aspx?FamilyId=BC49C7C8-4840-4E67-8DC4-1E6E218ACCE4&displaylang=en. >Începeți să instalați serverul MicrosoftVirtual Serverfăcând dublu clic pe fișierul setup.exe. Se afișează ecranul inițial Microsoft Virtual Server 2005 R2 SP1 Setup. Faceți clic pe butonul de lângă Instalați Microsoft Virtual Server 2005 R2 SP1.
Acordul de licență. Selectați butonul radio Accept termenii din acordul de licențăși faceți clic pe Înainte.
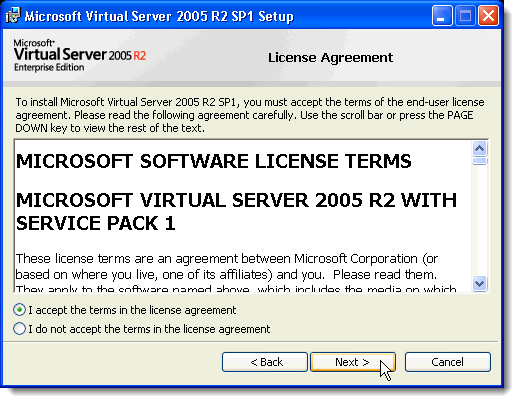 p>Se afișează ecranul Informații despre client. Introduceți Numele de utilizatorși Organizația. Cheia produsuluieste introdusă automat. Faceți clic pe Următorul.
p>Se afișează ecranul Informații despre client. Introduceți Numele de utilizatorși Organizația. Cheia produsuluieste introdusă automat. Faceți clic pe Următorul.
Customși faceți clic pe Următorul.
În >, faceți clic pe butonul de lângă prima caracteristică din listă, Serviciu server virtualși selectați Această caracteristică nu va fi disponibilădin meniul pop-up.
Faceți același lucru pentru toate caracteristicile, cu excepția funcției Mount VHD. Ecranul Setări personalizatear trebui să arate ca următoarea imagine. Faceți clic pe Următorul.
Funcția Mount VHDeste gata de instalat. Faceți clic pe Instalați.
8
Când se afișează ecranul Setare finalizată, faceți clic pe Finalizați
În Windows Explorer, navigați la directorul C: \ Program Files \ Microsoft Virtual Server. În panoul din dreapta, țineți apăsată tasta Shiftîn timp ce faceți clic dreapta pe directorul Vhdmount. Selectați Deschideți linia de comandă aicidin meniul pop-up.
.
vhdmount /p /f <path to VHD file>
Înlocuiți "
NOTĂ:Pentru informații despre parametrii comenzii vhdmountstrong>vhdmountla prompt și apăsați pe Enter. Se afișează o listă a parametrilor disponibili cu descrieri.
Pentru a detașa fișierul VHD, introduceți următoarea linie în linia de comandă:
vhdmount /u <path to VHD file>
Din nou, înlocuiți "
Dacă aveți încă Windows Explorer deschis și VHD selectat, veți primi o eroare când încercați să detașați fișierul VHD. Trebuie să selectați o unitate diferită sau să închideți Windows Explorer. Odată ce fișierul VHD nu mai este utilizat, puteți introduce detașarea comanda din nou și ar trebui să vedeți un mesaj care să arate că hard diskul virtual a fost dezactivat cu succes.
Această componentă a este util dacă transferați fișiere între un computer Windows 7 și un computer Windows XP. Puteți să păstrați toate fișierele într-un fișier portabil și să le accesați cu ușurință în ambele sisteme de operare.