Când abonați un abonament Office 365 de la Microsoft, veți avea acces la o serie întreagă de programe dincolo de aplicații similare Word sau Excel. Unul dintre cele mai utile servicii este OneDrive. Un pic precumDropBox sau Google Drive, OneDrive vă oferă o stocare substanțială online.
OneDrive este mai mult decât o mare unitate flash pe internet, cu toate că Microsoft a integrat câteva funcții utile. Una dintre cele mai recente și semnificative schimbări este capacitatea de a activa sincronizarea automată pentru anumite foldere Windows „importante”. Aceasta oferă o modalitate ușoară de a vă asigura că informațiile dvs. cele mai importante sunt întotdeauna copiate în siguranță în cloud.
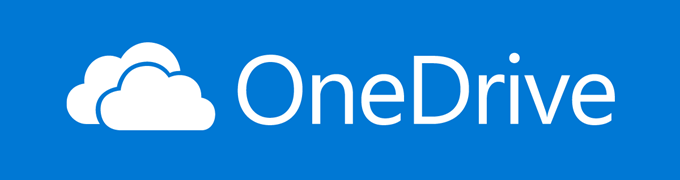
Această caracteristică a fost inițial disponibilă doar pentru OneDrive pentru utilizatorii de afaceri, dar acum toată lumea poate folosi. În mod implicit, este configurat să facă backup pentru dosarele Documente, Imagini și Desktop, care nu pot fi modificate în acest moment. Spre deosebire de DropBox, nu puteți face backup fiecărui tip de fișier posibil.
De exemplu, OneNote sau PST-urile Outlook sunt un no-no. În mare parte, puteți proteja aproape orice. Aceasta nu este o înlocuire a copiilor de rezervă pentru imagini pe disc, doar pentru fișiere. Pentru backup-uri întregi de unități, va trebui să căutați în altă parte.
Notă: Merită menționat că efectuarea pașilor de mai jos va muta efectiv folderele menționate mai sus în folderul OneDrive. . Dacă doriți ca acestea să rămână în locațiile curente, atunci nu urmați pașii de mai jos.
Activarea protecției folderelor înOneDrive
Pentru a personaliza folderele care sunt protejate, primul pas este să faceți clic stânga pe pictograma OneDrive tavă de sistem.
In_content_1 all: [300x250] / dfp: [640x360]->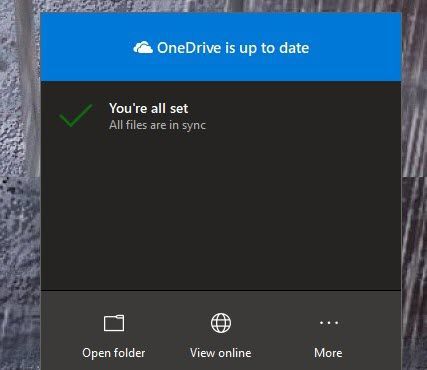
Va apărea un meniu . Aici, faceți clic pe mai multe(trei puncte), apoi faceți clic pe Setări.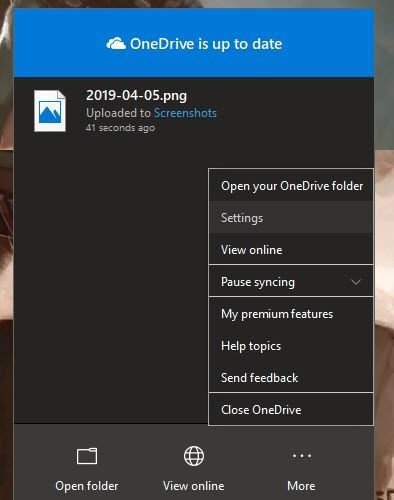
Se va deschide o fereastră nouă. Faceți clic pe fila Salvare automată.În funcție de versiunea dvs., fila poate fi denumită Backup.
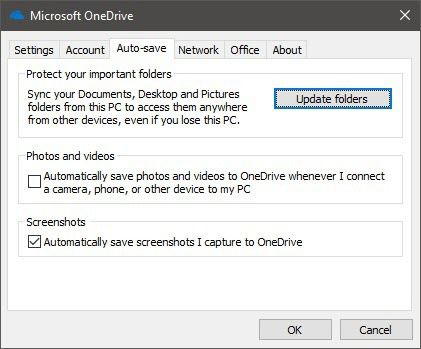
În această filă, faceți clic pe Actualizați dosarele.Pentru versiunile mai noi ale OneDrive, butonul va fi denumit Gestionați copie de rezervă.
Dacă aceasta este prima oară când modificăm setările, atunci veți obține acest ecran.
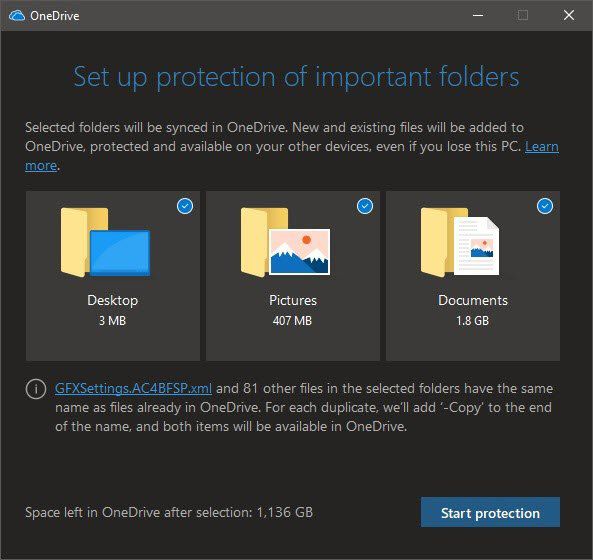
În mod implicit, se va selecta folderul Desktop, folderul Pictures și Documente. Le puteți deselecta aici. După ce sunteți gata, faceți clic pe Începeți protecția.
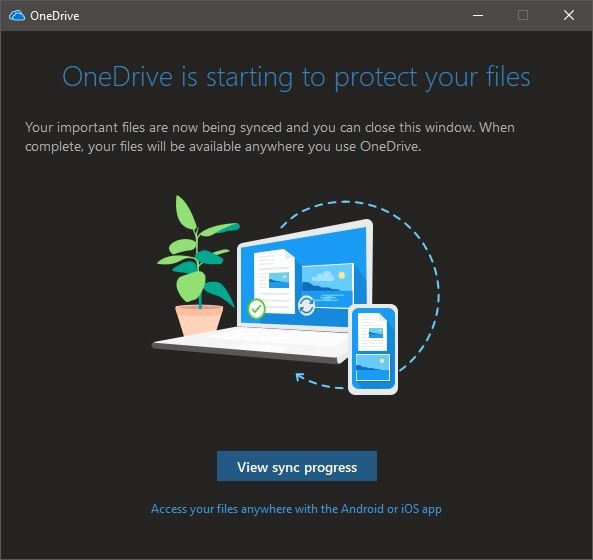
Configurarea de protecție a folderului poate dura câteva minute . Puteți alege să vizualizați procesul de sincronizare, dar în acest moment puteți închide totul. Orice fișiere noi pe care le adăugați la una dintre aceste locații protejate vor fi sincronizate automat.
Puteți accesa conținutul acestor dosare de oriunde, inclusiv dispozitive mobile folosind aplicația mobilă OneDrive.