Când vrei să porți o conversație rapidă cu un coleg de serviciu sau să arăți ceva pe ecran, înghesuiește în Slack. O întâlnire Slack vă oferă un loc pentru a vă întâlni, a vorbi și a împărtăși fără a fi nevoie să ridicați telefonul.
Dacă compania dvs. folosește deja Slack pentru comunicarea echipei, aceasta îl face locul ideal pentru acea discuție privată, fără o întrerupere majoră a fluxului dvs. de lucru.
Ce este un Huddle pe Slack?
Când te gândești la o grupare, probabil că te gândești la o echipă sportivă care se adună pentru a stabili un plan pentru următoarea lor joacă. Huddles în aplicația Slack sunt similare. Acestea oferă un loc pentru tine și colegii tăi pentru a avea un apel audio și a vă partaja ecranele în timp real.
Când caracteristica huddle a fost introdus pentru prima dată, acestea erau disponibile numai pentru planurile Slack plătite. Cu toate acestea, acestea sunt acum disponibile în toate planurile Slack pe desktop, mobil și web, folosind fie browserul web Chrome, fie Firefox.
Cu planuri gratuite, puteți avea doi participanți într-un grup, iar cu planuri plătite, puteți avea până la 50 de participanți.
Începe o grupare în Slack
Selectați canalul Slack sau conversația prin mesaj direct unde doriți să începeți discuția.
Apoi, activați comutatorul căștidin partea stângă jos a ferestrei Slack, lângă bara laterală a spațiului de lucru.
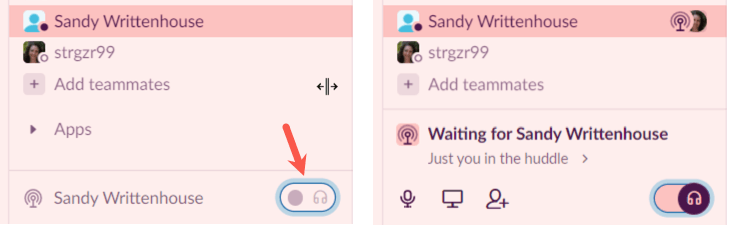
Cei din canal sau mesaj direct vor vedea un indicator albastru că i-ați invitat la o întâlnire (mai jos).
Pentru ca mai multe persoane să se alăture grupului, selectați butonul Invitați persoanecare arată ca o pictogramă de contact sau selectați trei puncteși alegeți Invitați persoanespan>. Introduceți utilizatorii Slack pe care doriți să îi invitați în caseta de căutare.
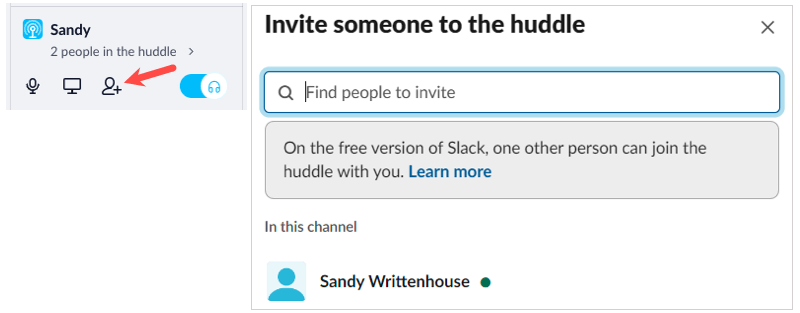
Dacă doriți să dezactivați microfonul în timpul conversației, selectați pictograma microfondin partea stângă a conversației.
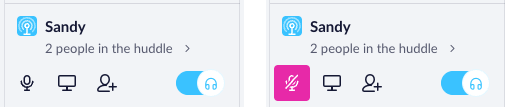
Puteți apoi să vizitați alte canale, mesaje directe sau chiar spații de lucru Slack, în timp ce grupul dvs. continuă neîntrerupt.
Alăturați-vă unui grup
Când un alt utilizator Slack începe o grupare pe un canal sau un mesaj direct din care faci parte, vei vedea pictograma albastră de antenă în colțul din stânga jos al ferestrei.
Selectați pictograma căștidin invitația pentru a vă înscrie.
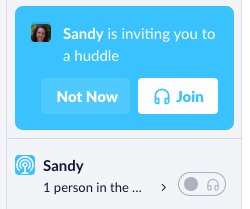 .
.
Utilizați fereastra și comenzile Huddle
Puteți păstra grupul în locul mic din colțul din stânga jos al ferestrei Slack sau îl puteți extinde. Pentru a mări fereastra, selectați săgeatacare arată numărul de persoane din grup. Veți vedea apoi o fereastră mai mare care afișează persoanele din grup.
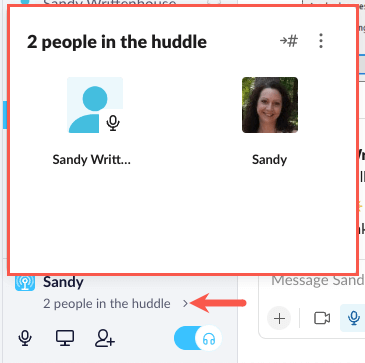
În fereastra mai mare, selectați cele trei punctedin dreapta sus pentru acțiuni suplimentare. Puteți alege Preferințe audiopentru a vă ajusta setările audio Slack sau Oferiți feedbackpentru a-i spune lui Slack ce părere aveți despre această funcție.
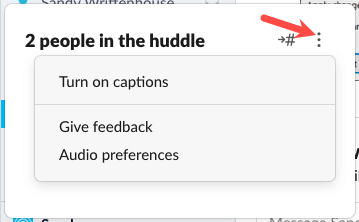
De asemenea, puteți activa subtitrările, ceea ce face mai ușor să vedeți ce spun toată lumea, pe lângă auzirea conversației. După ce activați subtitrările live, veți vedea două file în fereastra de grupare pentru Sutitrăriși Persoane.
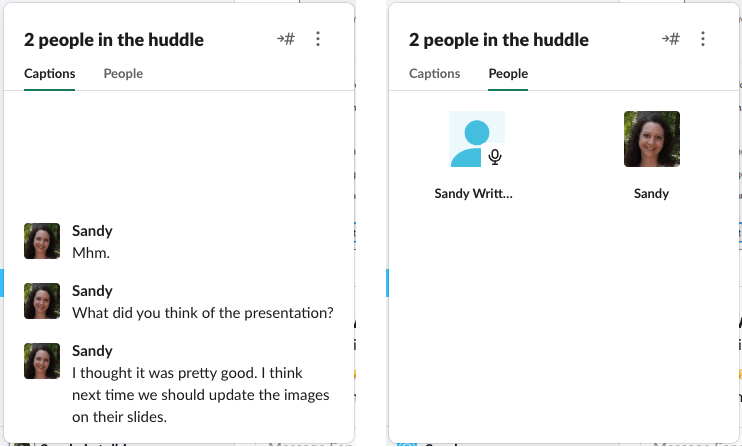
Dacă doriți să aveți o conversație de tastare privată, selectați pictograma Accesați conversația privatăcare arată ca o săgeată și un semn numeric.
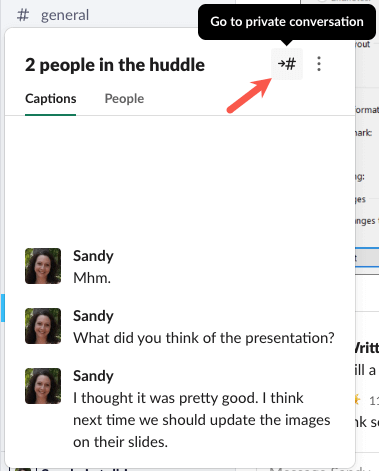
Puteți apoi să tastați în zona principală de chat, dar să rămâneți în grupul activ, așa cum este indicat de indicator.
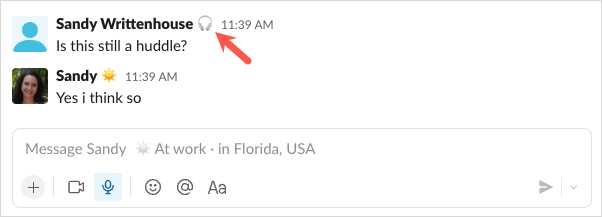
De fiecare dată când doriți să închideți fereastra mai mare de grupare, pur și simplu faceți clic departe de ea selectând un alt loc în Slack sau pe ecran.
Partajați ecranul într-o grupare
O caracteristică foarte utilă a unui grup Slack este abilitatea de a partajați ecranul dvs. Acest lucru este perfect atunci când vă înghesuiți pentru a discuta despre un produs nou, o problemă pe care o vedeți sau când colaborați la o imagine.
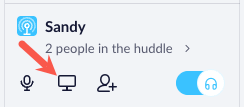
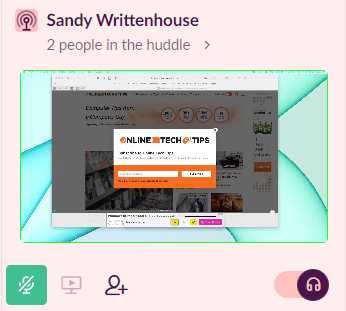
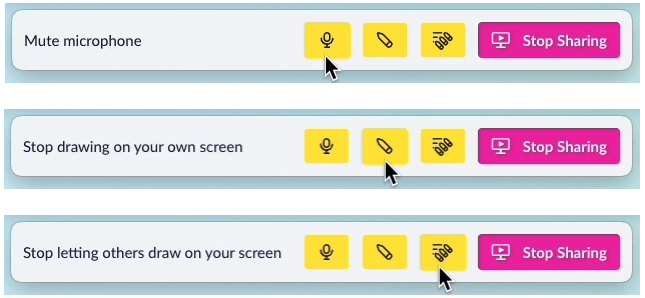
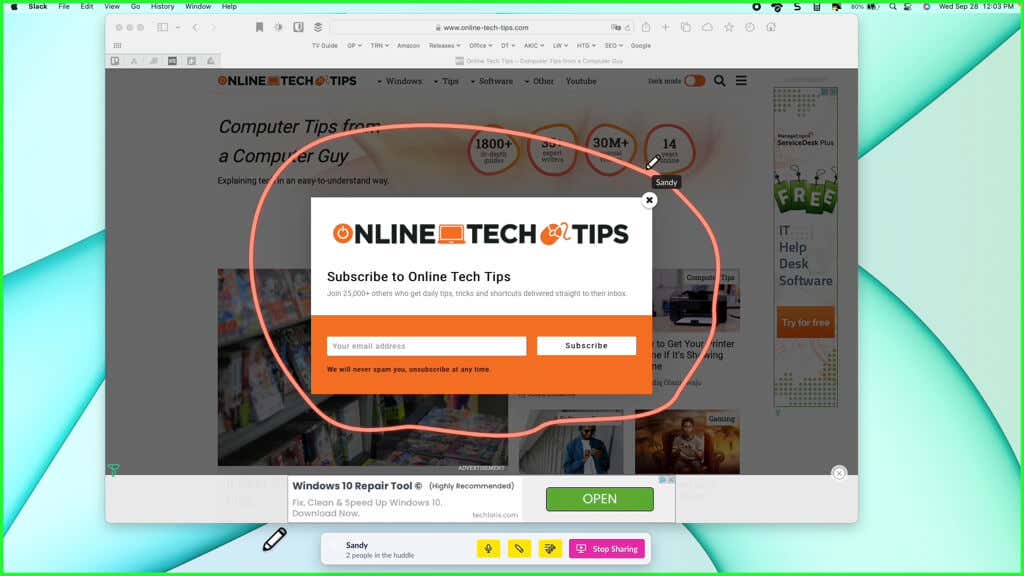
Lăsați o grămadă în slăbire
Fie că conversația s-a încheiat sau dacă doriți pur și simplu să părăsiți grupul, puteți face acest lucru dezactivând comutatorul microfonului.
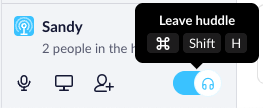
De asemenea, puteți utiliza comenzile rapide de la tastatură pentru a părăsi un grup. Pe Windows, apăsați Ctrl+ Shift+ H, iar pe Mac, utilizați Command+ Shiftspan>+ H.
Huddles in Slack sunt locuri convenabile pentru discuții informale și partajarea ecranului. Când nu este suficient să-ți tastezi mesajele, invită-ți colegii la o întâlnire. Fiți atenți la noile funcții care vin în grupurile de pe drum, cum ar fi apelurile video și firele de mesaje.
Pentru mai multe, uitați-vă la aceste sfaturi și trucuri pentru Slack.
.