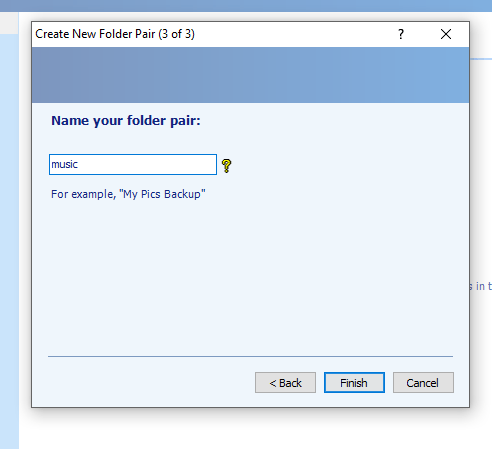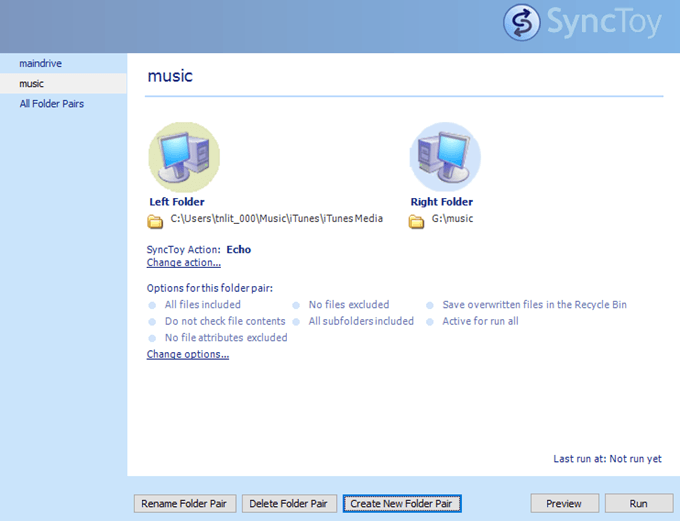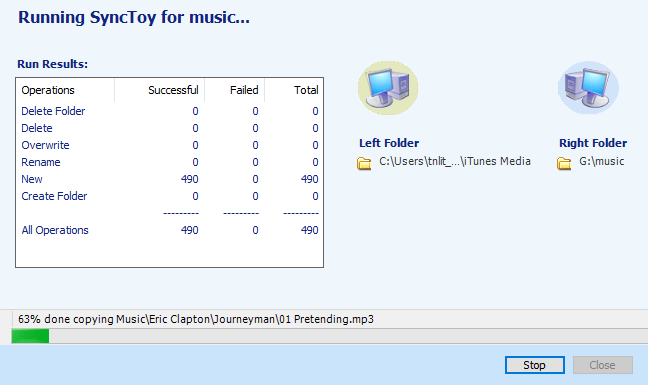Calculatoarele se descompun și mor tot timpul. Este o viață de viață. De fapt, computerul Windows pe care îl scriu în acest moment pe isgroaning și defalc, și probabil va renunța la lupta pentru viață destul de curând. După 7 ani, este timpul.
Acesta este motivul pentru care trebuie să întotdeaunafaceți o copie de siguranță a tuturor lucrurilor de pe hard disk pe un hard disk portabil. Puteți cumpăra o unitate de 1TB + pe Amazon pentru schimbările de chump în zilele trecute și este o poliță de asigurare excelentă dacă vă treziți într-o dimineață în timp ce calculatorul dvs. l-a strâmbat în cursul nopții.
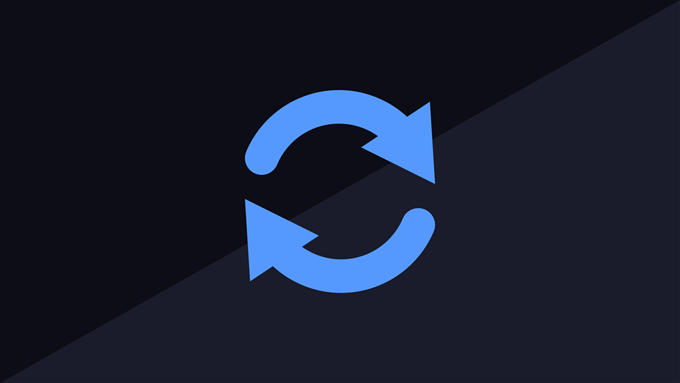
Dar ce program ar trebui să folosești pentru a face backup real? O căutare Google dezvăluie nenumărate posibilități, dar am crezut întotdeauna să merg direct la sursă. Cu alte cuvinte, pentru un computer Windows, utilizați un program Microsoft. Ei știu mai bine decât oricine ce este mai bun pentru propriul sistem de operare.
Având în vedere acest lucru, permiteți-mi să vă arăt gratuit SyncToy 2.1. A fost în jur de ceva timp, prin diferite versiuni de Windows. Dar rămâne (după părerea mea) cel mai simplu mod de a face backup pentru computerul Windows. De asemenea, puteți face copii de rezervă pentru alte unități portabile, stick-uri USB și carduri SD.
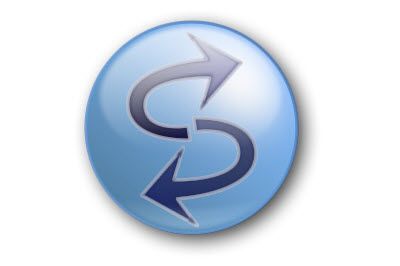
Configurarea SyncToy pentru prima dată
Singurul dezavantaj al SyncToy este că canotautomează copiile de rezervă pentru a fi executate într-o programare. În schimb, trebuie să faceți clic manual pe butonul și să îl porniți. Dar să fiu sincer, îmi place așa. Sunați-mi acontrol freak dacă doriți, dar automatizarea nu este tot ce este crăpat să fie.
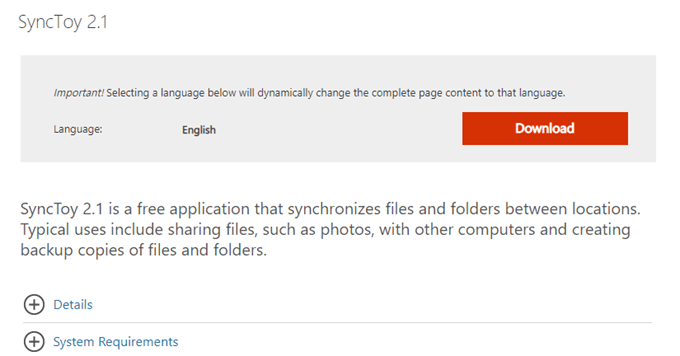
Instalarea acestuia este ușoară. Există două versiuni - una pentru versiunea Windows pe 32 biți și una pentru Windows pe 64 biți. Alegeți-l pe cel corect din pagina de descărcare și instalează-l așa cum ai face orice alt program Windows.
In_content_1 all: [300x250] / dfp: [640x360]->Crearea unei perechi de foldere
Când deschideți SyncToy pentru prima dată, trebuie să creați ceea ce se numește „pereche de folder”. Acesta este locul în care specificați folderele pe care doriți să le faceți backup și unde doriți să fie salvat. Deoarece deja folosescSyncToy, am deja configurată o pereche de folder.
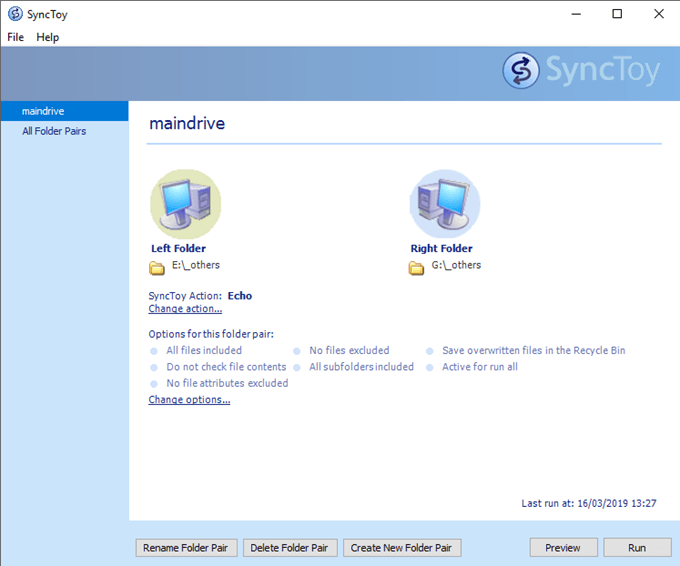
Dar să spunem că nu aveți o configurație și doriți să sincronizați biblioteca de muzică iTunes de pe computer cu o unitate de rezervă. Haideți să vedem cum să faceți asta.
În primul rând, faceți clic pe „Creați o nouă pereche de dosare” din partea de jos a ferestrei. Apoi veți vedea acest lucru.
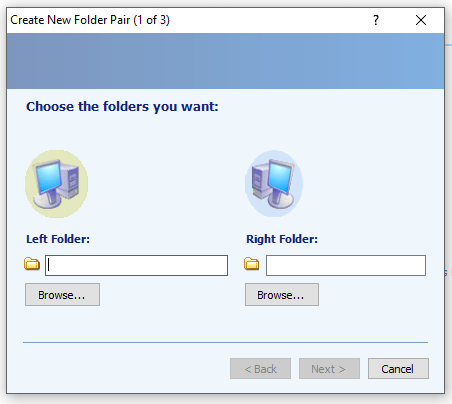
Folderul din stânga este cel pe care doriți să îl sincronizați, iar folderul corect este folderul de rezervă de pe cealaltă unitate.
Deci, să începem cu folderul din stânga. Faceți clic pe butonul „răsfoiți…” și navigați la folderul pe care doriți să îl sincronizați. Evidențiați-l cu un clic și faceți clic pe „OK”.
Acum procedați la fel cu folderul potrivit unde doriți să vă duceți datele. Rețineți că puteți crea un folder nou aici, dacă doriți. Am creat un folder „muzică” pentru a transpune totul.
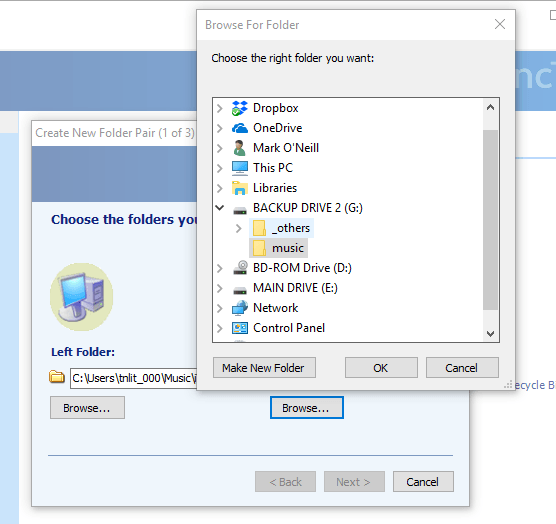
Faceți clic pe OK pentru a salva locația dosarului în SyncToy. Vei vedea apoi dosarele din perechea de folder SyncToy.
Dacă nu arată bine, faceți clic din nou pe „Navigați” și faceți-o din nou până când veți obține corect.
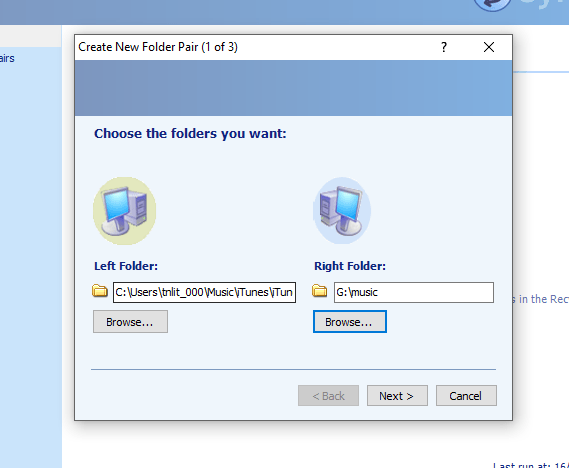
Acum faceți clic pe„ Următorul”pentru a veni la maxim parte importantă a întregului proces.
Există trei opțiuni de sincronizare, în funcție de modul în care doriți să funcționeze. Eu personal folosesc „Echo”, dar să ne uităm pe scurt la toate cele trei, pentru ca tu să-ți crezi propria minte. 11