Datorită standardului controlerului Xinput al Microsoft, aproape fiecare joc Windows din ultimii ani funcționează perfect cu un Controler Xbox. Adică, dacă controlerul Xbox în sine este conectat corect la computer. Dacă controlerul Xbox nu se conectează la computer, iată cele mai eficiente remedieri.

Identificați controlerul dvs. Xbox
Au existat multe generații de console Xbox și chiar mai multe controlere Xbox. Nu toate funcționează nativ cu Windows și unii au nevoie de hardware suplimentar pentru a lucra cu Windows.
În general, puteți utiliza controlerul Xbox 360 cu Windows fie prin USB, fie fără fir folosind adaptor dedicat de la Microsoft. Când vine vorba de controlere Xbox One, depinde ce versiune de controler aveți. Modelul original al controlerului folosește un standard wireless proprietar care are nevoie de un accesoriu dongle pentru a funcționa.

Modelul mai nou utilizează Bluetooth standard. Vechiul model poate fi identificat prin butonul de ghidare, care împarte plasticul cu placa de protecție față. Modelul mai nou cu Bluetooth are butonul de ghidare înconjurat de același plastic ca și placa frontală. Acesta este plasticul din jurul butoanelor degetelor mari și a butoanelor feței.
Cele mai recente controlere din seria Xbox au toate Bluetooth standard și nu necesită un dongle special. Dacă întâmplător aveți unul dintre modelele care necesită dongle proprietar, este important să știți, deoarece nu le veți conecta niciodată cu succes prin Bluetooth.
Urmați procedura corectă? >Înainte de a începe depanarea, asigurați-vă că vă conectați la controlerul Xbox în mod corect în primul rând. În unele cazuri, poate fi puțin mai complicat decât v-ați putea aștepta.In_content_1 all: [300x250] / dfp: [640x360]->
Înaintea ta aprofundați sfaturile de depanare, aruncați o privire la Pași simpli pentru conectarea unui controler Xbox One la un computer pentru a vă asigura că nu omiteți un pas.
Asociați-l cu altceva ca test
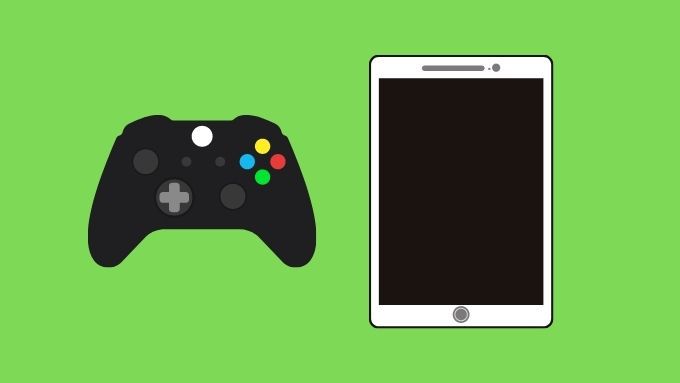
Dacă aveți un alt dispozitiv compatibil, cum ar fi un Consola Xbox reală, un alt PC Windows sau un dispozitiv mobil adecvat, încercați să asociați controlerul Xbox la acesta. Dacă funcționează cu alte dispozitive, aceasta indică faptul că problema este cu computerul dvs., mai degrabă decât cu controlerul în sine.
Utilizați doar USB
Chiar trebuie să utilizați o conexiune wireless? Majoritatea jucătorilor de PC-uri stau aproape la un picior sau doi de platforma lor. Deci, de ce să nu folosiți doar un cablu USB pentru o conexiune directă? Nu numai că este o conexiune instantanee, nu trebuie să vă faceți griji că bateriile se epuizează la jumătatea jocului, lag sau o conexiune intermitentă.
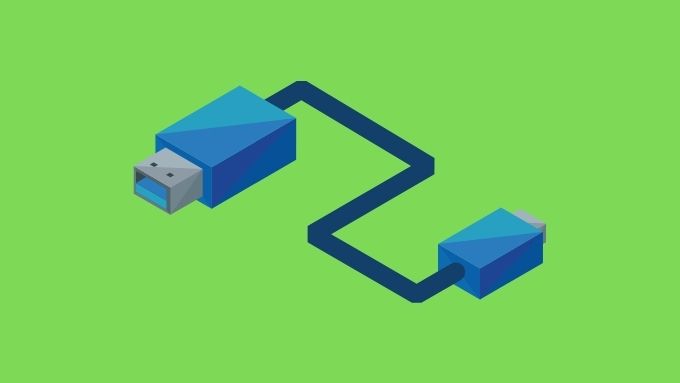
Chiar dacă nu doriți să Joacă folosind USB, este o modalitate excelentă de a testa dacă controlerul în sine funcționează corect. Dacă îl conectați cu un cablu bun cunoscut și încă nu funcționează, atunci fie controlerul este mort, fie computerul dvs. are o problemă gravă, care este probabil rezolvată cel mai eficient de verificarea și repararea fișierelor de sistem corupte.
Comutați Bluetooth și scoateți bateriile
Dezactivarea și activarea Bluetooth din Windows rezolvă adesea problema în care nu vedeți controlerul pe lista dispozitivelor disponibile. De asemenea, ar trebui să scoateți bateriile din controler și să le puneți la loc, fără a fi conectat un cablu USB. Sperăm că acest lucru va zdruncina orice gremlin temporar împiedică conectarea controlerului dvs.
Înlocuiți bateriile
De asemenea, ar trebui să luați în considerare posibilitatea ca ceva să nu fie în regulă cu bateriile. Dacă utilizați baterii AA, încercați un alt set. Dacă utilizați un pachet reîncărcabil aftermarket, reveniți la bateriile AA de unică folosință pentru a vedea dacă asta face diferența.
Actualizați firmware-ul Windows și al controlerului
Controlerul Xbox asistența este o caracteristică încorporată a Windows. Asta înseamnă că, atunci când actualizați Windows, actualizați și software-ul controlerului Xbox. Dacă versiunea dvs. Windows este actualizată și controlerul dvs. încă nu se conectează, poate fi necesar să actualizați și controlerul.

Este posibil ca controlerul dvs. să nu mai funcționeze corect, deoarece firmware-ul intern care îl rulează este prea vechi pentru a vorbi cu cea mai recentă versiune de Windows . Puteți remedia acest lucru actualizând firmware-ul și asigurându-vă că totul este nou. Actualizarea firmware-ului controlerului este ușoară dacă aveți și consola pentru controlerul în cauză, deoarece se va întâmpla automat și fără fir atunci când îl conectați la acel dispozitiv.
Cu toate acestea, dacă sunteți un utilizator de PC care nu deține Xbox-ul potrivit, trebuie să vă asigurați că rulați cel puțin Windows 10 Anniversary Edition. Apoi instalați Aplicația Accesorii Xbox din Microsoft Store și conectați controlerul prin USB. Aplicația vă va solicita apoi să vă actualizați firmware-ul.
Verificați dacă există probleme cu puterea semnalului
De obicei, Bluetooth este foarte bun pentru a oferi o conexiune clară între controler și computer. Cu toate acestea, există mai mulți factori diferiți care pot afecta cât de bine se deplasează acel semnal.
Dispozitivele Bluetooth tipice funcționează pe o rază de aproximativ 10 picioare (aproximativ 30 de picioare), dar dacă există multe alte dispozitive wireless în jur, acestea pot fi reduse. Același lucru este valabil și pentru obiectele care se află între dvs. și antena Bluetooth a computerului.

Vorbind despre care, dacă PC-ul dvs. are o antenă Bluetooth externă, asigurați-vă că are o linie de vedere clară cu controlerul și nu se află în spatele carcasei metalice a computerului, de exemplu. Dezactivarea dispozitivelor WiFi și Bluetooth aflate în apropiere poate contribui, de asemenea, la reducerea zgomotului pe care trebuie să îl reducă controlerul.
Actualizați driverele și încercați un adaptor USB Bluetooth sau Dongle-ul oficial fără fir
Deoarece controlerele Bluetooth pentru PC variază atât de mult și sunt fabricate de mai multe companii diferite, s-ar putea ca simplul dvs. să nu aibă o compatibilitate bună cu controlerul Xbox. În aceste cazuri, utilizarea unui adaptor Bluetooth terță parte ar putea rezolva problema.
Cu toate acestea, dacă mergeți pe acest traseu, puteți opta pentru Adaptor fără fir Xbox pentru Windows 10 oficial. Aceasta utilizează același standard wireless ca și consolele Xbox, mai degrabă decât Bluetooth. Vă oferă, de asemenea, cele mai multe funcții, care nu sunt disponibile prin Bluetooth:
Acest nou adaptor funcționează atât cu controlere Xbox One, cât și cu Xbox Series, dar nu cu controlere Xbox 360.
Înapoi în control!
Sperăm că controlerul dvs. Xbox a revenit acum la normal și funcționează conform intenției. Dacă niciuna dintre aceste remedieri nu a funcționat pentru dvs., este posibil ca controlerul dvs. să aibă nevoie de atenția unui tehnician. Cu toate acestea, cu excepția cazului în care este încă în garanție, ar putea fi mai economic să pur și simplu înlocuiți-l cu unul nou.