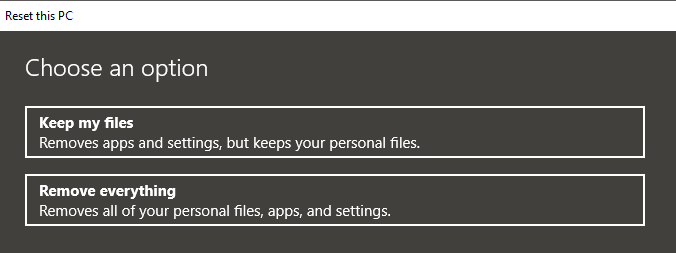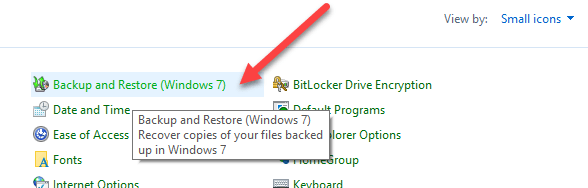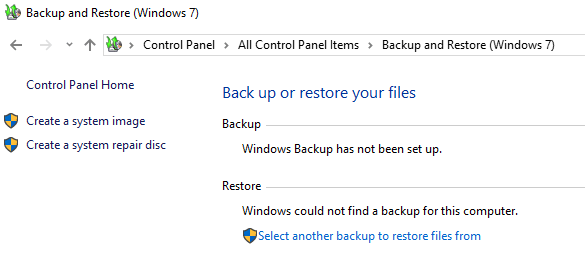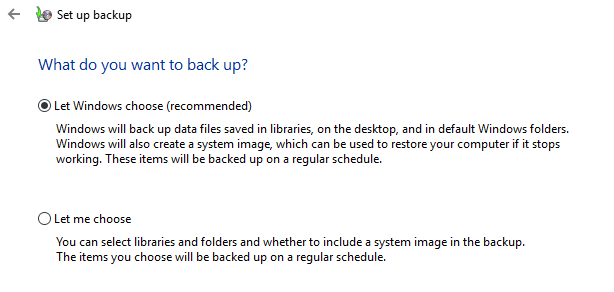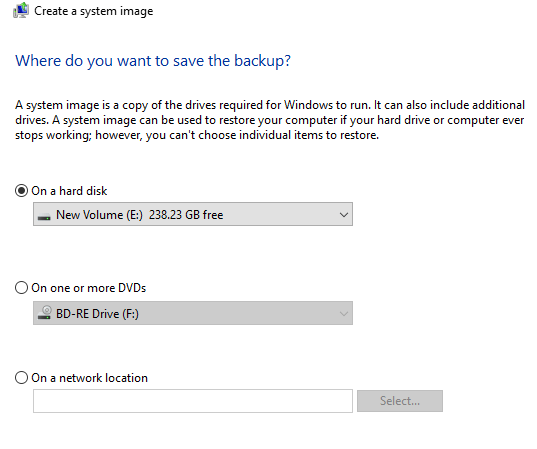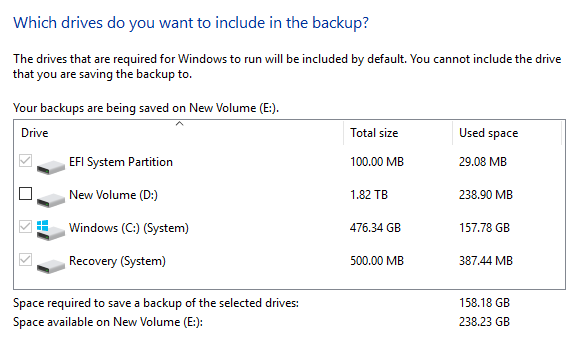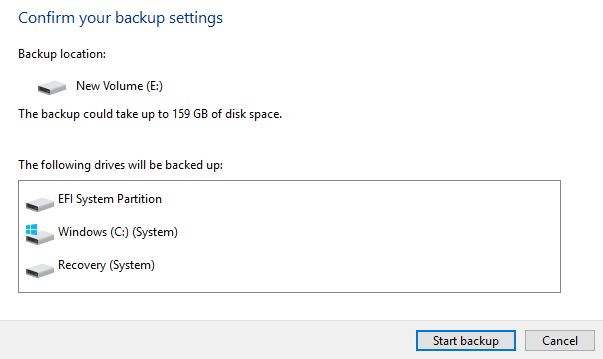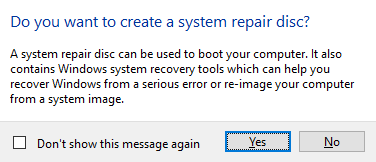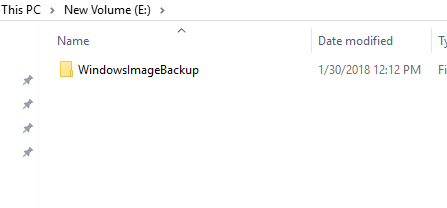Windows 10 este probabil OS-ul cel mai stabil și mai ușor de utilizat Microsoft a lansat încă de la Windows 7. Cu toate acestea, asta nu înseamnă că nu veți avea probleme serioase la un moment dat. Întotdeauna mă asigur că creez o imagine completă de sistem a calculatorului meu Windows 10 la fiecare câteva luni. Când creați o imagine de sistem, puteți restabili întregul sistem de operare înapoi la aceeași unitate hard sau una nouă și acesta va include toate programele instalate, setările etc. Chiar dacă Windows 10 este o îmbunătățire plăcută față de Windows 7, se folosește încă aceeași opțiune de creare a imaginii din Windows 7! Windows 10 are o caracteristică nouă numită Resetarea acestui PC, dar nu este la fel de versatilă ca o copie de rezervă a sistemului.
fișierele personale sau eliminați totul, dar în ambele cazuri pierdeți toate programele și aplicațiile. În plus, aceasta presupune că hard disk-ul curent funcționează în continuare în mod corespunzător. Dacă unitatea eșuează complet, nu aveți noroc, deoarece nu veți putea accesa funcția Resetați acest PC.
Este întotdeauna o opțiune frumoasă de a avea, dar ar trebui să aveți o imagine completă a sistemului pe care le puteți restabili indiferent de starea Windows sau de hard disk.
Creați Windows 10 System Image
O mulțime de oameni preferă să utilizeze software-ul terților pentru acest efort și este complet de înțeles. Am scris un articol despre cinci utilități gratuite de redare a imaginilor pe disc care face o treabă minunată. Aceste programe terță parte tind să aibă mai multe opțiuni decât instrumentul Windows încorporat. Eu personal creez mai multe imagini de sistem folosind diferite instrumente deoarece am constatat că uneori pot apărea probleme din diverse motive atunci când încerci să restaurezi o copie de rezervă. Acum, la crearea imaginii sistemului! Mai întâi, deschideți panoul de control în Windows 10. De acum, dacă accesați copia de rezervă în aplicația Setări, acesta trimite doar la opțiunea Panou de control.
Faceți clic pe Backup and Restore (Windows 7). Asigurați-vă că modificați vizualizarea la Pictograme mici sau maripentru a vedea lista articolelor.
Acum există două moduri în care puteți să faceți o copie de rezervă aici. Puteți face clic pe link-ul Creați o imagine sistemdin stânga și faceți o copie de rezervă unică a întregului sistem sau faceți clic pe Configurați copia de siguranțăla distanță dreapta (nu este afișat în imagine), care va crea o imagine a sistemului și va efectua o copie de rezervă programată a fișierelor importante de pe computerul dvs.
utilizând opțiunea Setare de rezervă, care vă va permite să restaurați fișierele individuale în cazul ștergerii accidentale. Cu toate acestea, ar trebui să faceți acest lucru numai dacă locația de rezervă se află pe un disc separat de pe computer. Nu are nici un rost să creați backup pentru o altă partiție de pe același hard disk. Eu fac o imagine de sistem doar pentru că toate fișierele mele sunt stocate în cloud oricum, așa că depinde de situația ta.
Dacă faci clic pe Crează o imagine de sistemveți fi întrebat în cazul în care doriți să salvați imaginea de rezervă. Există trei opțiuni: pe un hard disk, pe unul sau mai multe DVD-uri sau pe o locație de rețea. În cazul meu, am ales un alt disc instalat pe sistemul meu.
Apoi, va trebui să selectați unitățile pe care doriți să le copiați. În mod implicit, Windows va selecta partiția de sistem, partiția de recuperare și partiția de sistem EFI. Puteți adăuga orice unități suplimentare dacă doriți.
În partea de jos vă va spune cât spațiu este necesar pentru backup și cât de mult spațiu este disponibil pe discul țintă. În cele din urmă, veți vedea un rezumat și puteți începe backupul făcând clic pe Porniți copierea de rezervă.
va dura ceva timp, în funcție de cantitatea de date care trebuie să fie salvată și de cât de repede este discul țintă. După ce copia de siguranță a fost completată,
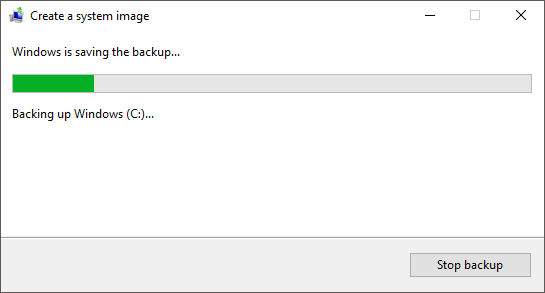 vi se va cere dacă doriți să creați un disc de reparare a sistemului. Vă recomandăm să faceți acest lucru imediat, deoarece veți avea nevoie de el pentru a restabili PC-ul în cazul în care ceva nu merge bine.
vi se va cere dacă doriți să creați un disc de reparare a sistemului. Vă recomandăm să faceți acest lucru imediat, deoarece veți avea nevoie de el pentru a restabili PC-ul în cazul în care ceva nu merge bine.
creați-l întotdeauna mai târziu, dar este riscant. Odată ce ați creat copia de rezervă, nu veți vedea nici o indicație a acesteia în dialogul de backup și restaurare deoarece este doar o imagine a sistemului. Cu toate acestea, dacă accesați locația de rezervă, veți vedea un folder numit WindowsImageBackup.
Rețineți că nu puteți accesa conținutul acestui folder sau chiar a verifica dimensiunea, etc Este deținută de sistem și nu poate fi citit sau accesat de către orice utilizator, chiar și Administrator. Acum, că aveți o singură copie de rezervă a sistemului dvs., asigurați-vă că creați altul utilizând un alt instrument doar pentru a fi sigur. Bucurați-vă!