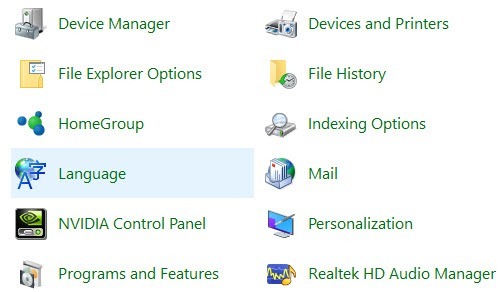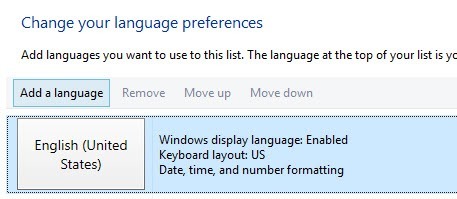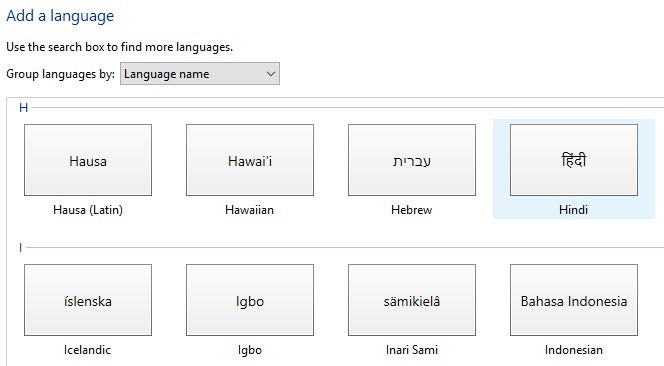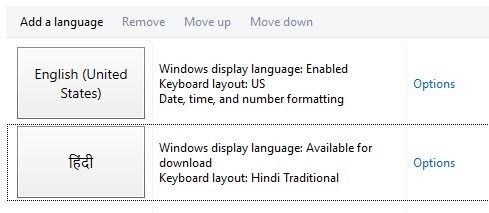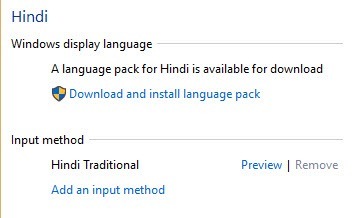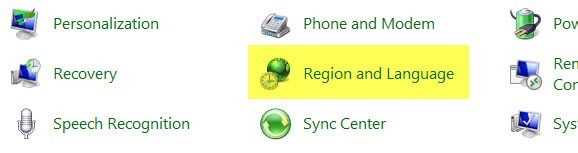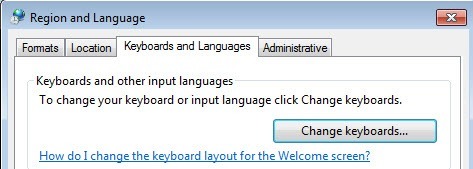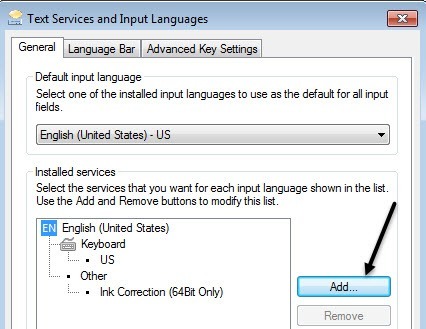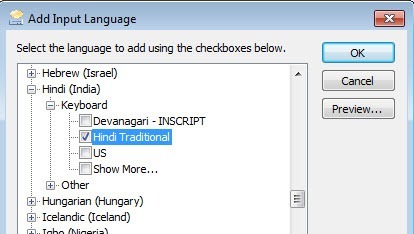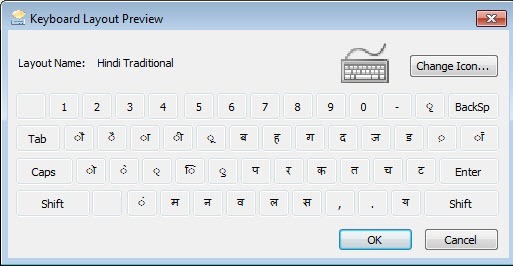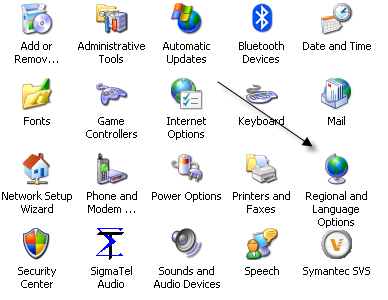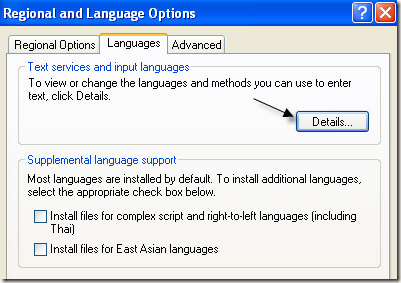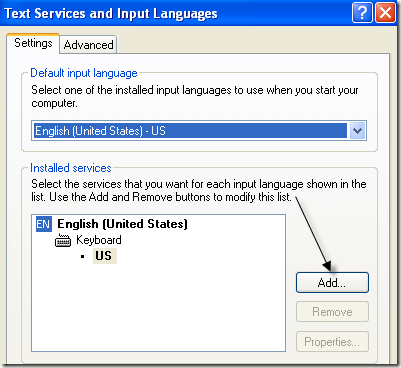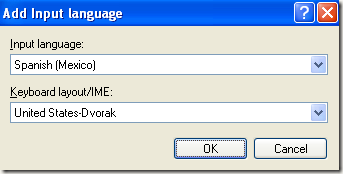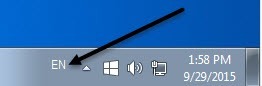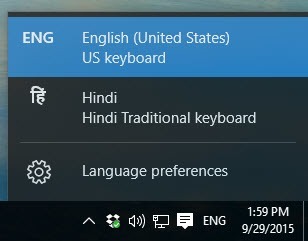Căutați o modalitate de a schimba limba tastaturii în Windows? Există ocazii în care ar trebui să faceți acest lucru, cum ar fi atunci când cumpărați un computer utilizat și tastatura este setată într-o altă limbă sau dacă trebuie să introduceți ceva într-o limbă străină în loc de engleză.
modificați cu ușurință limba tastaturii din limba franceză în engleză, din SUA în Marea Britanie etc. modificând câteva setări din Panoul de control Windows. Puteți face acest lucru prin schimbarea setărilor de limbă și tastatură.
Merită menționat că atunci când comutați limbi în Windows, setările sunt configurate pentru fiecare aplicație. Trebuie să modificați limba de introducere în funcție de programul pe care îl utilizați. Acest lucru este foarte ușor de făcut folosind bara de limbi care apare automat atunci când adăugați o altă limbă în Windows. Voi explica, de asemenea, folosind bara de limbi din partea de jos a acestui articol.
Schimbarea limbajului tastaturii în Windows 8 / Windows 10
Pentru Windows 8 și Windows 10, deschideți Panoul de control și faceți clic pe Limba.
Faceți clic pe butonul Adăugați o limbălocalizate deasupra listei de limbi instalate.
Windows 8 și 10 au o interfață mult mai bună pentru navigarea limbilor în comparație cu Windows 7 și anterioare . Aici veți obține o previzualizare frumoasă a câtorva caractere pentru fiecare limbă.
Alegeți limba și apoi faceți clic pe butonul Adăugați
pentru limbajul nou instalat, ceea ce vă va permite să modificați limba de afișare Windows. De asemenea, puteți adăuga metode suplimentare de introducere a limbii.
Modificarea limbajului tastaturii în Windows 7
Windows 7, deschideți Panoul de control și faceți clic pe Regiune și limbă.
Acum faceți clic pe Tastaturi și limbi, apoi faceți clic pe Schimbarea tastaturilor.
limba implicită de introducere și serviciile instalate. Pentru a adăuga o limbă, faceți clic pe butonul Adăugați.
doriți să adăugați și să extindeți secțiunea de tastatură. În funcție de tastatura fizică pe care o utilizați, alegeți opțiunea de tastatură corectă. S-ar putea să trebuiască să jucați cu diferite opțiuni, deoarece uneori o tastatură nu funcționează corect.
>Previzualizarepentru a vedea modul în care caracterele pentru limba dvs. sunt mapate la tastatura pe care o utilizați.
Am ales Hindi Tradițional pentru limba tastaturii. Derulați în jos la secțiunea Folosirea listei de limbipentru a vedea cum să introduceți diferite aplicații utilizând noua limbă.
Schimbarea limbii tastaturii în XP
Pentru Windows XP, dorești să mergi la Panoul de controlși să dai clic pe Opțiunile regionale și lingvistice/ p>
Apoi faceți clic pe fila Limbi, apoi faceți clic pe butonul Detalii/ p>
Aceasta va încărca caseta de dialog Servicii text și introducere de limbi. Aici veți vedea lista de servicii și tastaturi instalate pe computer. Puteți face clic pe Adăugațipentru a instala un nou layout de tastatură și o limbă de introducere.
tipul de tastatură pe care l-ați atașat la computer. Dacă doriți să tastați spaniolă pe o tastatură engleză, alegeți spaniolă ca limbă de intrare și United States-Dvorak.
/ h2>
Când instalați o nouă limbă în Windows, aceasta permite automat bara de limbă. Acest lucru este foarte util pentru comutarea rapidă între limbile în Windows. Probabil că nu veți scrie o singură limbă pentru fiecare aplicație, așa că bara de limbi vă permite să comutați ușor.
veți vedea bara de limbă din bara de activități cu litere pentru a indica limba pe care o utilizați în prezent. Dacă faceți clic pe el, va apărea o listă și puteți să faceți clic pur și simplu pe o altă limbă pentru al selecta.
Acum puteți deschide o aplicație cum ar fi Word, selectați limba din bara de limbă și începeți să tastați. Ar trebui să vedeți caracterele pentru limba dvs. să apară pe măsură ce tastați.
Asta e despre asta! Deci, dacă doriți să tastați o altă limbă, cum ar fi o limbă străină sau dacă doriți să schimbați limbajul tastaturii înapoi în limba engleză, pașii de mai sus ar trebui să vă rezolve problema! Bucurați-vă!