Utilizatori Linux au libertatea de a-și personaliza sistemul pentru a se potrivi cu preferințele lor, inclusiv tema desktop și pictogramele. Există multe modalități simple de a crea icoane personalizate în Linux pentru a schimba aspectul sistemului. Vom discuta următoarele metode pentru a utiliza pictogramele personalizate:
Găsirea și instalarea pictogramelor personalizate în Linux de pe site-uri web de încredere
Există multe locuri online pentru utilizatori să descarce teme de pictograme personalizate. Mai jos sunt site-uri web de încredere de către comunitatea Linux.
Căutați pe unul dintre site-urile enumerate mai sus, găsiți o temă de pictogramă care vă place și descărcați-o. Faceți clic dreapta pe o arhivă pentru a extrage conținutul acesteia și faceți clic pe extrage aici.
Managerul de fișiere al sistemului dvs. va crea automat un folder și va pune conținutul arhivei în interiorul său.
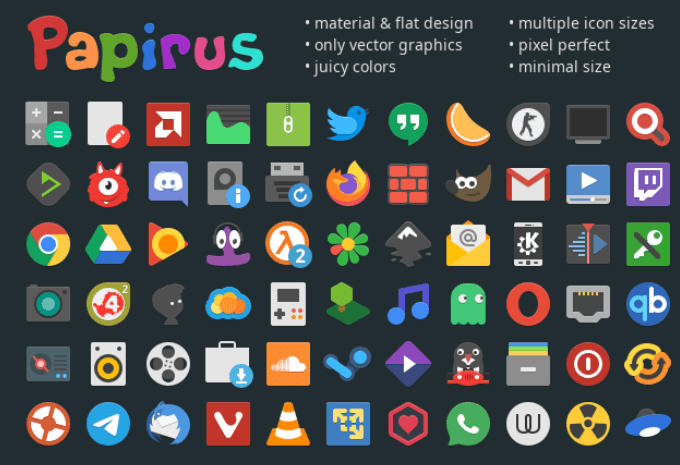
Introduceți următoarea comandă în terminal la creați un folder cu pictograme ascunse în directorul de acasă:
mkdir -p ~ / .icon
In_content_1 all: [300x250] / dfp : [640x360]->Găsiți tema pictogramei descărcate, de obicei găsită în folderul dvs. de descărcare. Utilizați comanda CD de mai jos pentru a ajunge acolo.
cd ~ / Descărcări
Pentru a instala icoana acolo, mutați-o în directorul de icoane ascunse pe care l-ați creat.
mv
Înlocuiți numele folderului cu tema pictogramă în comanda de mai sus, între <>>.
Utilizarea comenzii Tar pentru un singur utilizator sau pentru un sistem de utilizare
Căutați o temă de pictogramă de pe unul dintre site-urile web de încredere enumerate mai sus. Mai jos este o captură de ecran a unui set de pictograme de la openDesktop.org.
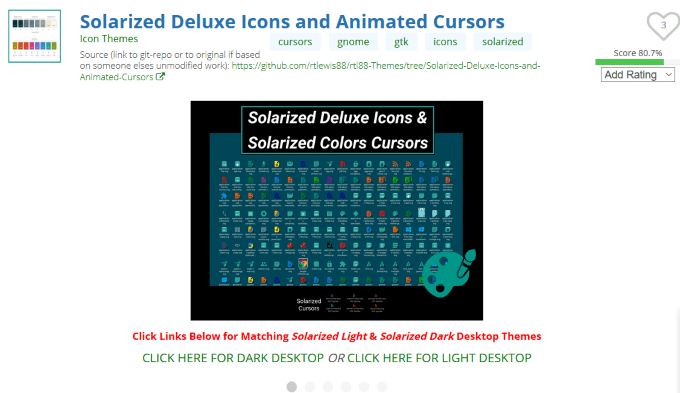
Descărcați setul de pictograme folosind următoarea comandă tar:
$ tar xJpf papirus-icon-theme-20190203.tar.xz
>Apoi mutați folderul cu pictogramele extrase în loc. Dacă îl instalați pentru un singur utilizator, mutați-l la:
Introduceți folderul în următoarea locație pentru o instalare din partea sistemului:
~ / usr / share / icons /
Deschideți un terminal și utilizați una dintre următoarele comenzi, în funcție de tipul de instalare:
$ cp -r ~ / Downloads / papirus-icon-theme-20190203 ~ / .local / share / icons /
sau
$ sudo cp -r ~ / Descărcări / papirus-icon-theme-20190203 / usr / share / icons /
Selectați fila Temesau Aspect.
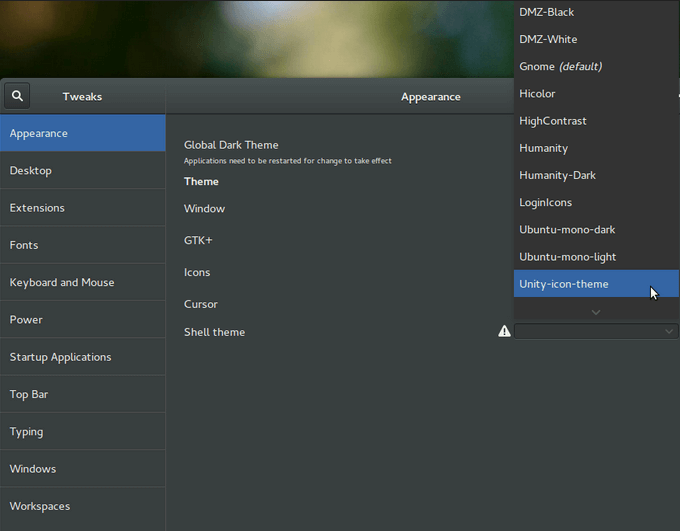
Găsiți opțiunea de a selecta tema pictogramei pe care descărcat și selectați-l pentru a aplica.
Modernizați desktopul Xfce cu pictograme cu aspect cool
Xfce este un mediu de desktop popular pentru Linux, deoarece este ușor și funcționează resurse reduse. Cu toate acestea, arată și se simte bătrân.
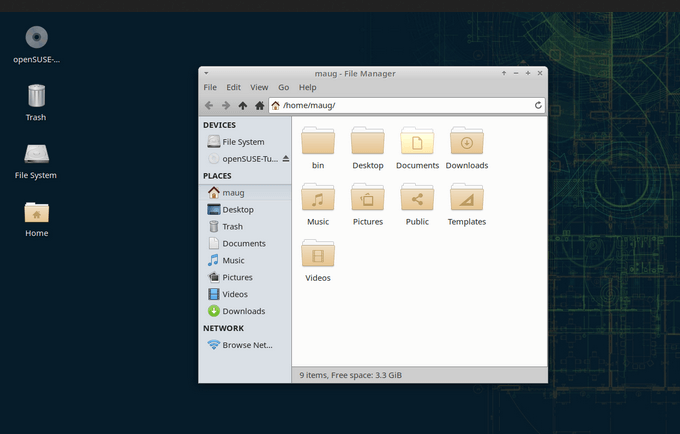
Personalizarea temelor și adăugarea de pictograme personalizate în Linux poate să creeze desktop și să-l facă să pară mai modern și mai nou.
Accesați Xfce-look.org pentru a găsi și descărca un pictograma temă care vă place (cum ar fi cea de mai jos), extrageți-o și introduceți-o în directorul .icons din directorul dvs. de acasă.
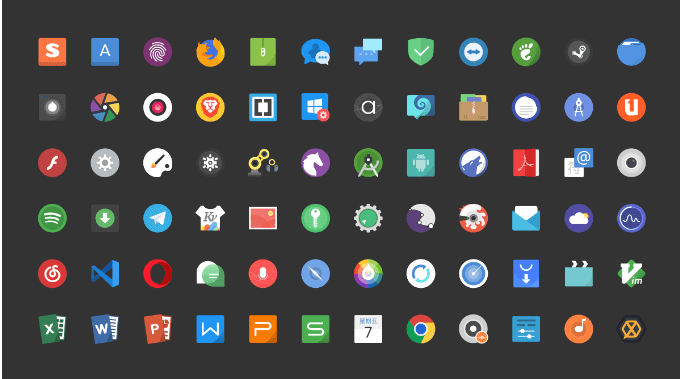
Pentru a selecta tema pictogramei, accesați Setări>Aspect>Icoane.
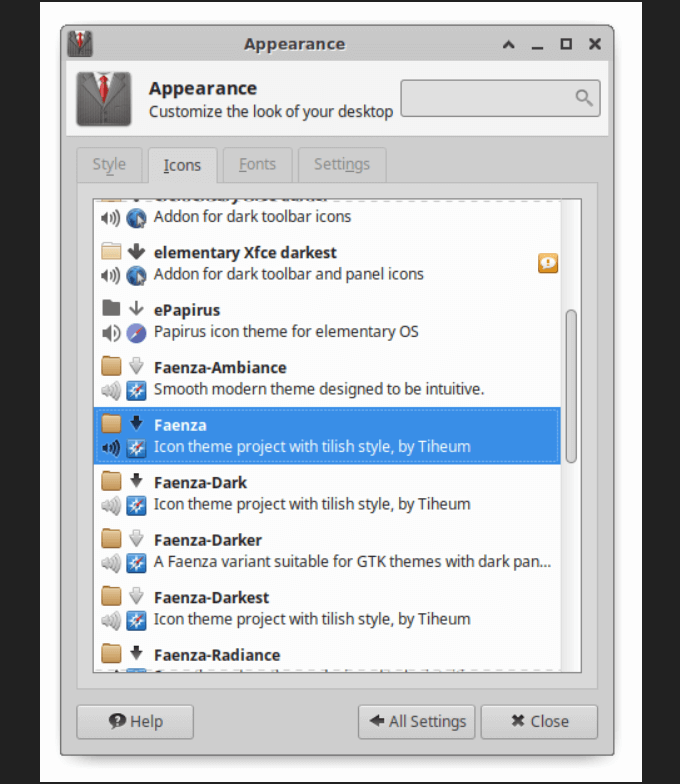
Instalarea temei pentru pictograma hârtiei în scorțișoara Linux Mint
Există două moduri de a instala seturi de pictograme în Linux Mint. Descărcarea temei pictogramei și extragerea acesteia în directorul ~ / .iconseste prezentată mai sus.
Un alt mod este să utilizați un PPA (O arhivă de pachete personale). Mai jos este o captură de ecran a unui set de icoane cu aspect cool numit Tema pictogramei de hârtie.
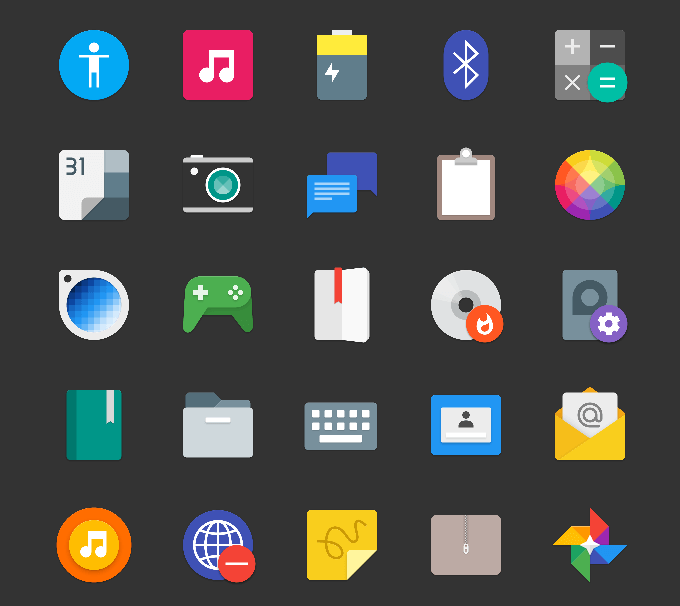
Deschideți un terminal (Ctrl + Alt + T) și utilizați comanda de mai jos:
sudo add-apt-repository ppa: snwh / pulp
Sudo apt-get update
sudo apt-get install paper- icon-theme
După instalarea temei pictogramei, din meniul , accesați Setări, apoi Teme>.
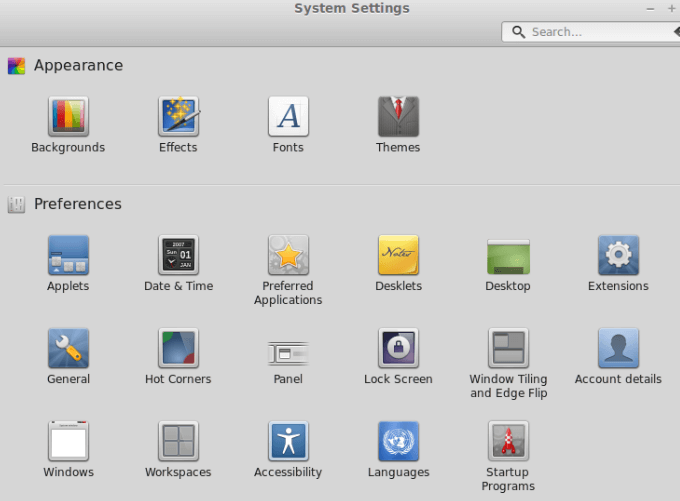
Pentru a găsi pictogramele din Linux Mint, priviți în interiorul Opțiuni teme. Pentru a schimba doar pictogramele și nu tema, faceți clic pe Icoane.
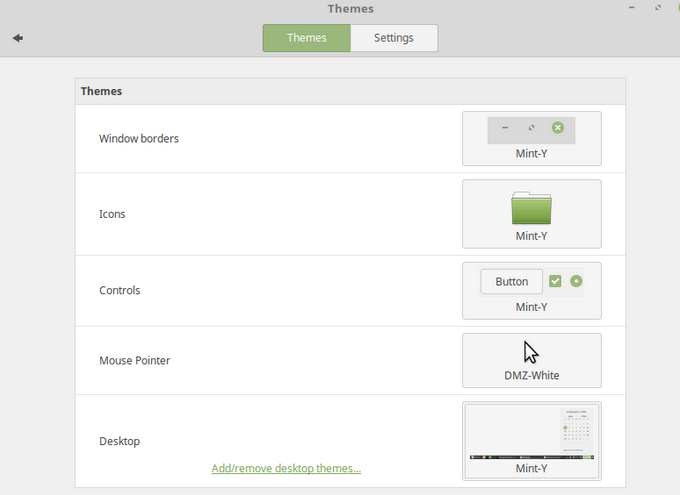
Aici veți vedea toate pictogramele disponibile. Selectați setul pe care doriți să-l utilizați.
Creare scurtătură de aplicații pe Ubuntu cu GNOME Desktop
Instrucțiunile de mai jos vor funcționa, de asemenea, pentru orice alte distribuții care utilizează Desktop GNOME.
Sistemele de operare clasice pentru desktop includ pictograme pe ecran, cum ar fi coșul de gunoi, managerul de fișiere și comenzile rapide pentru aplicații.
În timp ce în Windows, multe programe vă vor întreba dacă doriți să creați o comandă rapidă pentru desktop, Distribuțiile Linux nu.
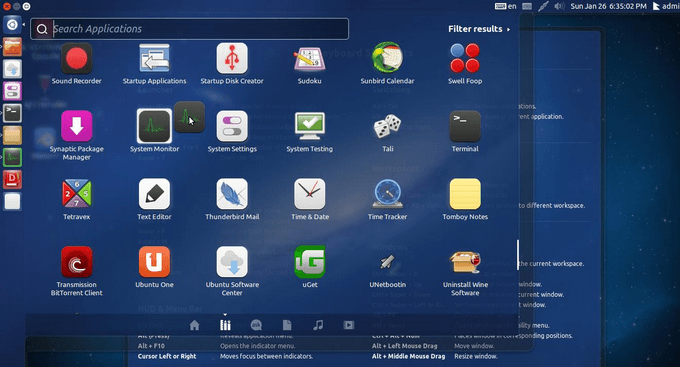
Asigurați-vă că aveți instalat instrumentul Tweak GNOME și activați opțiunea Afișare pictograme.
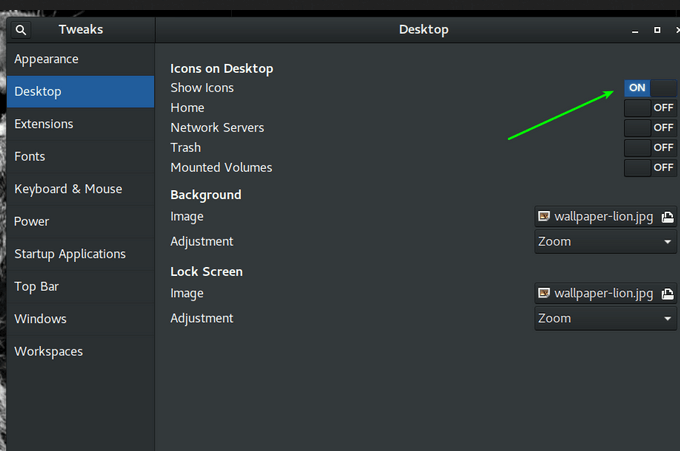
Pentru a adăuga comenzi rapide la desktop, găsiți fișierele de aplicații .desktop Accesați Fișiere>Altă locație>Computer.
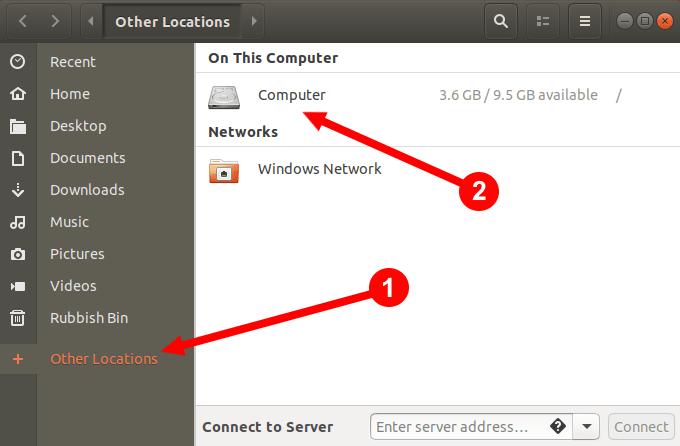
Apoi accesați directorul utilizatorului>distribuirea>aplicații. Ar trebui să puteți vedea alte aplicații Ubuntu pe care le-ați instalat deja în această locație. Căutați numele fișierului .desktop.
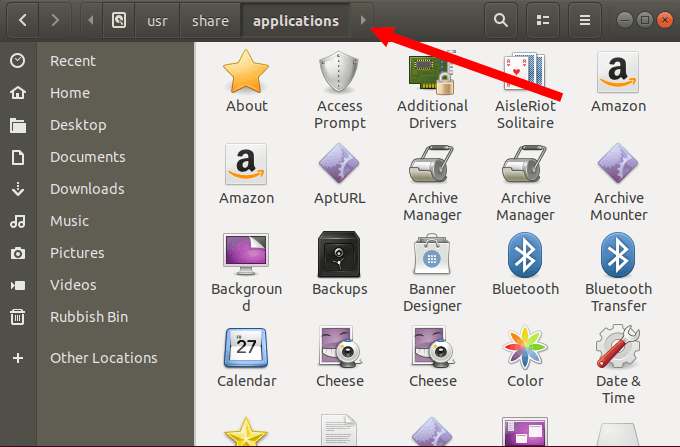
Căutați pictograma aplicației și trageți-o și aruncați-o pe desktop sau copiați-o din fișierul .desktop (Ctrl + C scurtătură) și lipiți-o pe desktop (Ctrl + Comandă rapidă).
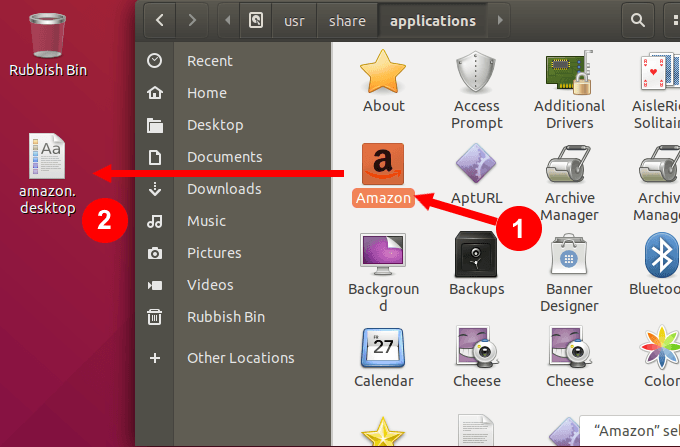
În loc să vedeți un logo sau o pictogramă pentru aplicație, veți vedea un fișier text cu un avertisment care spune: lansatorul de aplicații neîncredut.
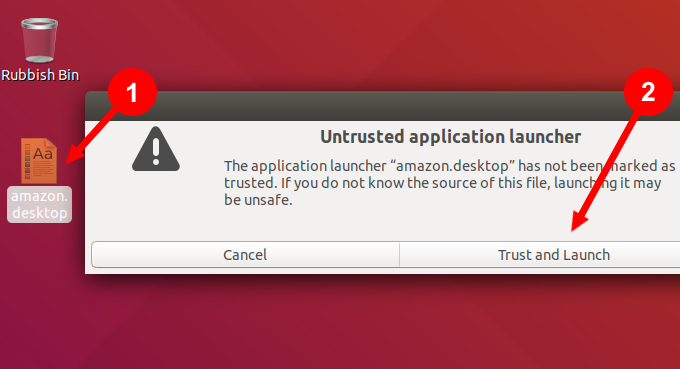
Faceți clic pe Încredere și lansare. Nu numai că aplicația va lansa, dar veți vedea, de asemenea, că fișierul .desktop va fi acum pictograma aplicației.
Dacă vă plictisiți sau sunteți obosit să priviți aceeași interfață de utilizator și doriți să utilizați pictograme diferite decât implicit, puteți. Personalizați-vă pictogramele urmând câteva dintre sugestiile de mai sus și oferiți-vă desktopului o facelift.