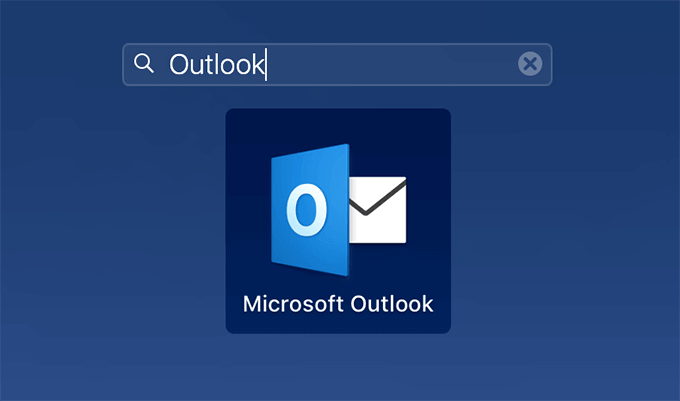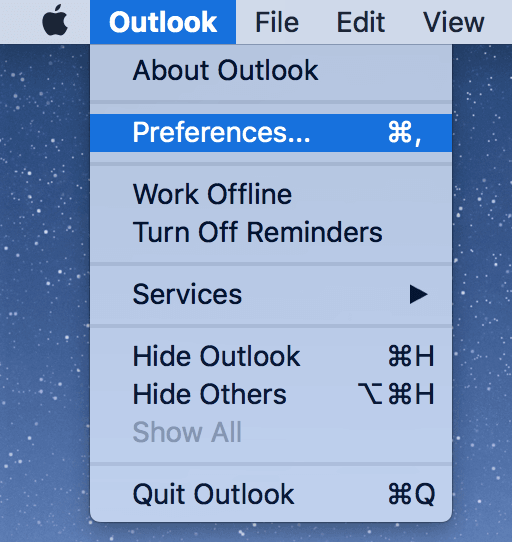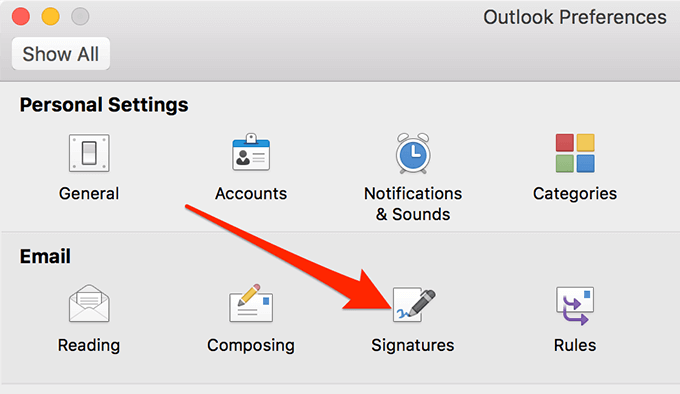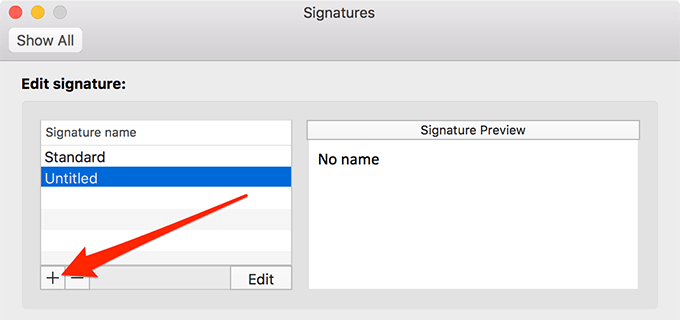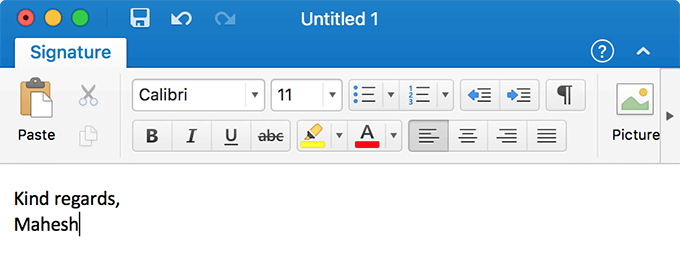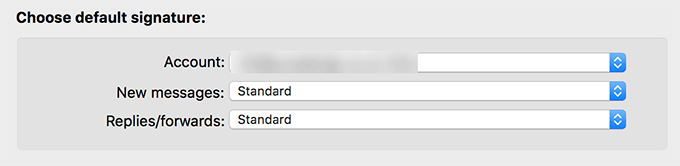Semnăturile de e-mail sunt comune în special în mediile de afaceri. Aceste semnături vă oferă de obicei informații despre expeditorul e-mailului și de multe ori conține detalii ale acestora, cum ar fi numele lor, poziția lor în companie, adresa de e-mail și alte informații. Puteți adăuga semnătura și în e-mailurile dvs. Outlook dacă doriți.
Deși avem deja un ghid pe adăugarea de semnături la e-mailurile dvs., interfețele care vă permit să faceți asta s-au schimbat de atunci. . Acest ghid acoperă cele mai recente versiuni ale Outlook pentru diverse platforme, pentru a vă permite să adăugați o semnătură în Outlook pentru computer.
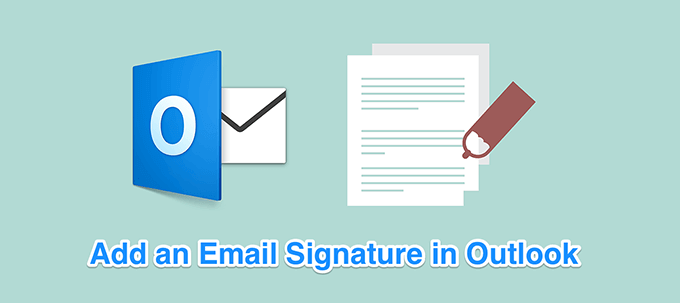
Adăugarea unei semnături în Outlook pentru Windows
Dacă sunteți utilizator Windows, probabil că Outlook este clientul dvs. principal de e-mail. Funcționează extrem de bine pe această platformă și vă permite gestionați mai multe conturi de e-mail dintr-o singură aplicație.
Adăugarea unei semnături la Outlook pentru Windows este destul de ușor. De asemenea, puteți crea semnături separate pentru fiecare cont de e-mail.
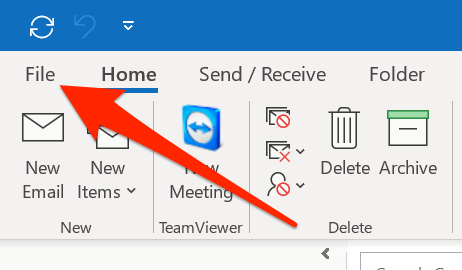
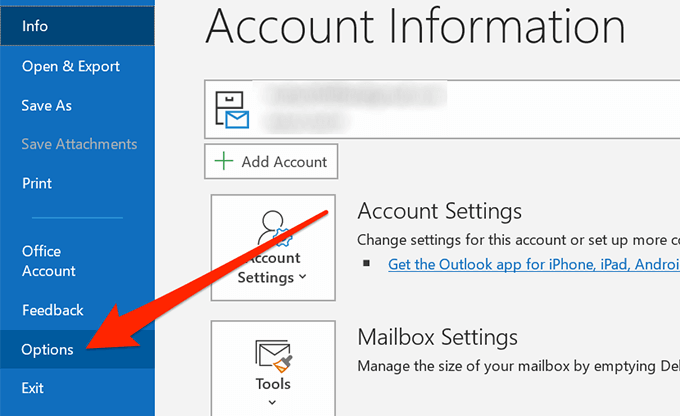
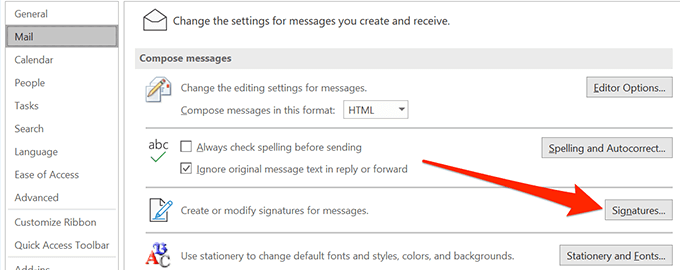
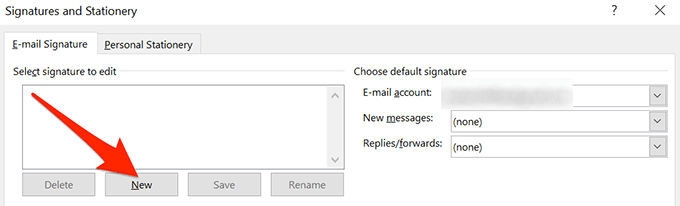
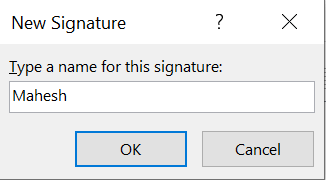
Aici, puteți tasta semnătura dvs. în text simplu și apoi puteți utiliza opțiunile de formatare disponibile pentru a o stiliza. Puteți adăuga, de asemenea, imagini la semnătura dvs. dacă doriți.
În secțiunea Alege semnătură implicită, selectați contul de e-mail pentru care doriți să utilizați noua dvs. semnătură. Selectați semnătura dvs. din meniul Mesaje noidacă doriți ca fiecare dintre e-mailurile dvs. noi să aibă semnătura aplicată acesteia. Puteți alege, de asemenea, o semnătură care va fi utilizată pentru răspunsurile dvs. de e-mail și înainte.
În sfârșit, faceți clic pe OKcând ați terminat de creat semnătura.
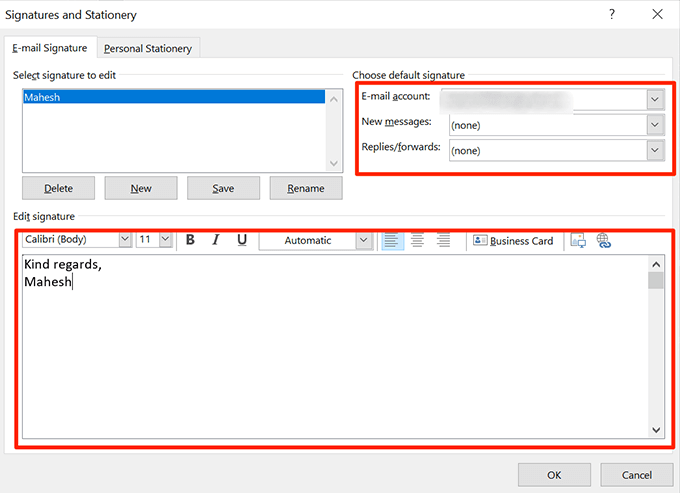
Adăugarea unei semnături în Outlook pentru Mac
Puteți adăuga o semnătură și în Outlook pentru Mac, dar opțiunea de a face acest lucru este localizat într-un alt meniu decât în cazul în care se află în Windows. În afară de asta, vă oferă același număr de opțiuni și funcții pentru a adăuga și a forma semnătura dvs. în aplicație.