Atunci când aveți mai multe mașini la birou, partajarea fără întreruperi a fișierelor poate facilita munca. Conectarea a două computere fără fir este ușor, dar o conexiune prin cablu oferă o viteză mai bună. Transferul mai multor gigaocteți de date cu viteze mici vă poate consuma o mare parte din timp. Dacă doriți să știți cum să conectați două computere împreună, vă vom oferi câteva opțiuni care oferă viteze excelente.
Conexiuni prin cablu folosind un cablu Ethernet poate fi deosebit de rapid și excelent atunci când doriți să transferați fișiere mari. Un cablu Ethernet ușor de buzunar, precum Cat 5e, poate permite viteze de conectare de până la 1.000 Mbps, iar unele alte cabluri pot transfera date la viteze de până la 10 Gbps.
Cu toate acestea, puteți opta și pentru alte opțiuni, puțin mai lente, dacă nu aveți un cablu Ethernet încrucișat. De exemplu, USB 3.0 poate permite viteze de transfer de până la 5 Gbps, așa că încă funcționează bine pentru transferul de fișiere mari.
Chestia este că poate fi necesar să modificați puțin setările pe ambele PC-uri pe care doriți să transferați fișiere. Dacă vă întrebați cum, acesta este ceea ce vă vom prezenta în acest articol.
Cum să conectați două computere împreună utilizând un cablu Ethernet încrucișat
Folosirea unui cablu ethernet încrucișat este cel mai bun pariu pentru conectivitate rapidă între computere. Găsiți un cablu Ethernet și conectați fiecare capăt al cablului la computerele pe care încercați să le conectați.
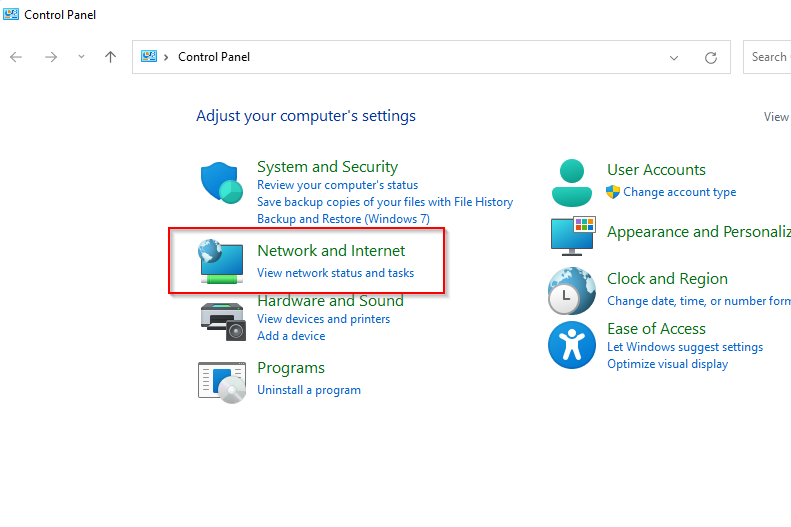
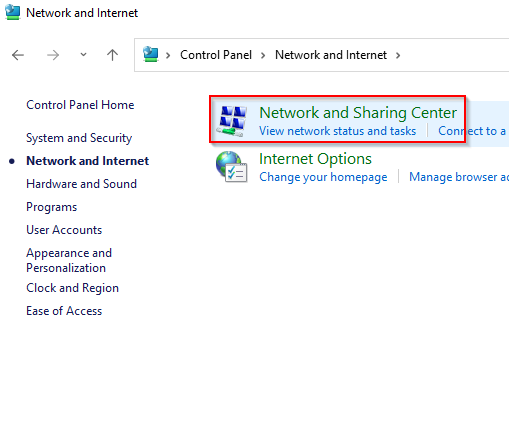
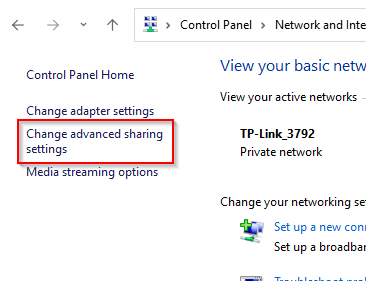
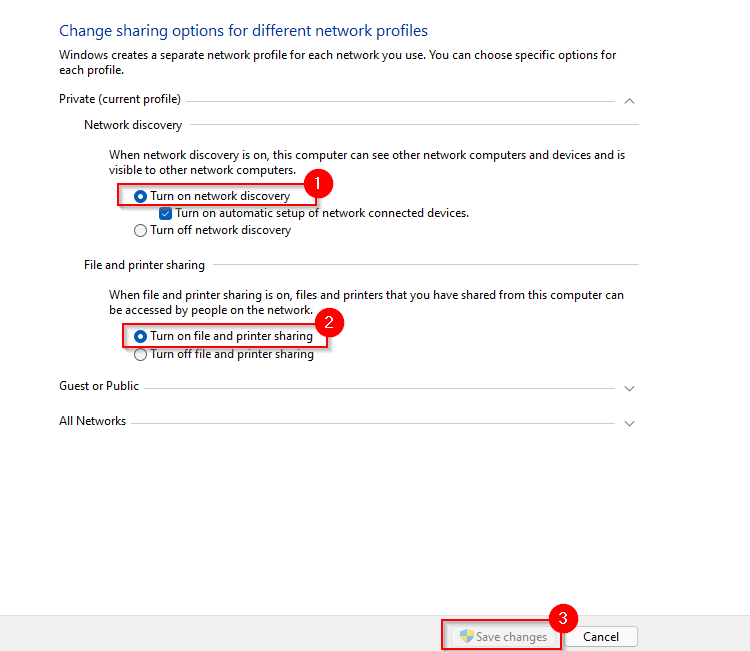
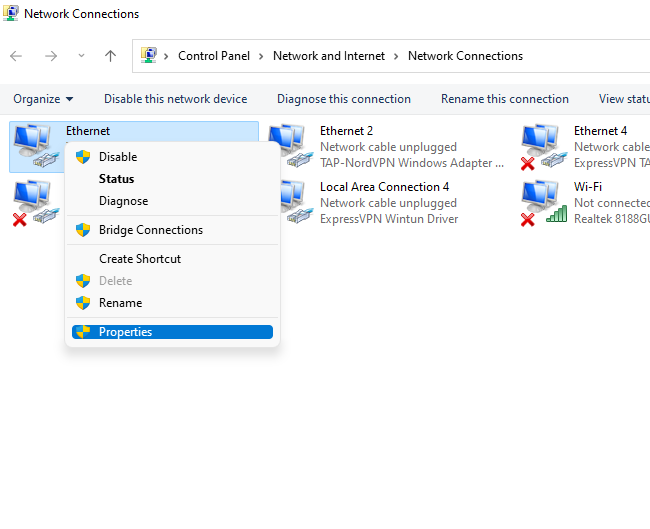
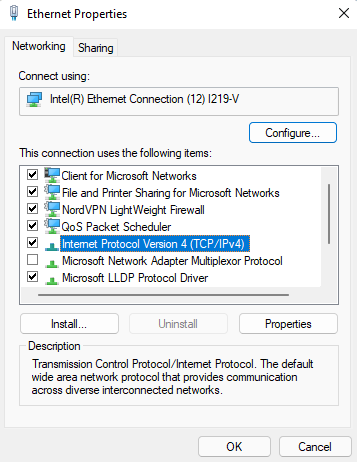
Pentru primul computer:
Adresă IP: 192.168.1.1
Mască de subrețea: 255.255.255.0
Gateway implicit: 192.168.1.1
Server DNS preferat: gol
Server DNS alternativ: gol
Pentru al doilea computer:
Adresă IP: 192.168.1.2
Mască de subrețea: 255.255.255.0
Gateway implicit: 192.168.1.1
Server DNS preferat: gol
Server DNS alternativ: gol
Selectați OK când ați terminat.
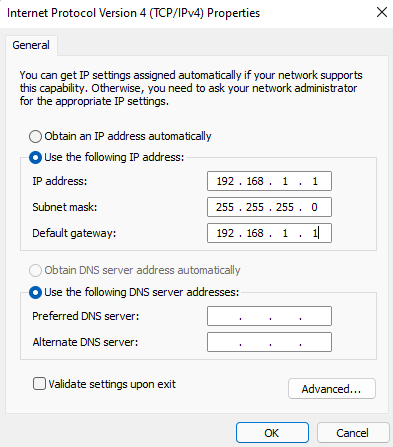
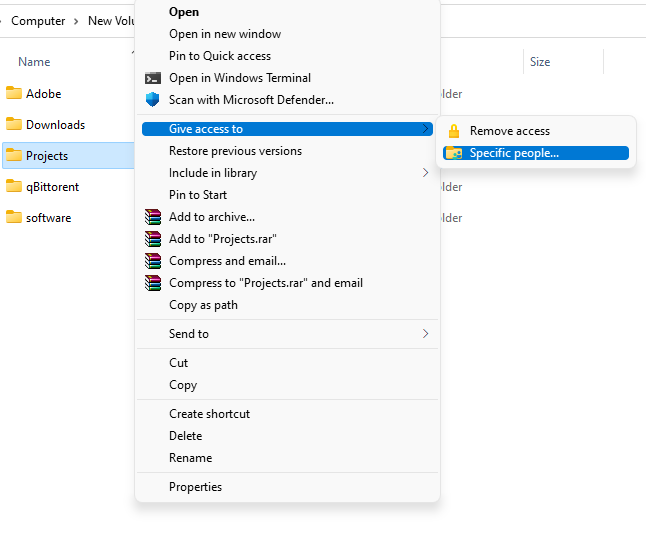
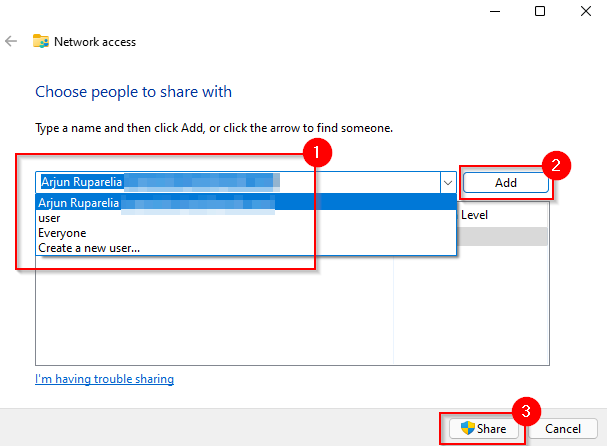
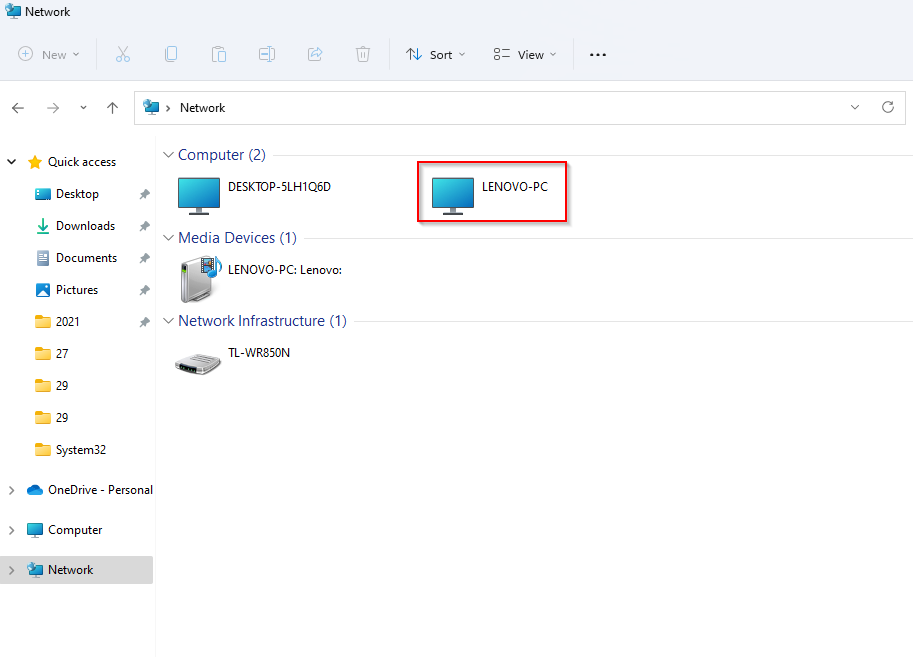
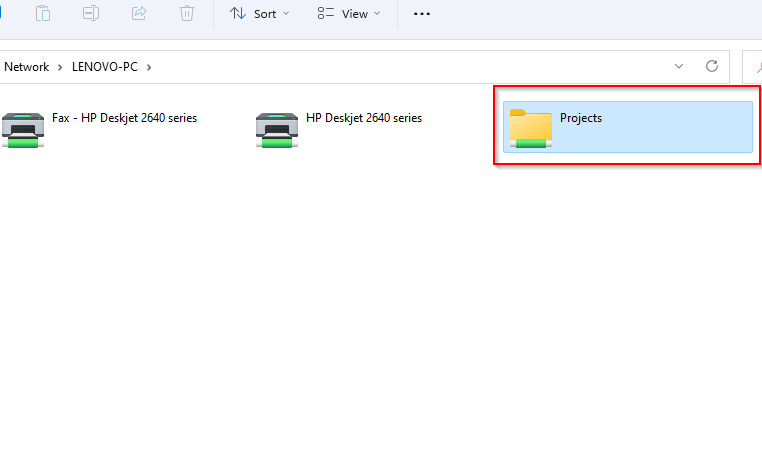
Cum să conectați două computere împreună prin LAN
Dacă nu aveți un cablu Ethernet încrucișat, puteți transfera în continuare fișiere pe un conexiune LAN folosind un cablu ethernet obișnuit. Odată ce sunteți conectat la o rețea LAN, procesul este exact același ca în cazul unui cablu Ethernet încrucișat, dar este posibil să nu fie nevoie să atribuiți un IP static computerelor, așa că puteți sări peste pașii de la 5 la 8.
Dacă nu doriți să treceți prin toate aceste cercuri, aveți opțiunea de a utiliza un instrument terță parte, cum ar fi IP Messenger, pentru transferul fișierelor prin LAN. Va trebui să instalați utilitarul pe ambele computere. După ce ați terminat, lansați utilitarul. Veți vedea computerele conectate la aceeași rețea LAN, cu condiția să aibă instalat IP Messenger..
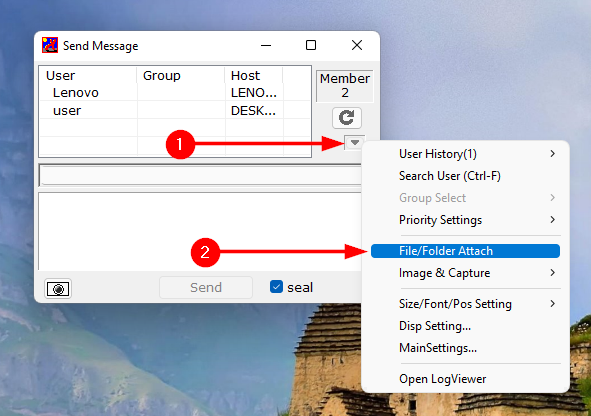
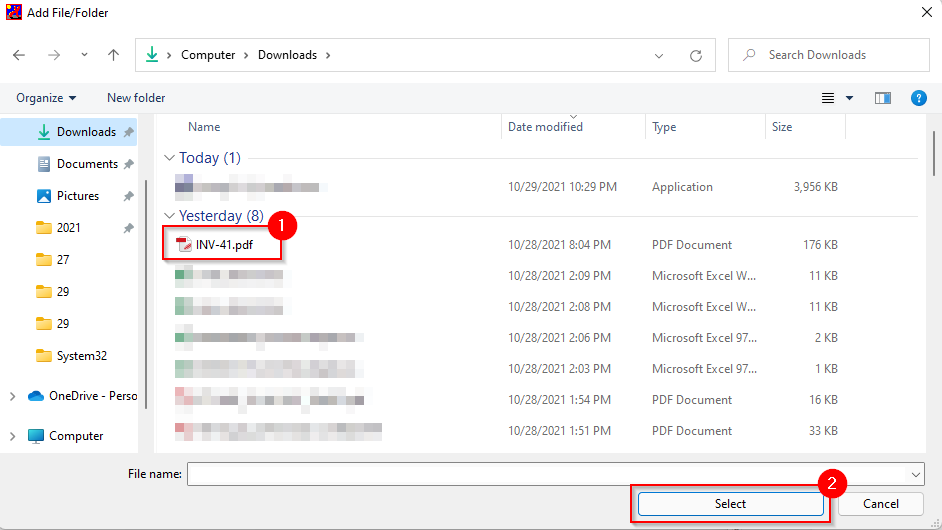
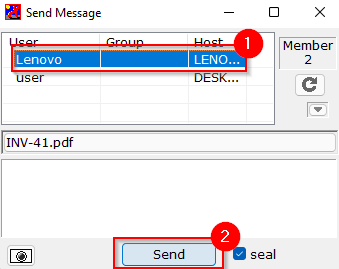
Cum să conectați două computere împreună cu un USB
Pentru a transfera fișiere între computere folosind USB, veți avea nevoie de un cablu de legătură USB la USB. Chestia este că, în funcție de cablul pe care îl aveți, specificul procesului poate fi ușor diferit. Cu toate acestea, pașii generali ai procesului rămân aceiași.
Primul lucru pe care trebuie să-l faceți este să instalați software-ul livrat cu cablul USB-la-USB. Dacă pachetul nu a venit cu niciun mediu de instalare, cablul USB va avea probabil un utilitar încorporat care va permite transferul de fișiere. Dacă nu, va trebui să descărcați driverele de pe site-ul web al producătorului.

Conexiunile prin cablu permit transferuri rapide
După ce ați conectat ambele PC-uri printr-o conexiune prin cablu, veți putea transfera fișiere mult mai rapid decât ați putea avea printr-o rețea fără fir. Dacă se întâmplă să nu aveți un cablu Ethernet încrucișat sau un cablu bridge USB, puteți utiliza totuși rețeaua LAN pentru a partaja fișiere printr-o conexiune prin cablu.
.