O modalitate simplă de a accesa fișierele noastre pe internet este folosind un dispozitiv NAS, sau Network Abifat Sdispozitiv de toragare. Un NAS este practic un mod de a conecta un hard disk centralizat la rețeaua noastră, ca un dispozitiv de stocare în cloud, oferind acces la acesta și la toate fișierele din cadrul tuturor celorlalte dispozitive conectate. Acest lucru face ca schimbul de fișiere și backupul lucrurilor să fie mult mai ușor atunci când îl putem face de oriunde. . Cu toate acestea, cel mai ușor nu înseamnă întotdeauna cel mai bun. Un router activat de NAS ne va permite să atașăm un hard disk extern prin USB pentru stocare suplimentară. Apoi, din nou, am putea merge cu opțiunea DIY folosind Raspberry Pi sau cu un computer repurpose.

Indiferent de modul în care ne punem mâna pe unul, va trebui să avem nevoie pentru a ști cum să configurați o NAS.
Cum să configurați un NAS (stocare atașată la rețea)
Vom avea nevoie de câteva lucruri pentru a scoate la maxim un dispozitiv NAS. În primul rând, vom avea nevoie de un player media principal, cum ar fi un computer personal, care să atașeze NAS-ul la rețeaua noastră. În continuare, NAS-ul în sine, achiziționat pre-construit sau altfel.
În sfârșit, unele dispozitive suplimentare de stocare a datelor, și anume hard disk-urile, pentru a stoca fișiere media. Cel mai bine este să aveți o conexiune ethernet de mare viteză. 1 GB este recomandat pentru performanțe excelente.
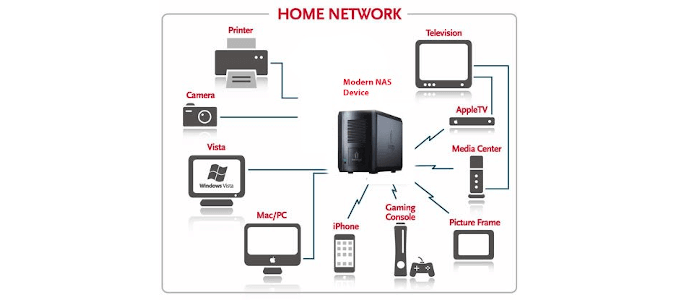
Computerul personal poate fi un HTPC sau un computer Home Theater, care poate fi achiziționat direct sau construit de către dvs. Construirea noastră va fi mai rentabilă și va oferi cea mai mare flexibilitate în ceea ce dorim să realizăm. Acesta este un computer care permite înregistrarea, transcodarea fișierelor și răzuirea metadatelor.
In_content_1 all: [300x250] / dfp: [640x360]->
De asemenea, am putea adăuga Plex sau Kodi software pentru a transmite fișiere media din diverse camere ale casei noastre cu dispozitive conectate la rețea. Dacă doriți să preînregistrați televizorul pentru a-l viziona mai târziu, acest lucru va fi util.
Motivul pentru stocarea suplimentară este să vă asigurați că vom avea toate copiile de rezervă. Hard disk-urile pe care alegeți să le utilizați sunt preferințele dvs. personale. Trebuie doar să vă asigurați că sunt suficient de mari pentru a stoca toate datele importante. Vom dori, de asemenea, să ne asigurăm că NAS-ul pe care îl alegem sau îl construim are o opțiune RAID1. În acest fel, toate datele sunt reflectate între hard disk-uri, astfel încât, dacă una eșuează, cealaltă va păstra în continuare toate datele.
Maparea fișierelor dvs.
Mapare fișierele depind de NAS-ul ales. Un router NAS va veni de obicei cu propriile sale viteze, caracteristici și capabilități în ceea ce privește cartografierea și copierea de rezervă a fișierelor. Sinologia este unul dintre numele mai cunoscute când vine vorba de dispozitivele NAS. Cu toate acestea, acestea sunt de obicei costisitoare și unele modele pot fi confuze pentru începători.

Pentru acest tutorial, vom presupune că ați decis să folosiți un computer Windows 10 vechi în loc de un NAS pre-construit. Acest lucru va face mai ușor pentru oricine este familiarizat cu funcționarea internă a unui computer și a sistemului de operare Windows 10. De asemenea, presupunem că deja ați instalat și a formatat hard disk-urile suplimentare.
Maparea fișierelor în NAS este aceeași cu maparea unei unități de rețea. În general, Windows ar trebui să vadă deja dispozitivul NAS sub zona de rețea a File Explorer. Există totuși ocazii în care poate să nu apară. De obicei, se datorează firmware-ului învechit, care va necesita ca clientul SMBv1să fie activat în funcțiile Windows.
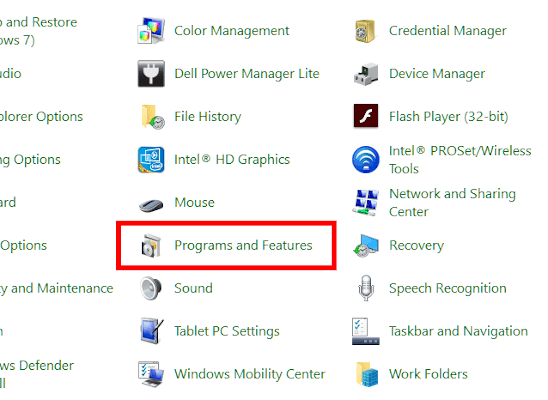
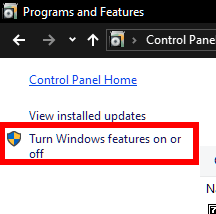
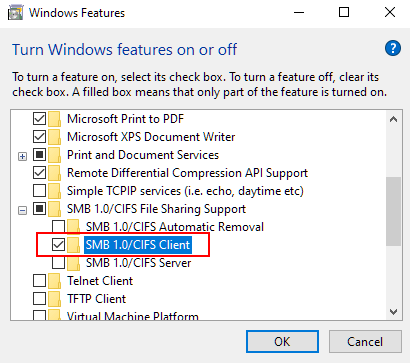
Acesta ar trebui să fie tot ce este necesar pentru a vă asigura că Se afișează dispozitivul NAS.
Structura
Numele de dosare bazate pe tip este cea mai sigură cale de urmat. Ceva de genul Mediapentru toate scopurile media este de obicei suficient dacă aveți cantități limitate de date. Pentru sume mai mari, am putea separa fișierele media în folderele etichetate Muzică, Fotografiiși Videoclipuri.
Un folder Documenteeste de asemenea o etichetă de folder excelent pentru stocarea documentelor Word, fișiere PDF și alte forme de documente de lucru. Un folder Copii de rezervăar trebui, de asemenea, creat din motive evidente.
Dosarele din foldere ar trebui să fie defalcate cât mai plat posibil, ceea ce înseamnă că este simplă. Videoclipurile nu trebuie să fie defalcate pe genuri - pot fi, dacă se preferă, dar se elimină inutil lucrurile. Orice alte motive pentru foldere ar trebui menținute la minimum și etichetate special pentru a nu provoca confuzii.
Setarea drepturilor utilizatorului
în această instanță este de a seta un nume de utilizator și o parolă pentru acces la NAS. Acest lucru se poate face făcând clic dreapta pe NAS în Rețea, selectând Proprietăți>Distribuire>Distribuire avansată>Permisiuni.
De aici putem alege permisiuni standard pentru toți cei care accesează NAS-ul sau invocați permisiuni specifice pentru un cont în funcție de cont. Același proces se poate face și pentru fiecare folder localizat pe NAS.
Acces dispozitive media
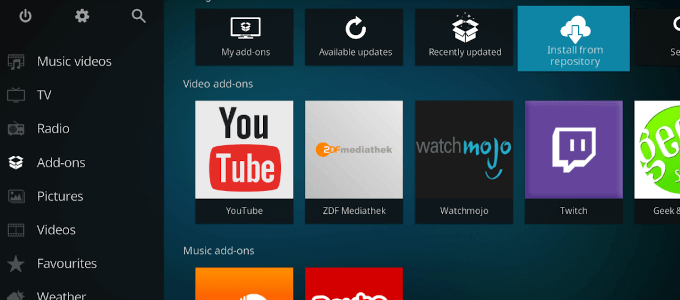
Acum putem configura NAS-ul cu orice software de centru media pe care îl preferați. Am decis asupra Kodi pentru pașii noștri.
NAS-ul nostru este acum configurat atât pentru streamingul de stocare, cât și pentru stocare . Atâta timp cât celelalte dispozitive noastre se pot conecta la hub-ul media principal, acestea vor avea acces la datele găsite pe NAS.