Trebuie să editați prezentarea Powerpoint în diapozitive Google, dar nu știți cum? Nu este nevoie să vă faceți griji. V-am acoperit. Întrucât Google Slides și Microsoft PowerPoint sunt două dintre cele mai populare programe software de prezentare, ambele companii s-au asigurat că fișierele lor sunt compatibile.
Deși Google Slides lipsește unele dintre efectele și caracteristicile Powerpoint, procesul de conversie este încă funcționează foarte bine. Mai jos vă vom arăta cum puteți converti o prezentare Powerpoint în diapozitive Google.
Deschideți Google Drive
Tot ce trebuie să aveți acces la Google Drive este un Cont Google. Dacă aveți o adresă Gmail, aveți deja un cont Google. Dacă nu, creați unul acum citind Crearea unui cont Google.
Începeți navigând pe Google Drive. Puteți ajunge acolo două moduri diferite. O modalitate este să introduceți http://drive.google.com în browserul dvs. web, unde veți fi direcționat direct în Google Drive.
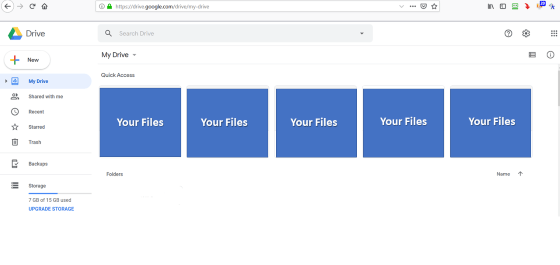
Celălalt mod este să accesați unitatea dvs. de pe orice pagină Google. De exemplu, dacă sunteți conectat la Google (dacă nu sunteți, vi se va solicita), faceți clic pe pictograma grilă din dreptul imaginii de profil din colțul din dreapta sus al ecranului și selectați Drive.
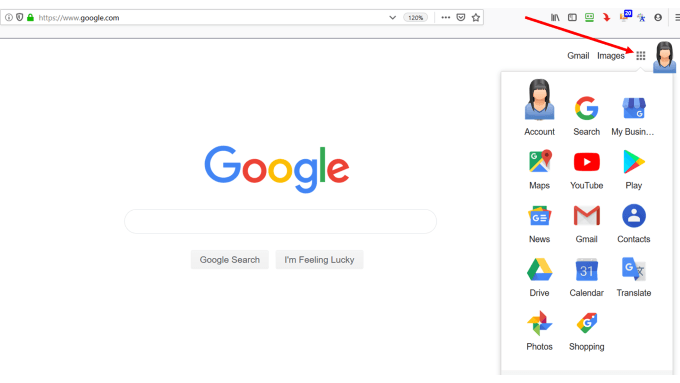
Dacă cineva v-a împărtășit o prezentare, va apărea la secțiunea Prezentări.
Treceți mouse-ul peste bara de căutare și vedeți opțiunile de fișiere deschise. Faceți clic pe Prezentări.
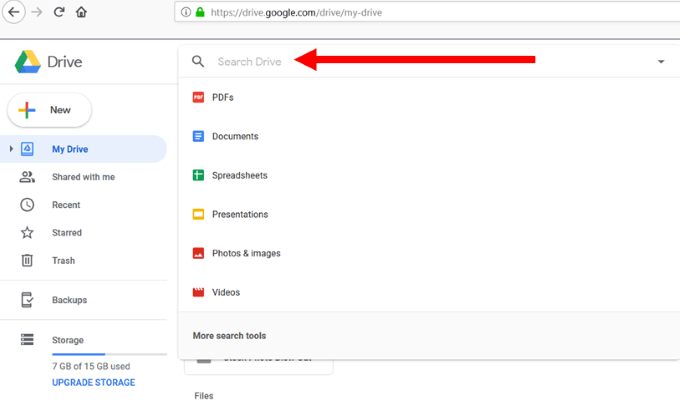
Dacă nu a fost partajat, va trebui să îl încărcați de pe computer.
Încărcați sau glisați prezentarea dvs. Powerpoint în Google Drive
De pe Google Drive, faceți clic pe Noulocalizat direct sub pictograma Drive.
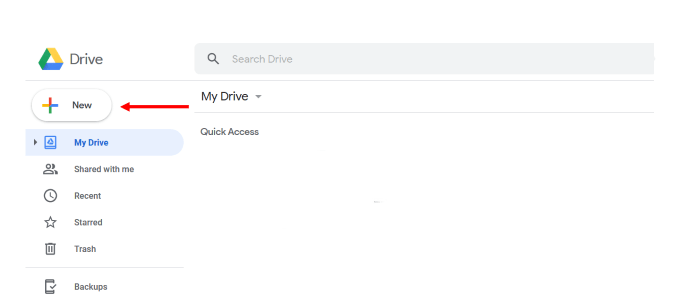
Selectați prezentarea Powerpoint din locația sa pe computer și încărcați-o pe Drive.
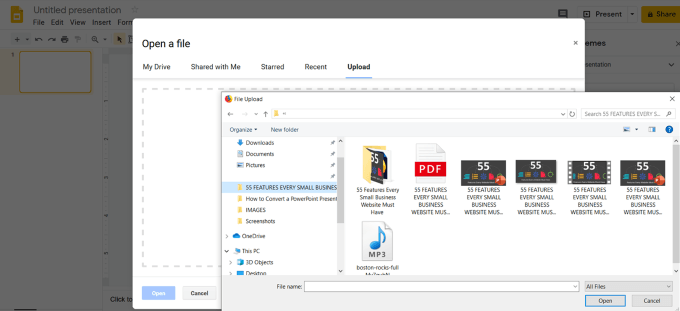
Un mesaj de confirmare va apărea în partea dreaptă jos a ecranului computerului anunțându-vă când s-a încheiat încărcarea.
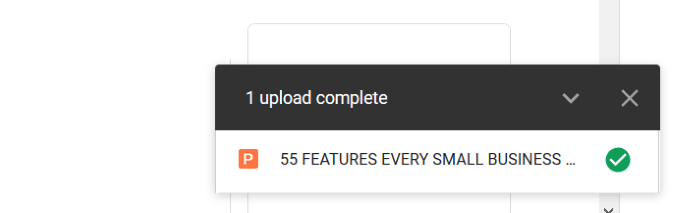
De asemenea, puteți trage și plasa un fișier de prezentare de pe computer direct în tine r Google Drive. Dacă nu vedeți fișierul dvs. listat în Drive, actualizați pagina și dacă ați încărcat-o corect, acesta va fi primul fișier listat.
Faceți clic dreapta pe fișierul de prezentare, consultați
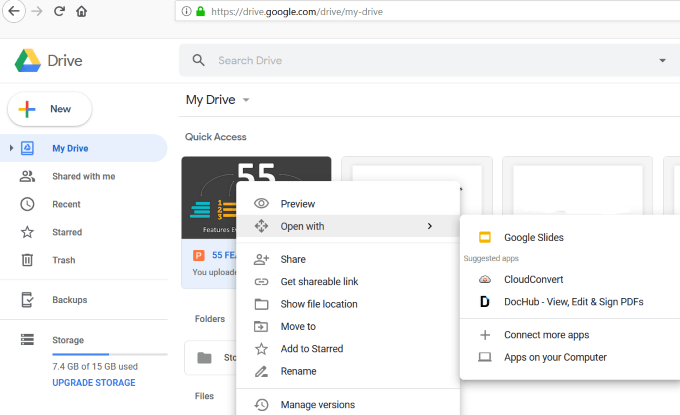 >
>După cum am menționat mai sus, nu toate funcțiile Powerpoint vor funcționa în diapozitive Google. Veți primi o notificare de la Google, unde puteți afla mai multe despre funcțiile care nu vor funcționa.
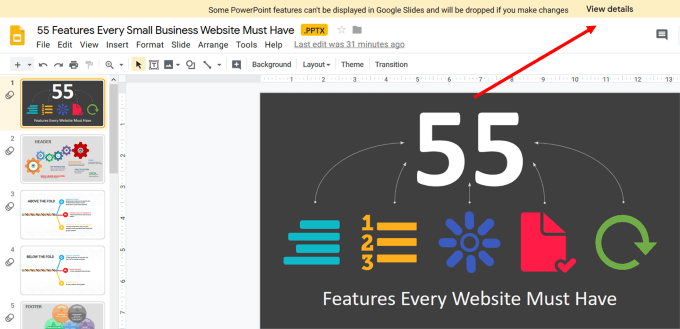
În acest caz, unele efecte text, animații și efecte de imagine nu vor funcționa corect în diapozitivele Google și vor fi eliminate.
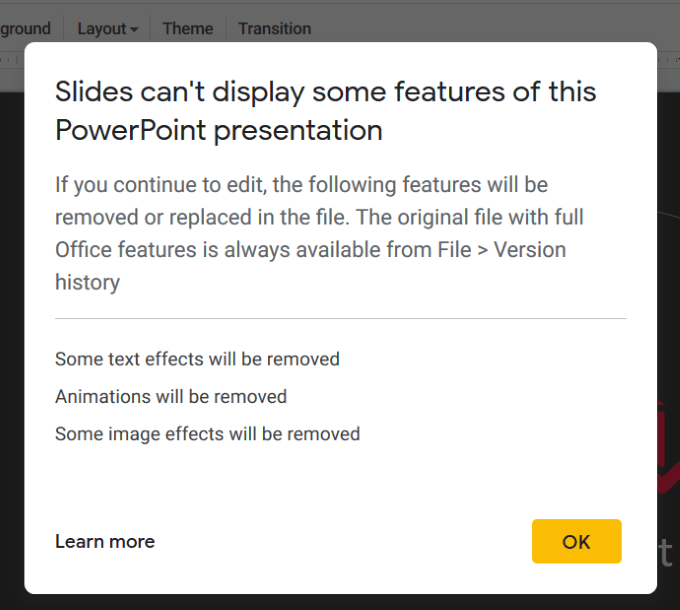
Fișierul dvs. de prezentare este acum gata de editare, partajare sau descărcare.
Importați prezentarea dvs. Powerpoint direct în diapozitive Google
Conectați-vă în contul dvs. Google Drive. Faceți clic pe butonul care scrie Nousub logo-ul Drive pe care ați făcut clic mai sus.
Alegeți Diapozitive Googledin meniul derulant și selectați prezentare necompletată.
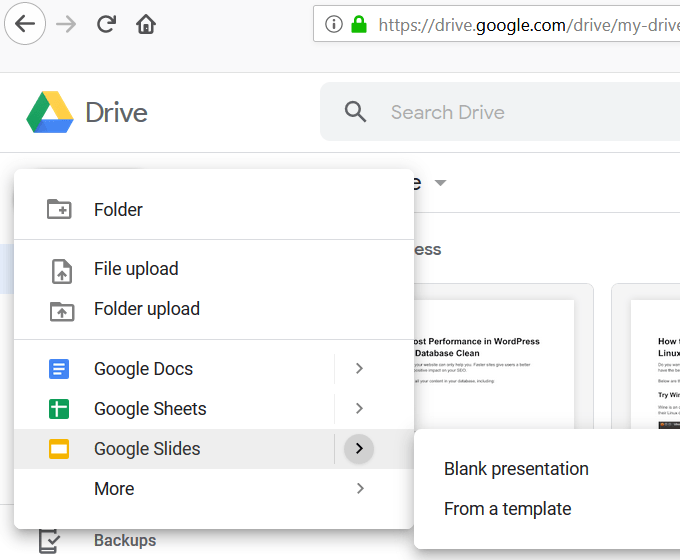
Din noua prezentare goală, faceți clic pe Fișier, apoi
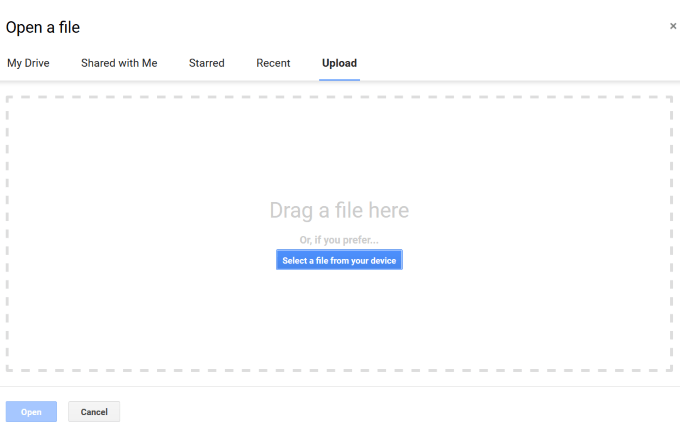
Puteți trage Powerpoint-ul dvs. prezentare de pe computer în zona care scrie Trageți un fișier aici.
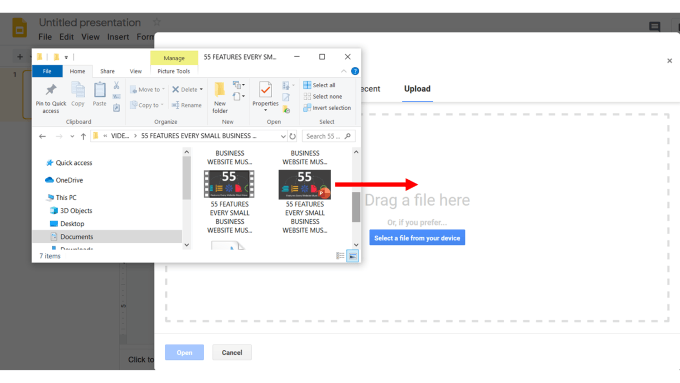
Sau puteți să faceți clic pe butonul albastru și să localizați fișierul pe computerul dvs. pentru a-l încărca.
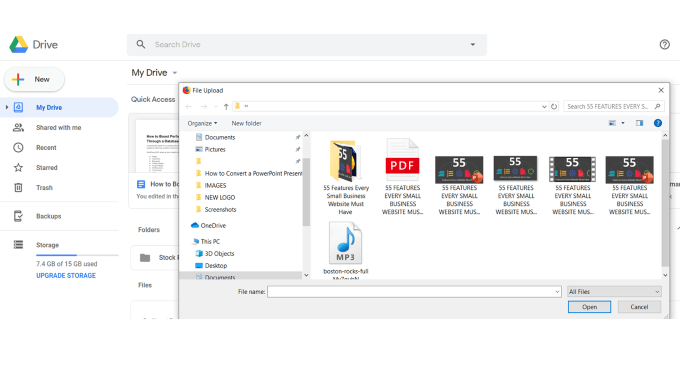
Prezentarea dvs. Powerpoint a fost transformată automat în diapozitive Google. Această metodă nu preia extensia .PPTX în numele fișierului, așa cum face celălalt proces.
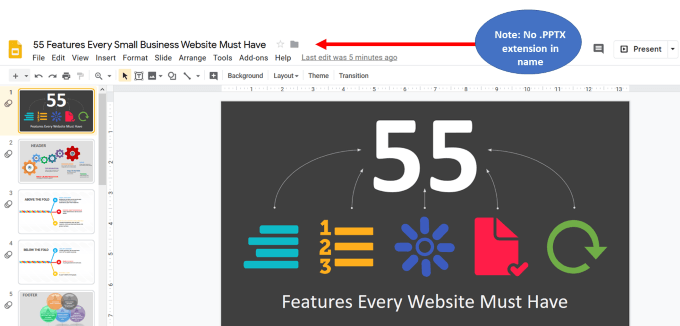
Cum să convertiți câteva diapozitive, nu o prezentare completă
Începeți din tabloul de bord Google Slides. Faceți clic pe Fișierși apoi pe Importați diapozitive.
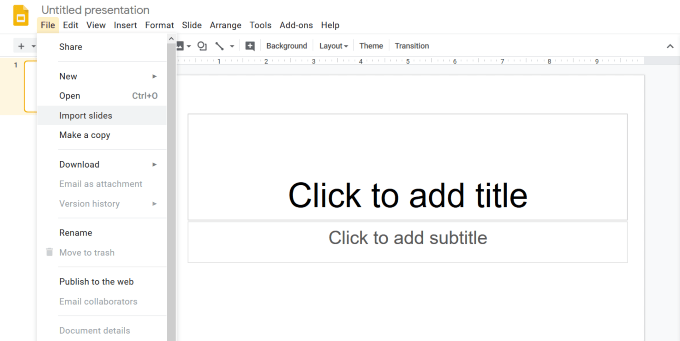
Acum veți vedea două opțiuni. Puteți alege o prezentare deja în Google Drive sau încărcați una de pe computer.
Alegeți prezentarea pe care doriți să o utilizați. Cu ambele opțiuni, toate slide-urile incluse vor fi disponibile pentru selecție.
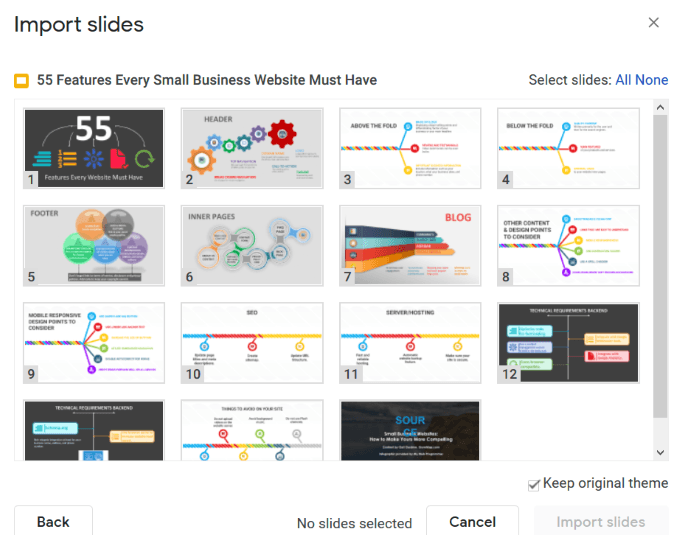
Selectați diapozitivele pe care le doriți pentru a importa, apoi faceți clic pe Importați diapozitive.
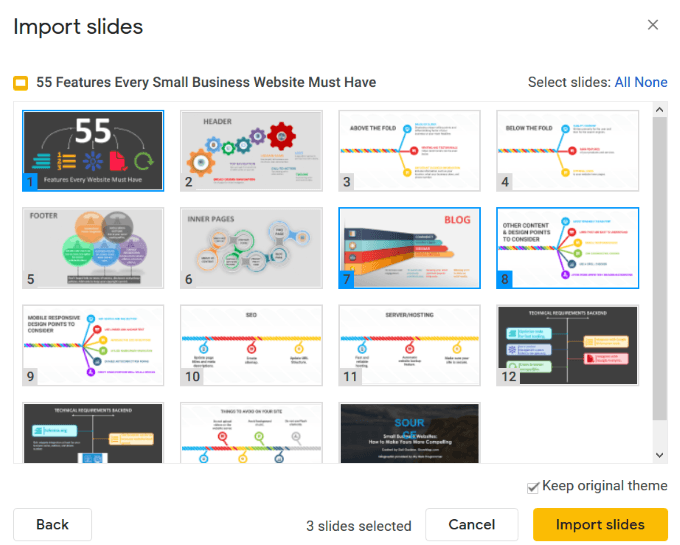
Diapozitivele selectate sunt acum în Slides-urile Google, gata de editare.
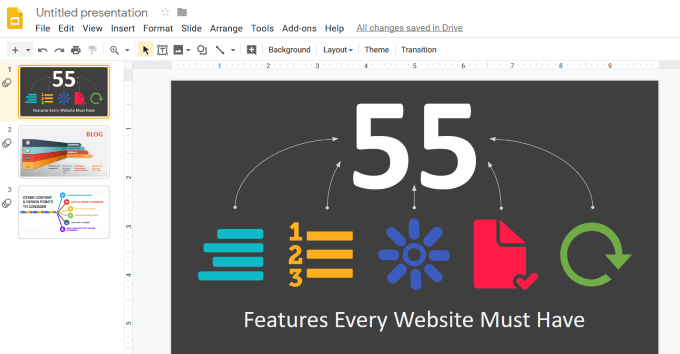
Partajează prezentarea diapozitivelor Google cu alții
În mod implicit, prezentarea dvs. este privată și poate fi vizualizată numai de dumneavoastră.
Pentru a partaja cu alții, faceți clic pe butonul Distribuiegalben. Veți vedea că puteți împărtăși prezentarea cu anumite persoane, introducând numele sau adresa de e-mail.
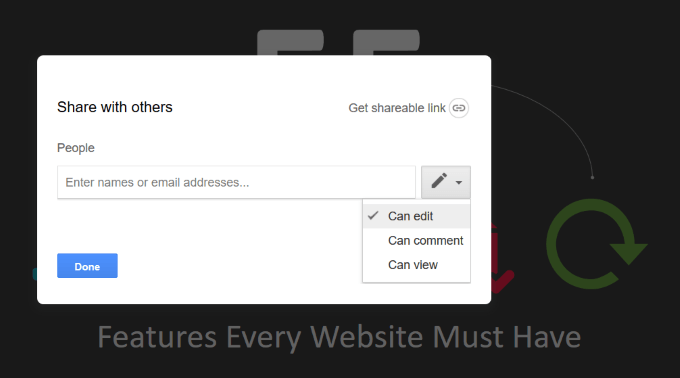
Așa cum indică imaginea de mai sus, aveți trei modalități prin care puteți partaja fișierul cu persoanele alese. Acestea sunt:
Dacă ești lucrând în colaborare la un proiect cu un colaborator sau un client, probabil că veți dori să le permiteți să editeze prezentarea.
Când faceți clic pe opțiunea avansatădin partea dreaptă jos. în partea laterală a casetei pop-up, veți vedea mai multe opțiuni suplimentare pentru partajare.
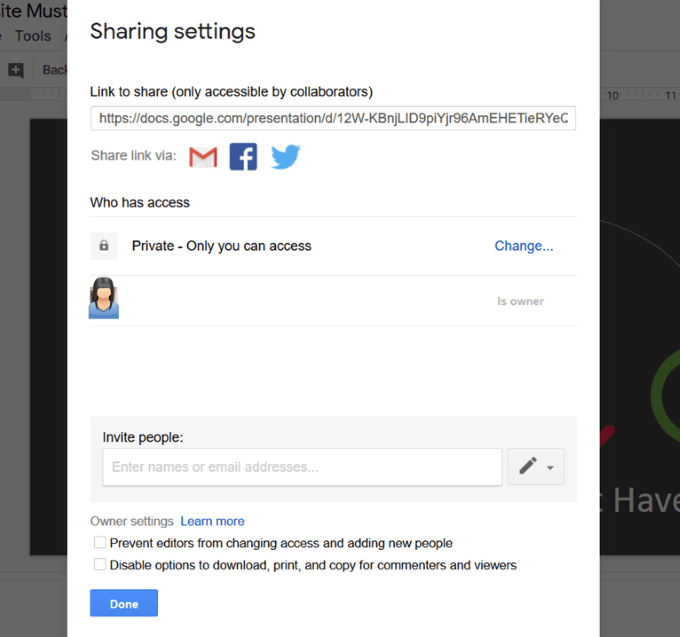
Celelalte opțiuni, așa cum s-a văzut mai sus, includ:
Ce altceva puteți face cu prezentarea dvs. de diapozitive Google?
Pentru a vedea ce altceva puteți face cu noul dvs. fișier, mergeți înapoi la Google Drive și faceți clic dreapta pe prezentare.
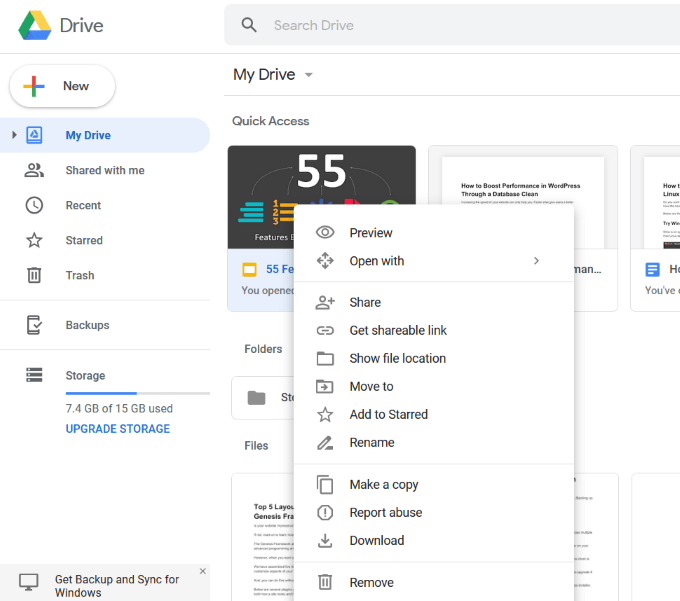
Descărcați prezentarea dvs.
Puteți descărca, de asemenea, prezentarea diapozitivelor Google accesând Fișierși ținând mouse-ul pe Descărcațidin tabloul de bord al diapozitivelor Google.
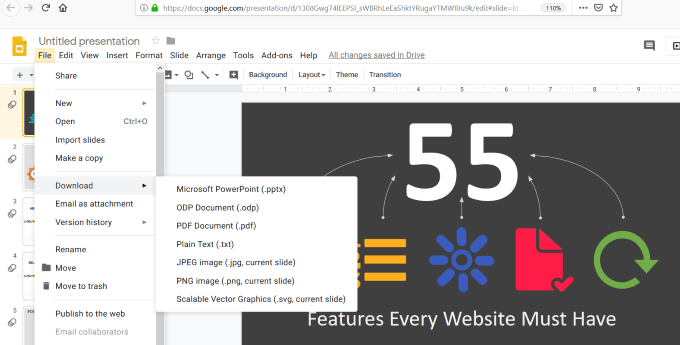
Dacă doriți să descărcați editarea dvs. prezentare în Powerpoint (nu în celelalte opțiuni din ecranul de mai sus), puteți face acest lucru din tabloul de bord Google Drive.
Faceți clic dreapta pe fișier și selectați Descărcare. Când descărcarea este completă, veți vedea o casetă pop-up care vă solicită să deschideți fișierul în Powerpoint. s>25