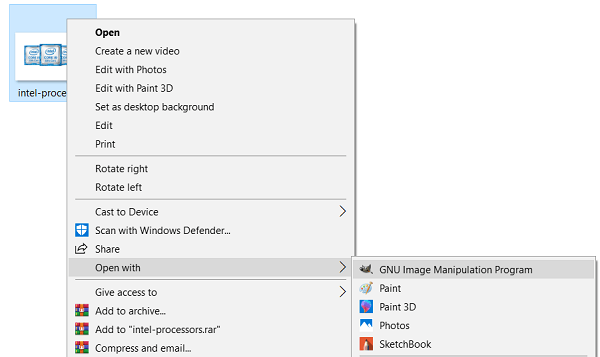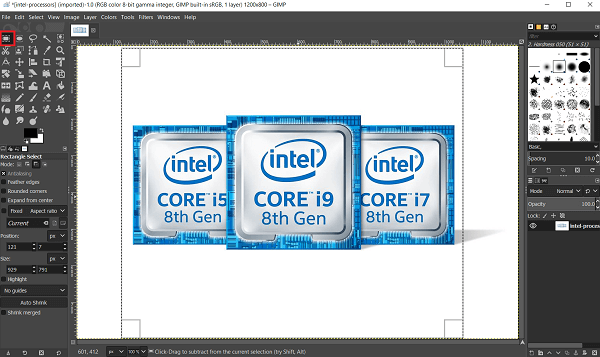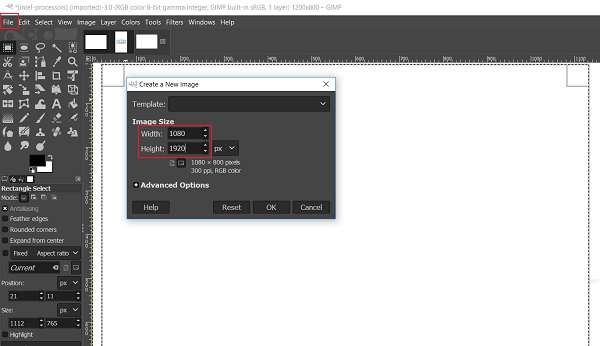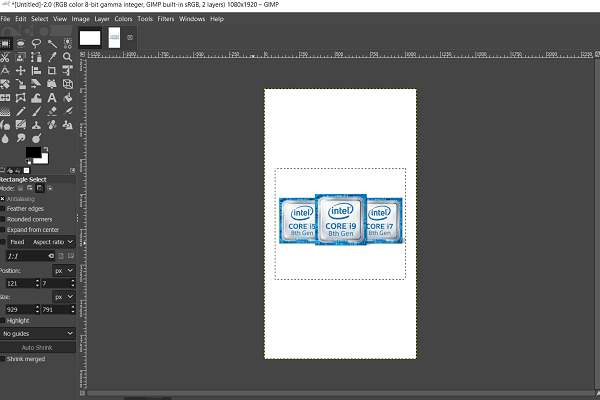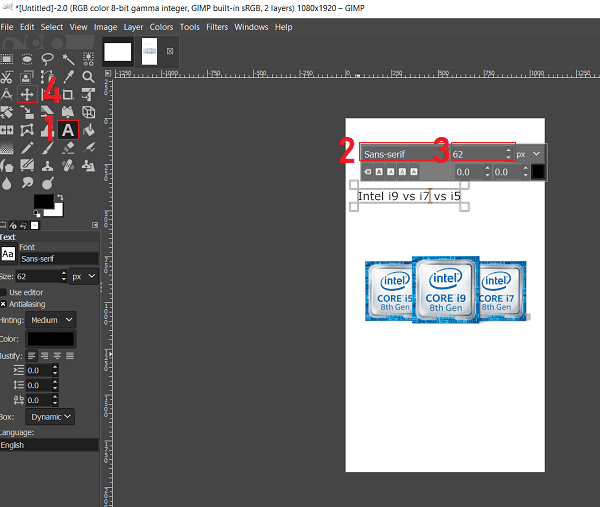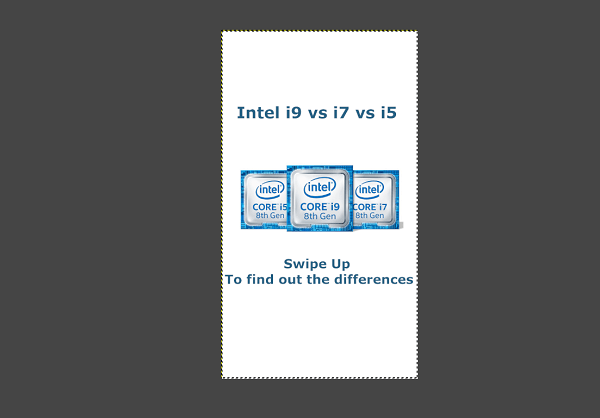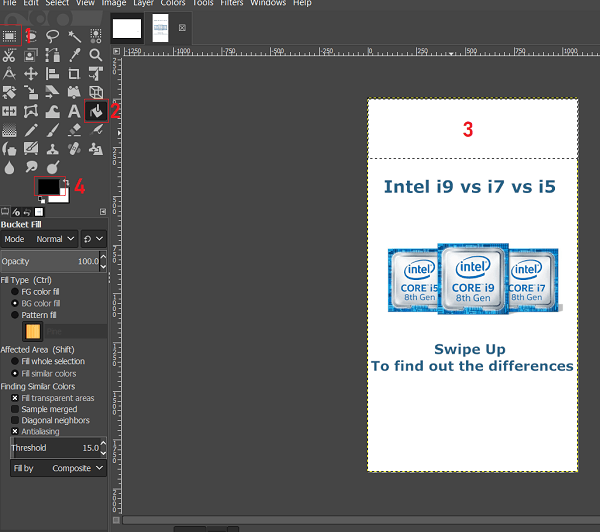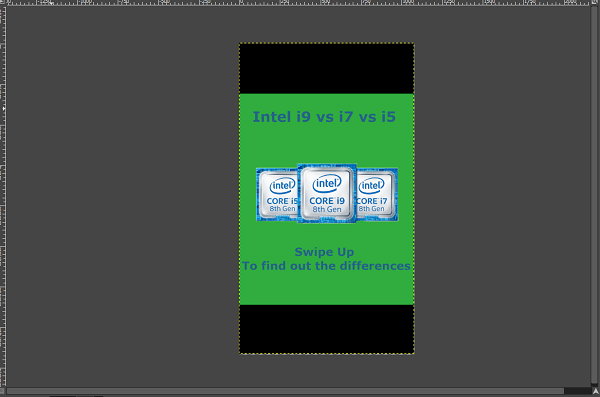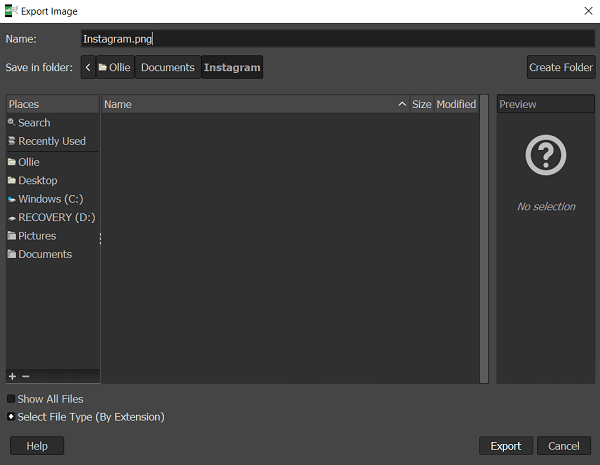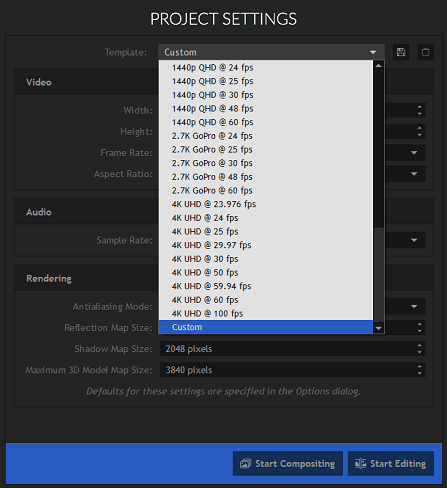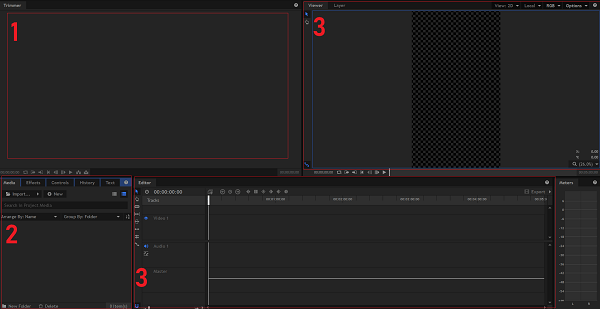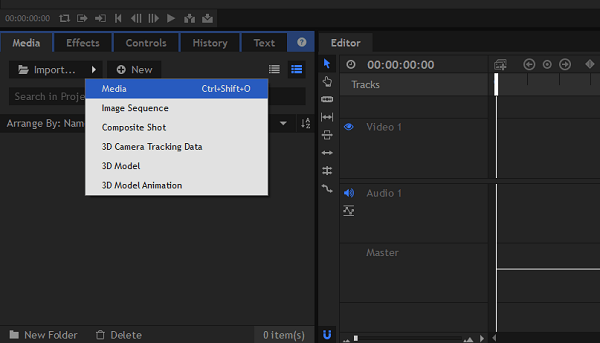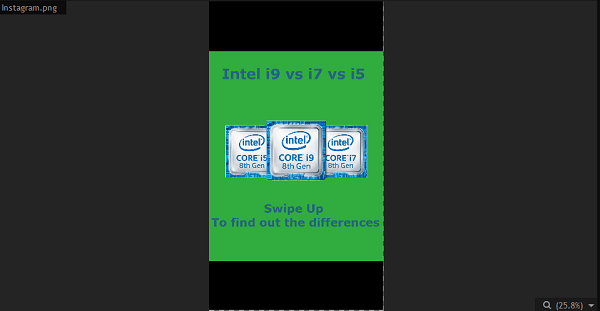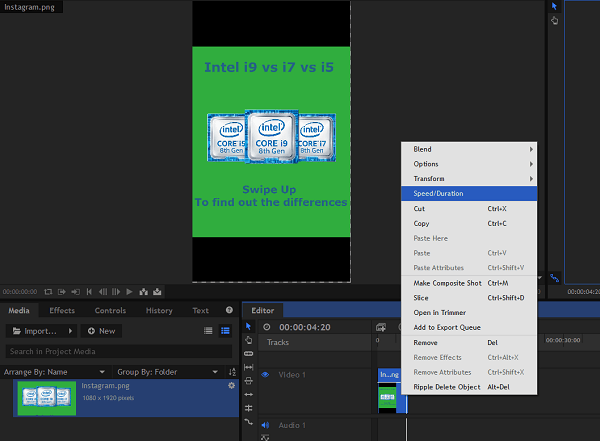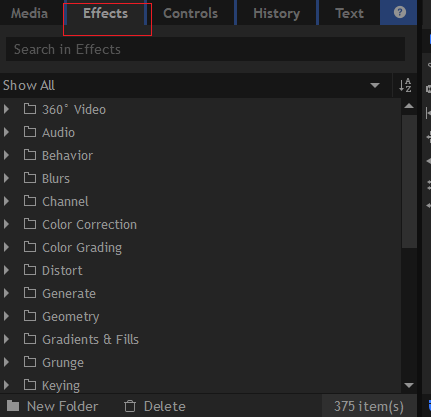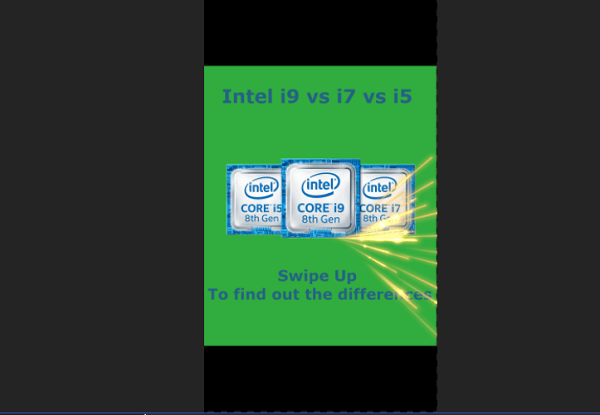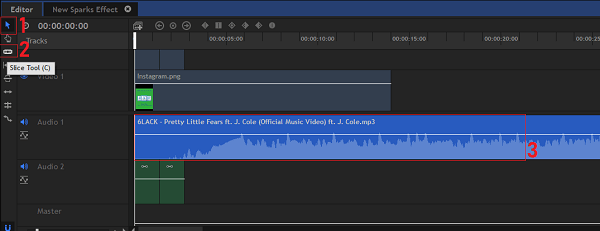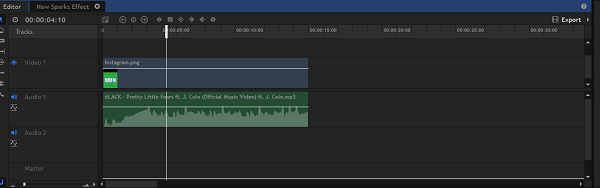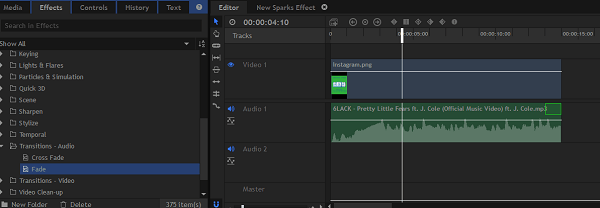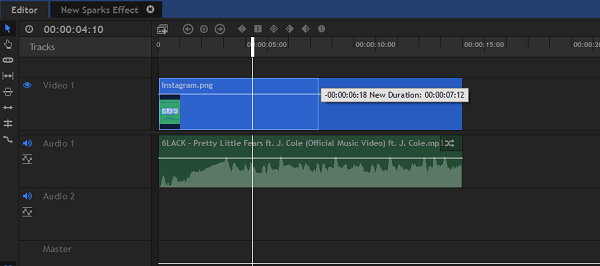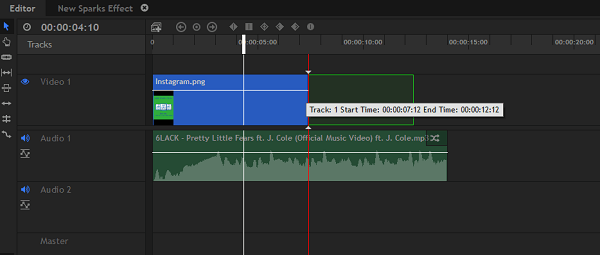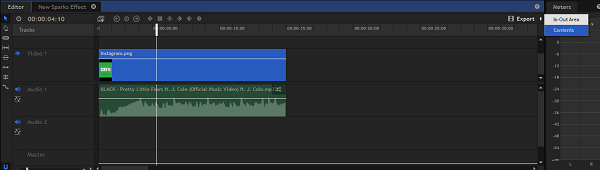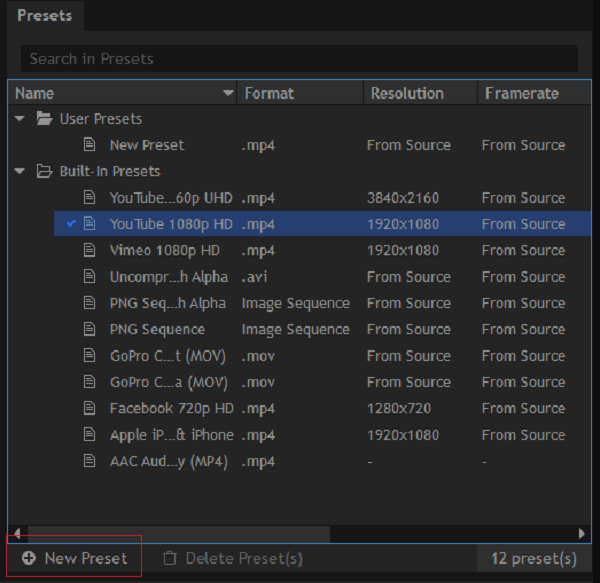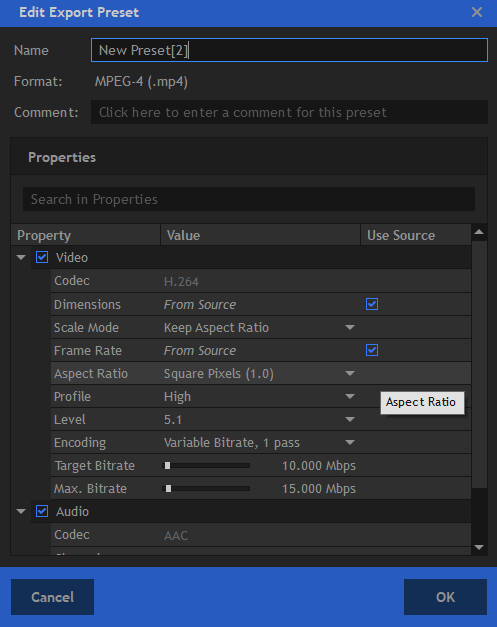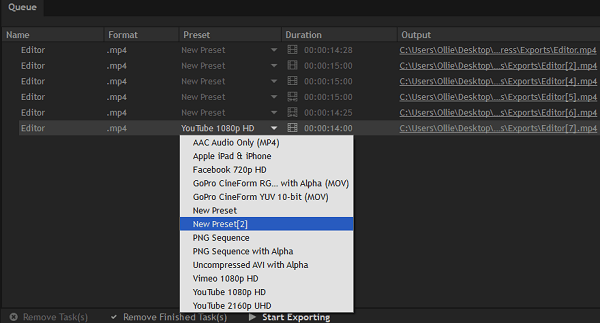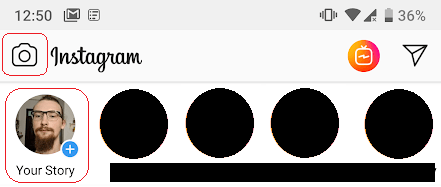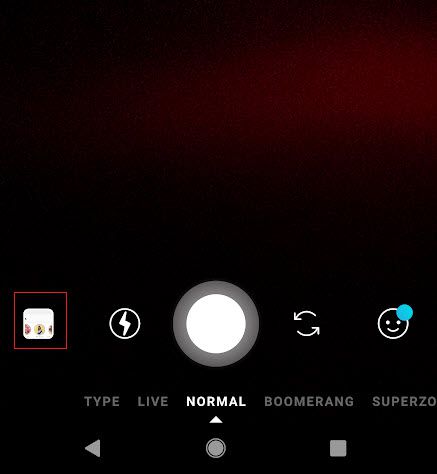Instagram să fi început ca o aplicație de partajare a fotografiilor, dar a evoluat rapid. Astăzi, conținutul video merge mult mai bine pe Instagram decât fotografiile, în special pentru povești.
Dacă doriți să aflați cum să faceți povești animate Instagram gratuit, te duc prin elementele de bază. De asemenea, puteți utiliza aceste sfaturi pentru a transforma fotografiile în versiuni animate din feedul dvs..
Iată o imagine de ansamblu despre ceea ce vom acoperi:
De ce videoclipurile și poveștile animate sunt mai bune decât fotografiile?
Noi nu sunteți sigur care sunt algoritmii exacti ai Instagram, dar poveștile video par să funcționeze cu mult mai bine decât poveștile foto. apar în feed-ul de povești pentru acel hashtag special. Cu toate acestea, Instagram are un sistem de punctare secret în spatele scenei, care determină dacă povestea dvs. va fi afișată sau nu. decât povești foto. Aceasta este o veste excelentă, deoarece poveștile mai prezentate înseamnă mai multe impresii și, probabil, mai mulți adepți.
În plus, conținutul video este mult mai bun pentru a-ți angaja urmașii. Dacă vă interesează crearea de conținut de calitate, este perfect să utilizați acest tutorial.
Software gratuit recomandat pentru acest tutorial
Vă sugerăm să utilizați HitFilm Express pentru această sarcină, dar dacă aveți deja un instrument de editare video, îl puteți utiliza în schimb.
HitFilm Express este un instrument puternic de editare video și este complet gratuit de utilizat, deși puteți plăti pentru mai multe efecte și stiluri. Trebuie să introduceți un e-mail și să creați un cont pentru a avea acces la linkul de descărcare.
Dacă sunteți obișnuit să vă puneți mâna pe un instrument de editare video pentru prima dată, nu vă faceți griji, este destul de simplu. Vă voi parcurge toate etapele necesare pentru acest tutorial particular, astfel încât să nu vă pierdeți pe parcurs.
Dacă doriți să faceți mai complexe videoclipuri animate, este posibil să fie nevoie să utilizați un instrument de editare a fotografiilor. Puteți opta pentru un încercare gratuită Photoshop de 7 zile , sau puteți utiliza GIMP . În acest tutorial, vom folosi GIMP, un editor de imagini open source complet gratuit.
Cum să transformăm o fotografie Instagram într-un videoclip cu muzică
Învățarea cum să transformi o fotografie Instagram într-un videoclip cu muzică este cu ușurință unul dintre cele mai solicitate ghiduri de editare a imaginilor pe care le văd. Vom parcurge următoarele etape de mai jos.
Pasul 1: Crearea fotografiei
Totul începe cu alegerea fotografiei pe care doriți să o transformați într-un videoclip animat. Pentru acest tutorial vom crea o poveste care să promoveze Articolul de comparare a procesorului Intel .
Trebuie să vă asigurați că fotografia dvs. este dimensiunea și rezoluția potrivite. Dacă Instagram este deja gata,puteți sări peste acest pas.
Pentru Instagram Stories, rezoluția este redusă. Deci, în loc de 1920 x 1080 16: 9, este 1080 x 1920 9:16. Cu alte cuvinte, este o rezoluție de portret, nu una de peisaj.
Dacă utilizați propriile fotografii, cea mai simplă opțiune este să o decupați sau să faceți doar o fotografie în portret. mod. Când achiziționați fotografii online, va trebui să editați dimensiunile. Acest lucru se poate face în doi pași rapizi.
În primul rând, luați imaginea cu sursă și deschideți-o în software-ul de editare a imaginilor.
Apoi, faceți clic pe instrumentul de selectare a imaginii, apoi faceți clic și trageți peste zona principală a imaginii. Cel mai probabil va trebui să decupați zonele din lateral.
Apoi, apăsați
După aceea, apăsați Ctrl + V- fotografia dvs. va fi așezată acum într-o zonă cu dimensiuni corespunzătoare.
Evident, există câteva probleme cu această imagine. Există mult spațiu gol deasupra și sub conținutul principal. Putem rezolva acest lucru adăugând două lucruri.
Primul lucru este un text, astfel încât urmașii să poată avea un context. Puteți utiliza instrumentul de text „A” (1) pentru a adăuga text. Utilizați caseta din dreapta (2) pentru a ajusta dimensiunea fontului și caseta din stânga pentru a schimba tipul de font (3).
Micul pătrat negru din colț este destinat alegerii culorii textului. După ce ați terminat de tastat, utilizați instrumentul de mutare (4) pentru a trage caseta de text într-o poziție mai potrivită.
După adăugarea textului, acesta este rezultatul. Este mult mai bine, dar există încă mult spațiu alb în partea de sus.
Din fericire, putem rezolvați acest lucru adăugând bare negre în partea de sus și de jos a imaginii. Se pare că dimensiunea generală a imaginii este mai mică pe Instagram și chiar putem ascunde unele hashtag-uri în această zonă. Mai multe despre asta mai târziu.
Pentru a crea bare negre, mai întâi selectați instrumentul de selectare dreptunghi (1), apoi creați un dreptunghi în partea de sus a imaginii. După aceea, selectați instrumentul cupă de vopsea (2). Faceți clic pentru a completa zona (3). Puteți utiliza instrumentul de selectare a culorilor (4) pentru a schimba culoarea dacă nu este deja pe negru.
Repetați acest proces în partea de jos. Dacă doriți, puteți utiliza și instrumentul de vopsea din zona albă principală pentru a imagina puțin imaginea. După aceea, ar trebui să aveți ceva care arată cam așa.
Acum este timpul să salvați imaginea și să continuați. Faceți clic pe Fișier>Exportși găsiți o locație potrivită, astfel încât să o găsiți cu ușurință mai târziu.
Când exportați, asigurați-vă că adăugați .PNG la sfârșitul numelui fișierului, astfel încât acesta să fie salvat ca tip de fișier corect.
Acum aveți imaginea pregătită pentru editare.
Pasul 2: Transformarea fotografiei într-un videoclip
Este acum timpul pentru a vă deschide fotografia în software-ul de editare video Hitfilm Express. Vă vom ghida prin fiecare pas de mai jos.
După conectare, faceți clic pe Fișier, apoi pe Nouîn partea de sus a paginii. În pagina cu setările proiectului, derulați în jos în selectorul de șabloane și faceți clic pe Personalizat.
Apoi, asigurați-vă că setările dvs. reflectă ceea ce am selectat mai jos. În sfârșit, faceți clic pe Start Editing.
Iată o prezentare rapidă a ceea ce te uiți.
Cu asta explicat, să începem cu cea mai mare parte a tutorialului.
Pentru a începe cu, trebuie să importați fotografia. În panoul media și efecte, faceți clic pe săgeata Importați, apoi faceți clic pe Media
Găsiți-vă fotografia și apoi faceți clic pentru a o importa. Veți vedea ceva de genul acesta.
Din panoul media și efecte, trageți imaginea și așezați-o în panoul de timp. Acum veți fi început începutul proiectului dvs. video.
În acest moment, video ar trebui să se redea aproximativ 4 secunde în mod implicit. Îl putem crește până la 14 secunde. Poveștile Instagram au o limită de 15 secunde, dar dacă trece peste acest timp, chiar și doar cu o milisecundă, nu poate fi folosită. , faceți clic dreapta pe acesta în panoul de timp și faceți clic pe Viteză / Durată.
Puteți regla opțiunea de durata din fila Viteză / durată la 14 secunde. După, faceți clic pe OKpentru a aplica modificările. Vei avea acum povestea ta de Instagram pe toată lungimea. E timpul să adăugați unele efecte!
Pe panoul media și efecte, faceți clic pe fila Efecte. Iată o poză care vă poate ajuta.
Există multe efecte cu care te poți juca, cele mai multe fiind gratuite. Pentru a testa efectele, trebuie doar să faceți clic și glisați efectul în fotografia dvs. în cronologie. După adăugarea unui efect, apăsați redare și îl puteți vizualiza în panoul de vizualizare. Dacă nu vă place un efect, apăsați Ctrl + Z pentru a-l anula.
Multe dintre efecte adaugă doar un filtru de bază fotografiei dvs., ceea ce este puțin plictisitor. Dacă doriți efecte animate, căutați efecte în folderele Warp, Grunge, 3D rapid și particule și particule.
Iată un exemplu de ceva pe care l-am făcut. A fost creat folosind efectul Scânteiisub fila Rapid 3D. Cu acest efect, se pare că o scânteie se declanșează din cipul procesorului.
Dacă doriți să adăugați muzică, trebuie să găsiți fișiere .MP3 sau alte fișiere audio. Există multe resurse gratuite online pentru muzică gratuită, care ar trebui să fie utilizate dacă conduceți o afacere. Sau puteți utiliza materiale protejate de drepturi de autor atât timp cât acesta nu este utilizat în mod corect.
Puteți importa muzică folosind aceeași metodă pe care ați folosit-o pentru a importa fotografia.
După ce ați importat muzica, trageți-o în cronologie. Audio poate avea mai mult de 14 secunde, deci va trebui să ajustați acest lucru. Există două instrumente în panoul de cronologie pe care îl puteți folosi pentru a realiza acest lucru.
Pentru a edita audio ( 3) în cronologia dvs., puteți utiliza instrumentul de felie (2) pentru a tăia audio în două porțiuni separate. După tăiere, folosiți instrumentul de mișcare (1) pentru a selecta fiecare porție. Puteți apăsa „șterge” de pe tastatură pentru a șterge orice porțiune pe care nu o doriți. Utilizați instrumentul Move (1) pentru a face clic și a trage audio într-o poziție nouă în linia de timp.
Este posibil să fie nevoie să ascultați audio pentru a găsi cea mai bună piesă de 14 secunde. a folosi. Iată cum ar trebui să arate cronologia dvs. după editarea audio.
Dacă doriți ca audio să se estompeze , accesați fila Efecte de pe media și panoul Efecte. Apoi, parcurgeți efectele și găsiți folderul Tranziții - Audio. Faceți clic pentru a-l deschide. Găsiți opțiunea Fadeși faceți clic și trageți-o până la sfârșitul clipului audio în cronologie.
Cum să adăugați mai multe imagini la videoclip
Este destul de ușor să realizați un videoclip în stil de diapozitive cu Hitfilm Express. Cu instrumentul de mutare în cronologie, evidențiați sfârșitul clipului dvs. foto și trageți pentru a reduce dimensiunea acestuia.
Apoi, utilizați opțiunea de import în panoul media și efecte pentru a adăuga mai multe fotografii. Puteți adăuga chiar videoclipuri. Faceți clic și trageți imaginile și fotografiile în cronologia dvs.
În timp ce faceți acest lucru, veți vedea ceva de genul prezentat mai jos. Puteți utiliza instrumentul de mutare din panoul de cronologie pentru a ajusta lungimea fiecărui clip. Există, de asemenea, un efect în fila de efecte de pe panoul media / efecte care poate fi utilizat pentru a estompa fiecare diapozitiv.
Exportarea videoclipului dvs., gata pentru Instagram
Următorul pas este să exportați noul dvs. video. Pentru a face acest lucru, faceți clic pe butonul Exportdin partea dreaptă a panoului de timp. Apoi, faceți clic pe Contenți
Pentru a vă asigura că se potrivește pe Instagram, va trebui să facă o nouă presetare la export personalizată. Căutați fila Presetaredin partea stângă a ecranului. În această filă, faceți clic pe Presetare nouă. Apoi, faceți clic pe MPEG-4 (.mp4).
Urmați setările am enumerat mai jos, apoi faceți clic pe „OK”.
Apoi, redirecționați ochii spre Panou coadă. Veți găsi proiectul dvs. gata de export aici. Faceți clic pe caseta verticală din secțiunea Presetareși alegeți presetarea pe care tocmai ați creat-o. În cele din urmă, faceți clic pe butonul Start exportaredin partea inferioară a panoului Coadă.
Videoclipul dvs. va începe acum să exporte. După ce a fost exportat, vi se va primi un link în câmpul Ieșiredin panoul Coadă. Puteți face clic pe asta pentru a găsi videoclipul dvs. pe computer.
Încărcarea noii povești animate pe Instagram
Acum că noi aveți videoclipul dvs., mai sunt doar câțiva pași pentru a-l obține pe Instagram. Iată ce mai rămâne de făcut.
Există o serie de metode pentru a transfera noul videoclip pe smartphone. Cel mai ușor ar fi să folosești o aplicație foto cloud precum iCloud pe iOS sau Google Photos pe Android. În mod alternativ, îl puteți transfera prin USB.
După ce aveți fișierul pe smartphone, este timpul să îl încărcați în contul dvs. de Instagram. În Instagram, atingeți butonul aparatului foto din stânga sus sau butonul Povestea dvs..
Apoi, atingeți butonul mic de tambur foto din partea stângă jos. Acum puteți găsi și selecta videoclipul pe care l-ați creat.
Acum puteți parcurge pașii normali pe care Ar trebui să trimiteți povestea dvs. pe Instagram.
Dacă doriți să obțineți și mai multă expunere la noua dvs. poveste, puteți adăuga până la 10 hashtag-uri relevante.
Atingeți butonul text din partea de sus, apoi tastați #exemplu. Înlocuiți exemplul cu hashtag-urile care sunt cele mai potrivite.
Puteți schimba culoarea textului pe negru și apoi trageți textul în zona neagră din povestea dvs. Acest lucru vă permite să includeți hashtag-uri, păstrându-le ascunse.
Concluzie
Sperăm că ghidul nostru cu privire la modul de a crea animație pe Instagram. poveștile s-au dovedit a fi utile. Aveți întrebări despre acest ghid? Dacă da, vă rugăm să nu ezitați să contactați.