Tot întâmpinați o notificare „Aplicația pe care încercați să o instalați nu este o aplicație verificată de Microsoft” atunci când încercați să instalați o aplicație în Windows 11? De ce se întâmplă asta? Îl poți ocoli?
Avertismentul „Aplicație verificată de Microsoft” este o caracteristică de securitate care împiedică accesul software-ului potențial dăunător pe computer. Acest tutorial va explica de ce apare avertismentul Microsoft privind aplicația verificată și cum să o ocoliți.
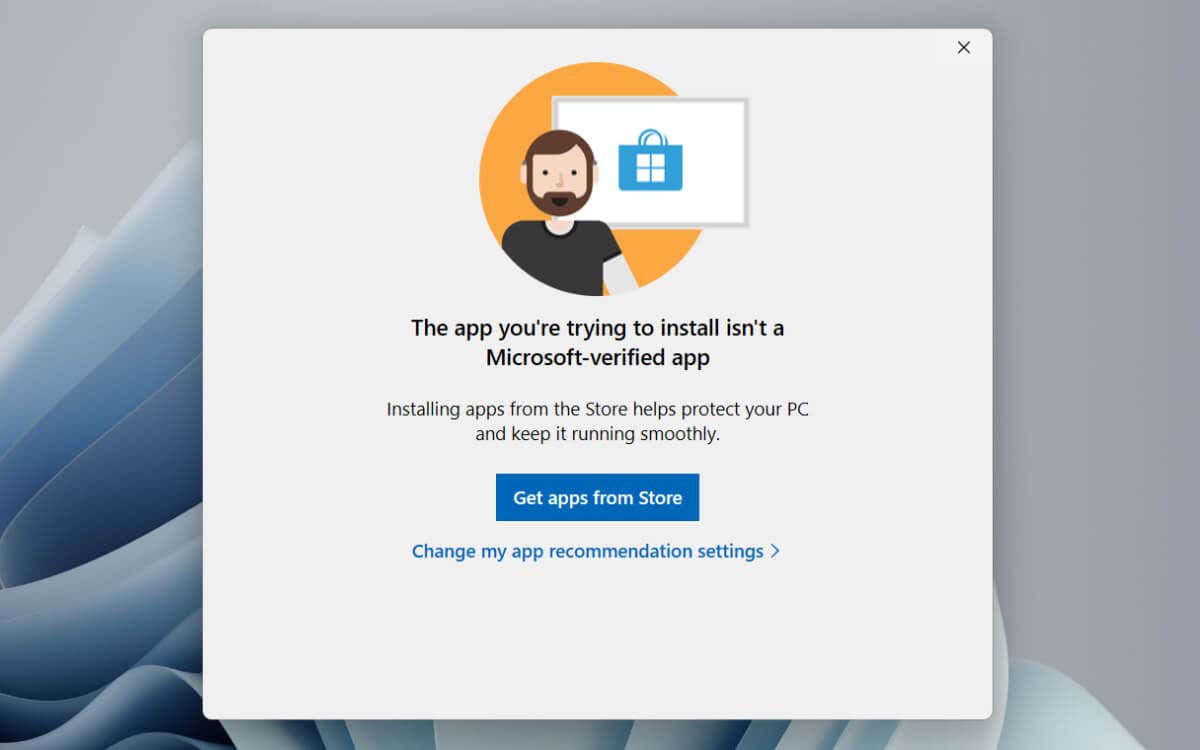
Ce este avertismentul Microsoft-Verified App?
Windows 11 afișează o alertă de „aplicație verificată de Microsoft” atunci când instalați aplicații terță parte în afara Magazinului Microsoft (fostul Magazin Windows). Microsoft susține că acest lucru reduce șansele de a vă infecta computerul cu programe malware și aceasta este o îngrijorare valabilă, deoarece internetul este plin de programe rău intenționate care se maschează drept software legitim.
În funcție de setările de recomandare a aplicațiilor din Windows 11, avertismentul „Aplicație verificată de Microsoft” ar putea doar să vă avertizeze cu privire la riscurile aplicațiilor care nu aparțin Magazinului Microsoft sau să vă restricționeze complet de la instalarea acestora.
Ar trebui să dezactivați avertismentul privind aplicația verificată de Microsoft?
Deși intențiile Microsoft pot fi bune, Microsoft Store nu este o sursă de încredere pentru aplicații. Pentru început, chiar dacă platforma se mândrește cu o bibliotecă de aplicații considerabilă, este îndoielnic că veți găsi tot ce căutați, deoarece doar unii dezvoltatori publică programe pe ea.
De asemenea, Microsoft Store are reputația că nu funcționează corect — aplicația poate să fie se luptă să descarce aplicații sau chiar se lansează în primul rând, necesitând adesea o depanare îndelungată. Mai rău încă, deși Microsoft verifică programe în vitrina sa, aplicațiile care sunt fie înșelătoare, fie periculoase își pot face în continuare drum în interior.
Dacă sunteți sigur că o aplicație pe care urmează să o instalați este de la un sursa de incredere, nu ezitați să selectați Instalați oricumîn „Aplicația verificată de Microsoft” avertizare. Dacă opțiunea nu este prezentă, trebuie să ridicați restricția numai pentru Microsoft Store prin aplicația Setări Windows sau Editorul de politici de grup local.
Pași pentru a dezactiva Microsoft-Verified Avertisment privind aplicația
Selectarea opțiunii ModificațiSetări de recomandare a aplicațieidin avertismentul „Aplicație verificată de Microsoft” vă duce la panoul Aplicații și caracteristici din Windows 11, care, dintr-un motiv oarecare, , nu vă permite să modificați setările relevante. În schimb, iată ce trebuie să faci:.
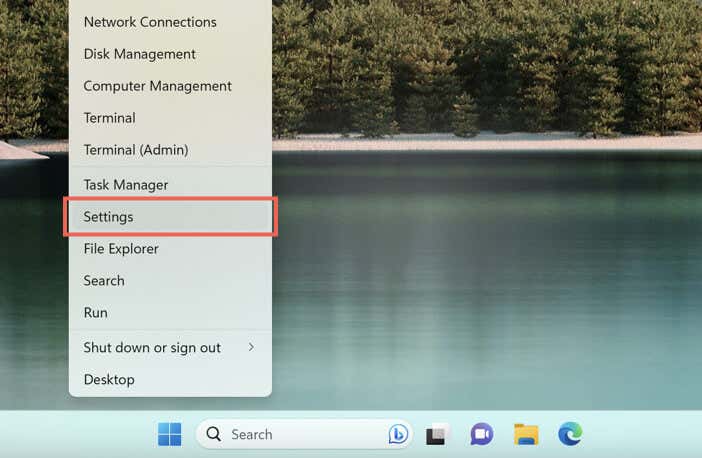
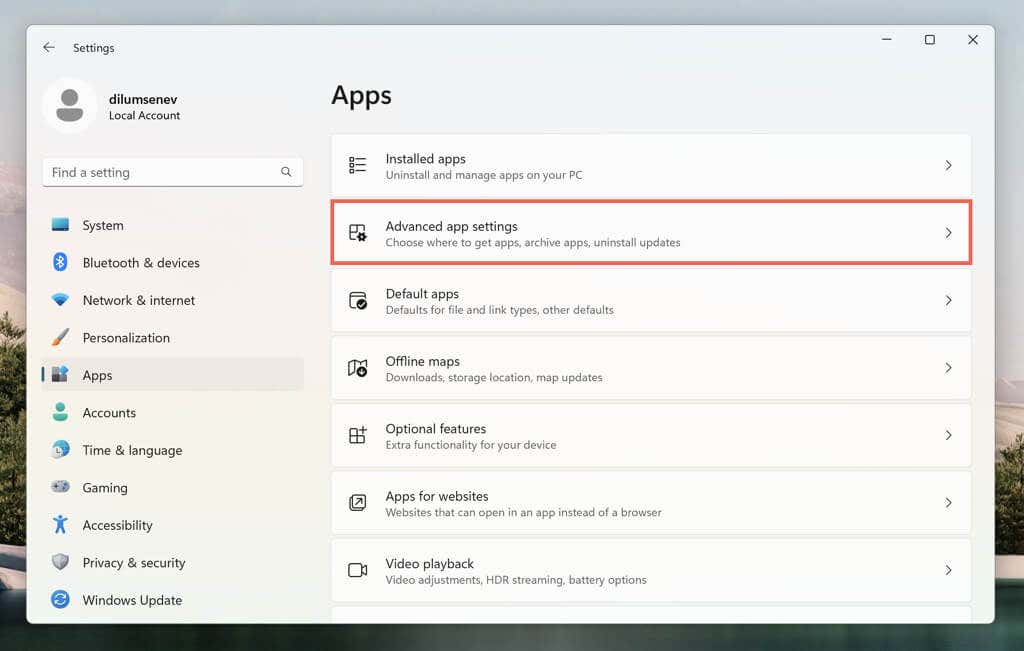
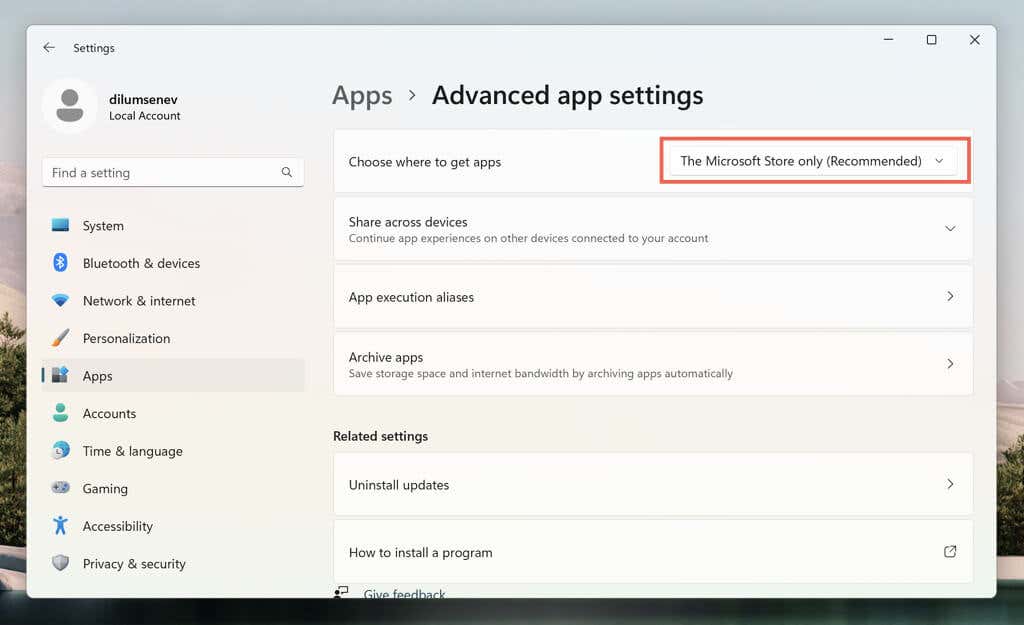
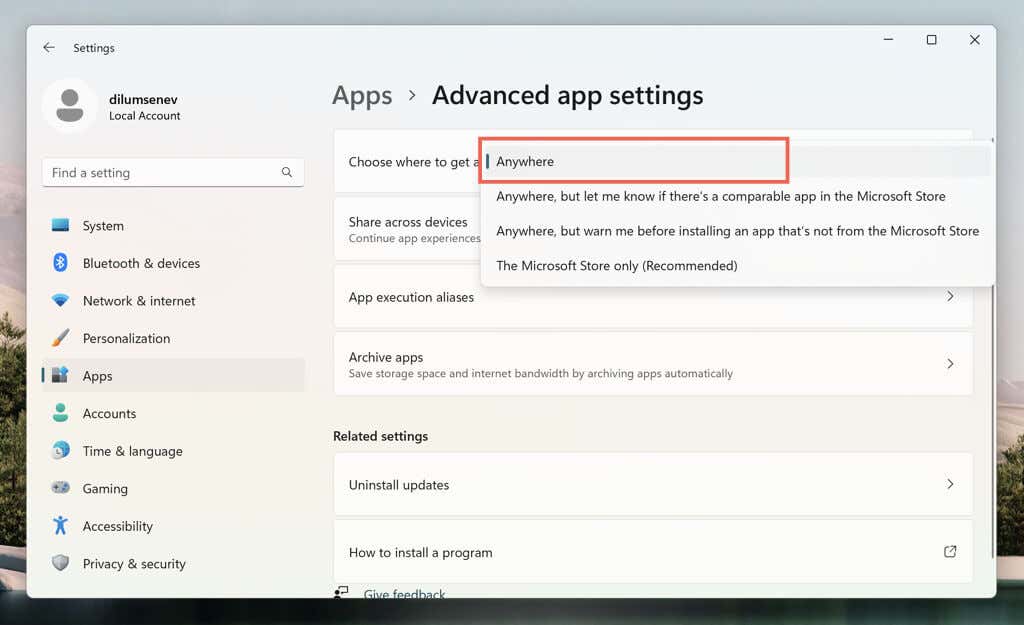
Dacă întâmpinați probleme la accesarea aplicației Setări într-un Instalare Windows 11 Pro, utilizați Editorul de politici de grup local pentru a dezactiva avertismentul „Aplicație verificată de Microsoft”. Doar:
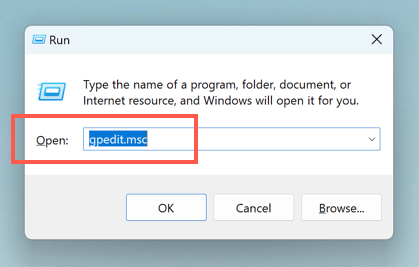
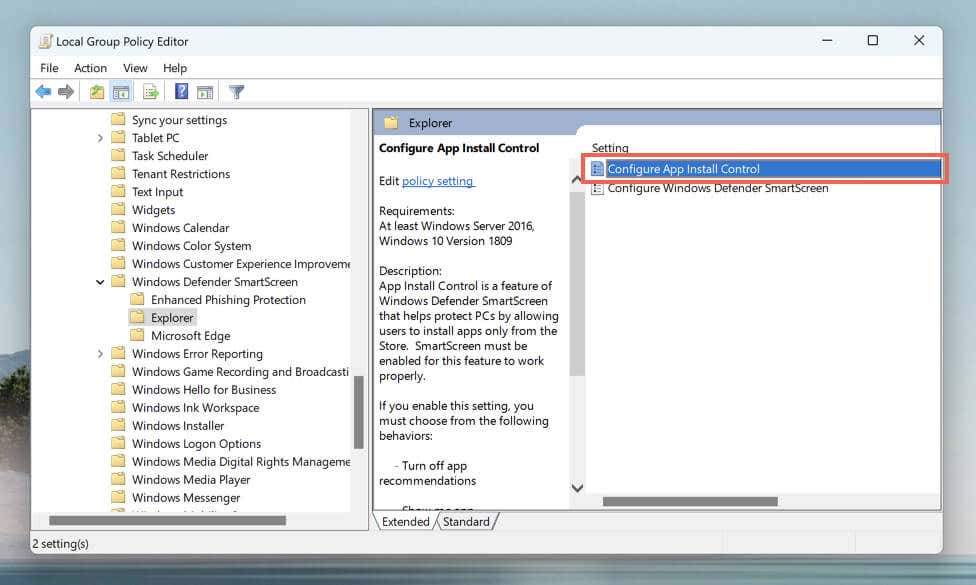
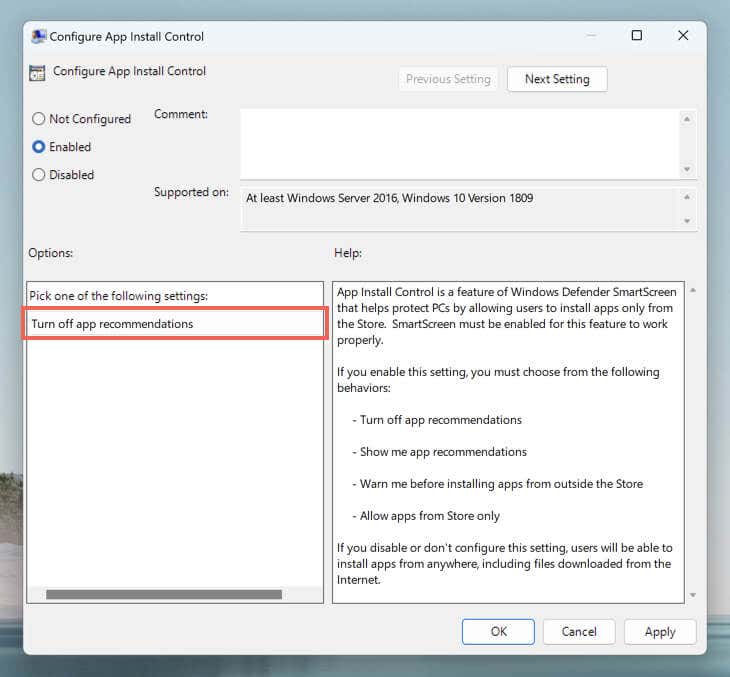
Ieșiți Windows 11 din modul S
Dacă nu puteți accesa setările de mai sus prin aplicația Setări sau Editorul de politici de grup local, Windows 11 este probabil în modul S. Windows 11 S Mode permite instalarea aplicațiilor prin Microsoft Store și limitează navigarea pe web la Microsoft Edge.
Singura modalitate de a instala aplicații în afara Magazinului Microsoft este să scoți Windows 11 din modul S. Rețineți că este imposibil să reveniți sistemul de operare la modul S odată ce îl părăsiți. Dacă doriți să continuați:
Aveți grijă când descărcați aplicații din surse externe
A rămâne în siguranță în timp ce descărcați aplicații în afara magazinului de aplicații Microsoft este esențial pentru confidențialitate și securitate în Windows 11. Iată câteva strategii pentru a vă ajuta în acest sens.
Descărcați din surse reputate: descărcați întotdeauna software-ul din surse oficiale de încredere sau de pe site-ul web al dezvoltatorului. Evitați versiunile „cracate” ale software-ului plătit sau descărcările de pe site-uri web suspecte, deoarece acestea conțin aproape întotdeauna programe malware.
Verificați ce spun alții: citiți recenzii și recomandări de pe site-uri sau forumuri tehnologice de renume înainte de a descărca — utilizatorii își împărtășesc adesea experiențele și îi avertizează pe alții despre aplicațiile problematice.
Utilizați software antivirus: Windows Security este încorporat în Windows 11 și oferă protecție în timp real împotriva programelor malware și a aplicațiilor potențial nedorite. Cu toate acestea, puteți oricând îmbunătățiți lucrurile cu software antivirus de la terți.
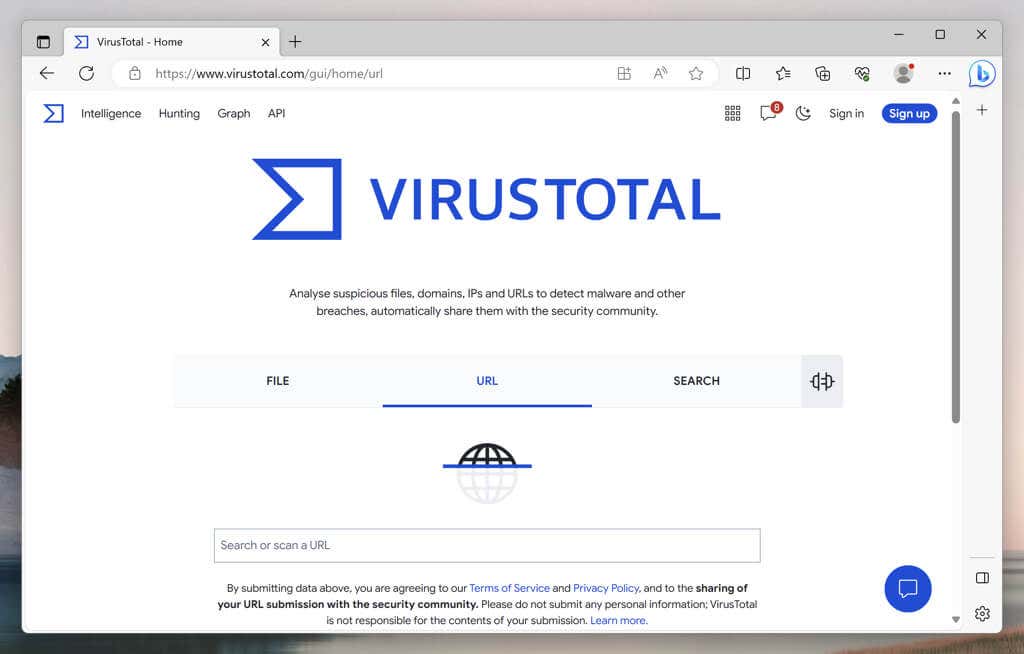
Scanați linkurile de descărcare: puteți insera linkuri direct într-un instrument online precum VirusTotal pentru a verifica dacă există programe malware înainte de a descărca aplicații pe computer.
Atenție la Bundleware: Unii instalatori oferă aplicații în pachet care pot aglomera sau încetini sistemul de operare. Alegeți întotdeauna opțiunile de instalare Personalizatsau Avansatși debifați software-ul nedorit.
Rulați programul într-un Sandbox: dacă nu sunteți sigur de siguranța unei aplicații, puteți să o testați într-un mediu izolat. În versiunea Windows 11 Pro, puteți utiliza și Windows Sandbox.
Pe lângă indicatoarele de mai sus, întotdeauna faceți copii de rezervă ale datelor importante în Windows 11. O copie de rezervă recentă vă poate salva de la pierderea datelor dacă ceva nu merge grav în timpul instalării unei aplicații.
.