Windows oferă mai multe metode pentru a instala și elimina aplicații de pe computer. Metoda de adoptat va varia în funcție de aplicația pe care doriți să o dezinstalați. În acest tutorial, veți învăța cum să dezinstalați aplicații în Windows 11.
Vom evidenția șase moduri de a dezinstala aplicații nedorite de la terți și încorporate în Windows 11.
1. Dezinstalați aplicații din meniul Start
Meniul Start este poarta de acces principală pentru accesarea aplicațiilor, fișierelor, folderelor și setărilor de sistem pe dispozitivele Windows. De asemenea, este posibil să dezinstalați aplicații din meniul Start Windows.
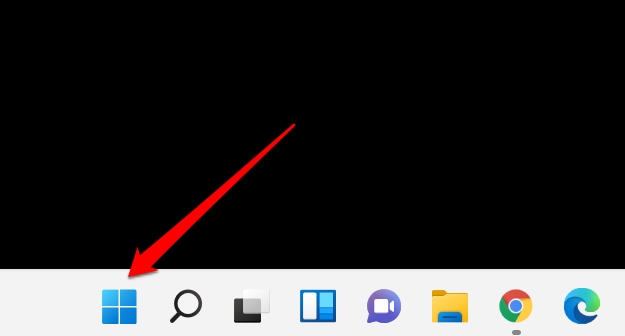
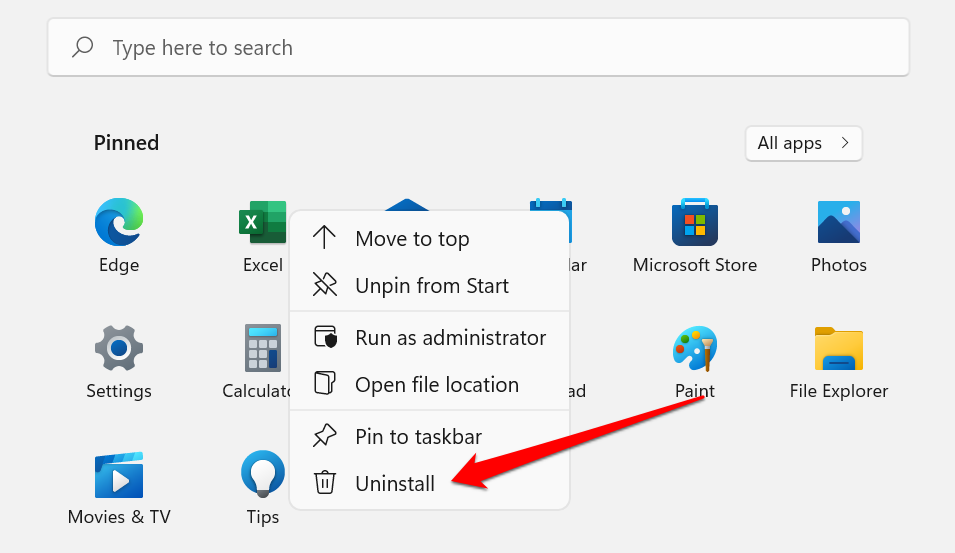
În caz contrar, selectați Toate aplicațiile la dezvăluie toate aplicațiile de sistem și de la terțe părți în meniul Start. Mai bine, introduceți numele aplicației în caseta de căutare pentru un acces mai rapid.
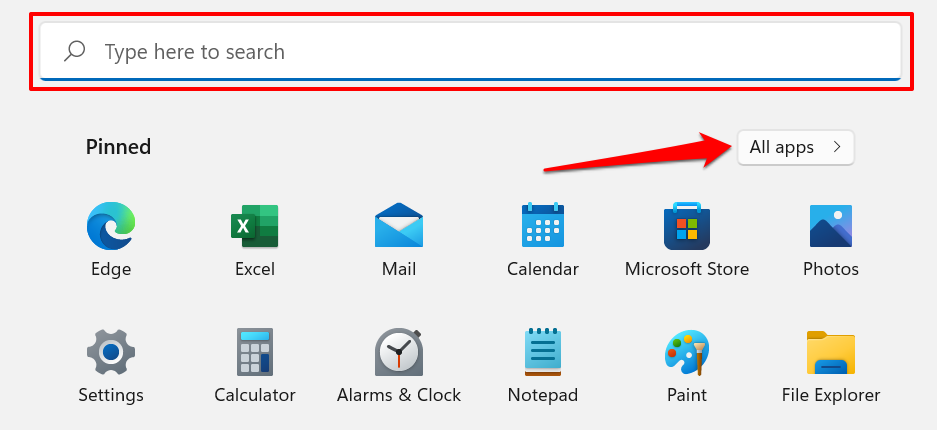
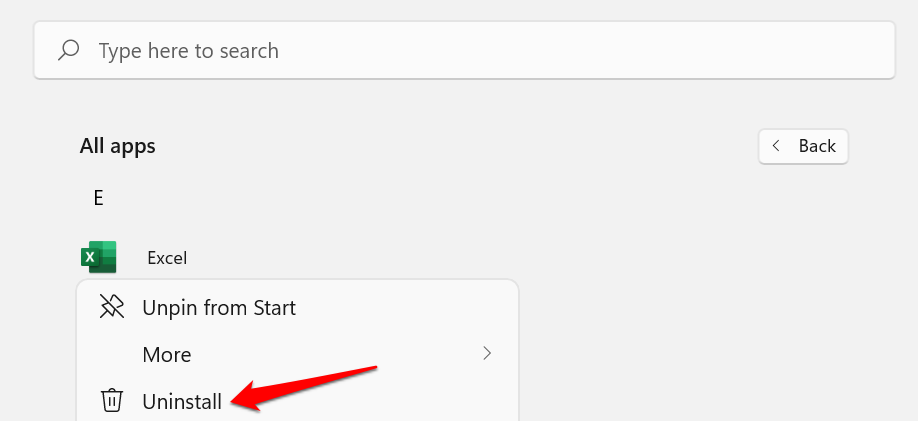
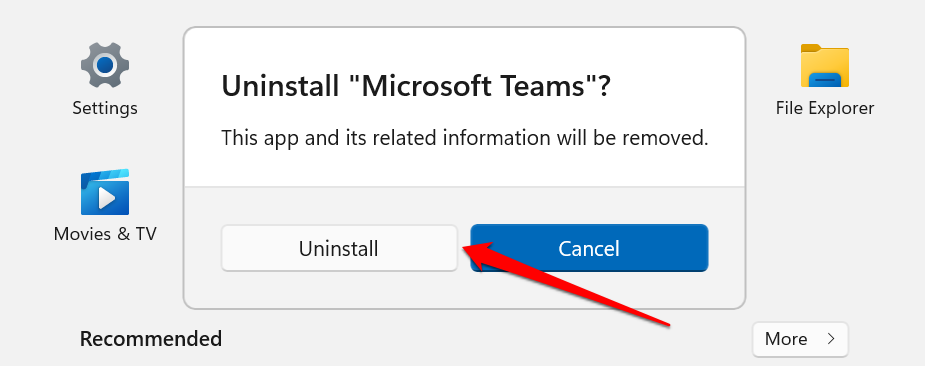
Dacă dezinstalați o aplicație terță parte, veți ajunge în secțiunea „Programe și caracteristici” din Panoul de control Windows.
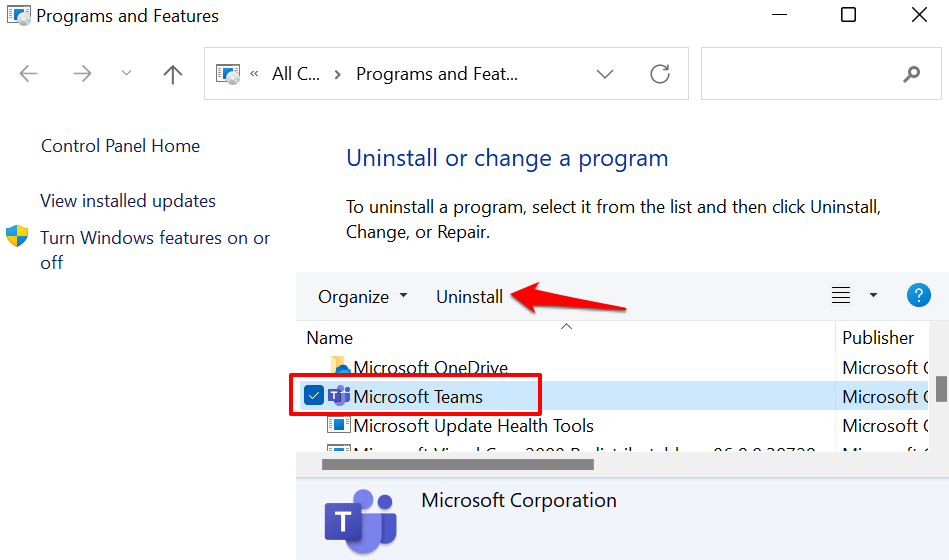
Notă: Windows poate lansa aplicația și vă poate solicita să confirmați dezinstalarea. Acest lucru este specific aplicațiilor cu opțiunea Dezinstalare/Modificare .
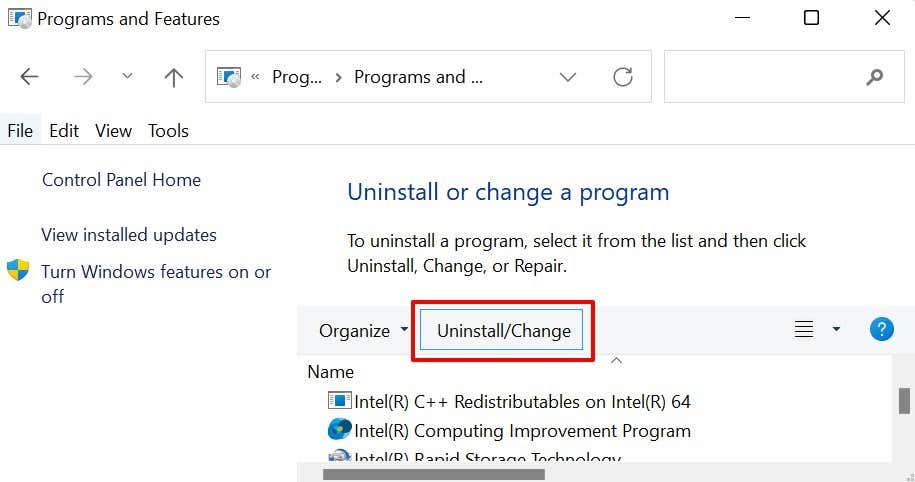
2. Dezinstalați aplicații din aplicația Setări
Acesta este o altă cale simplă de dezinstalare a aplicațiilor în Windows 11. Trei pași: deschideți meniul Aplicații din aplicația Setări Windows, localizați aplicația și dezinstalați.
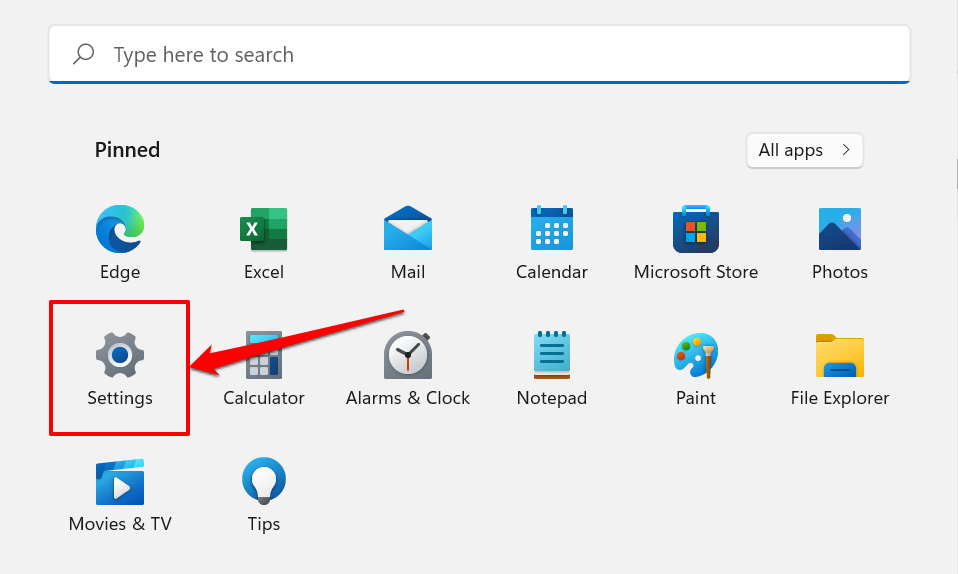
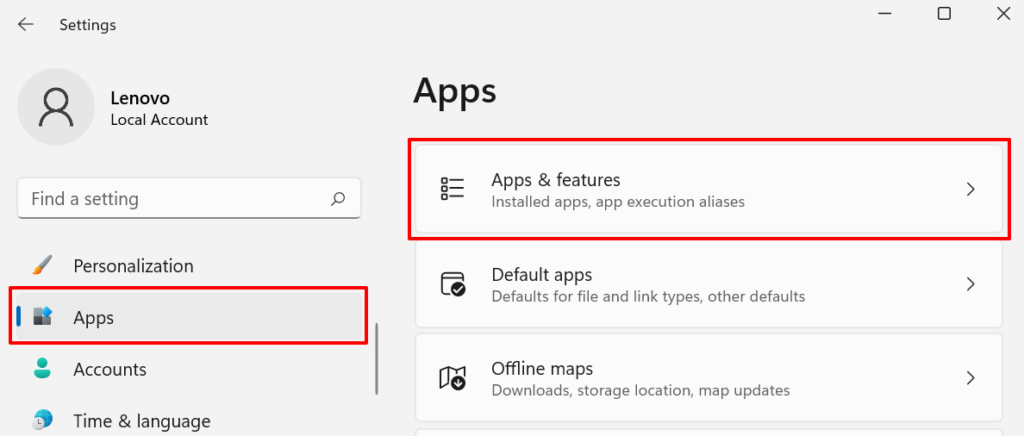
- Selectați Dezinstalare din confirmare pentru a elimina aplicația.
Sfat profesionist: utilizați caseta de căutare de sub antetul „Lista de aplicații” pentru a găsi rapid aplicația.
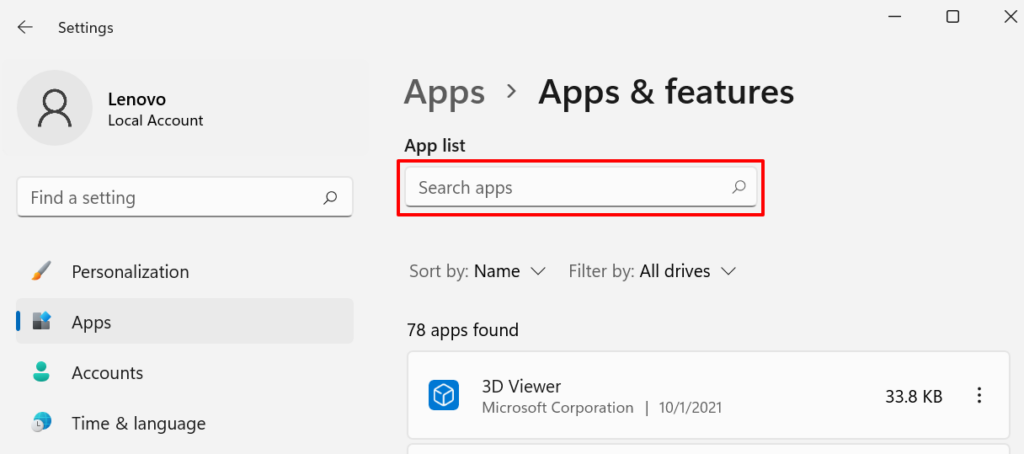
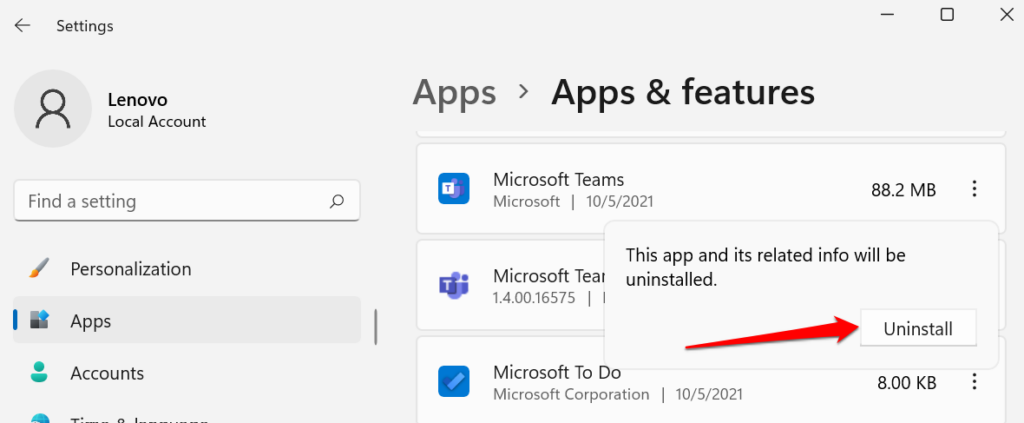
3. Dezinstalați aplicația din Panoul de control
Panoul de control este o componentă a sistemului de operare Windows care vă permite să modificați setările și datele PC-ului. Iată cum să dezinstalați aplicațiile prin Panoul de control.
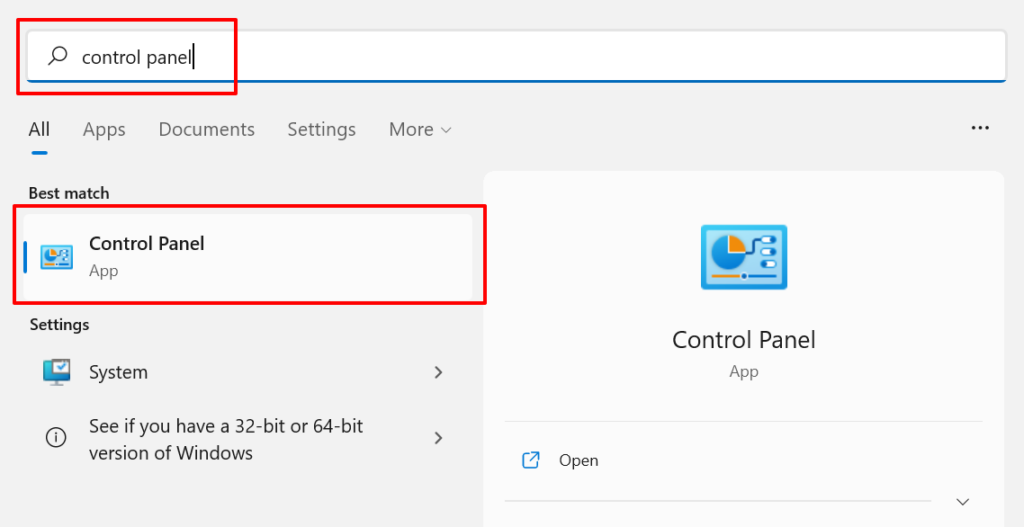
Ca alternativă, apăsați pe tasta Windows + R , inserați appwiz.cpl în caseta Executare și selectați OK .
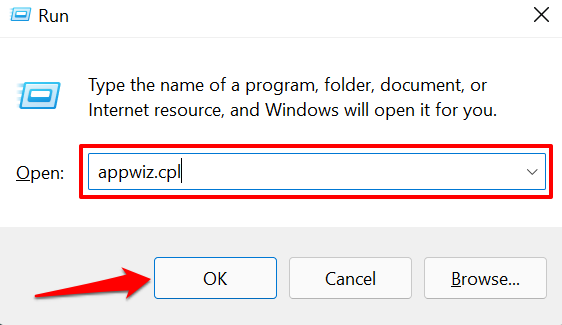
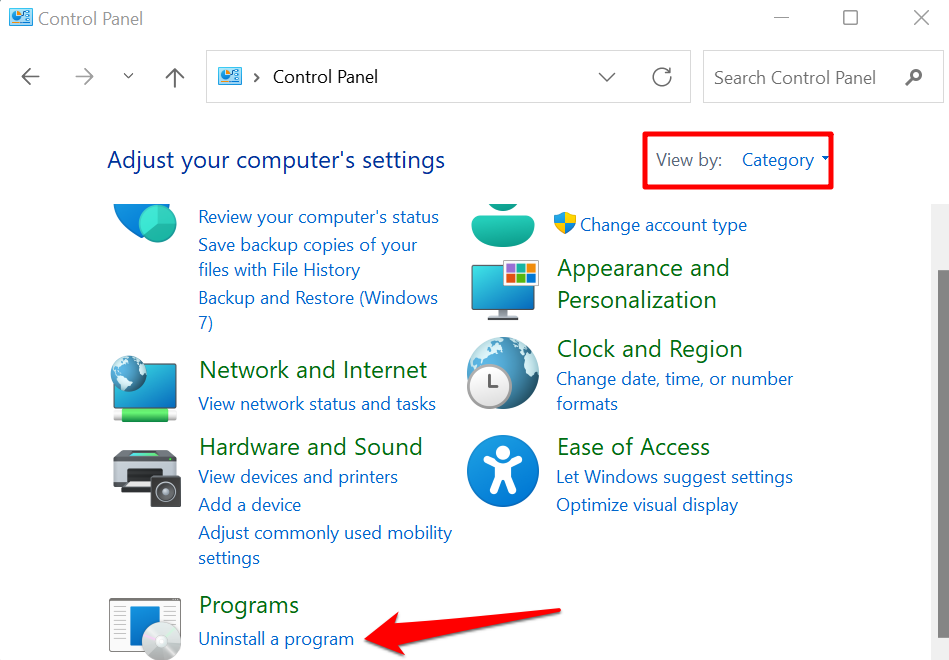
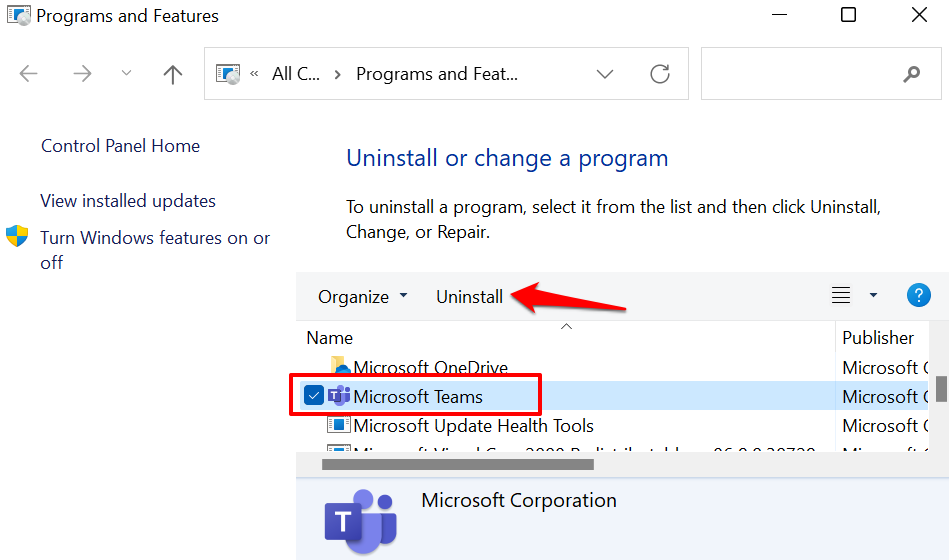
Ca alternativă, faceți clic dreapta pe aplicație și selectați Dezinstalați sau Dezinstalați/Modificați .
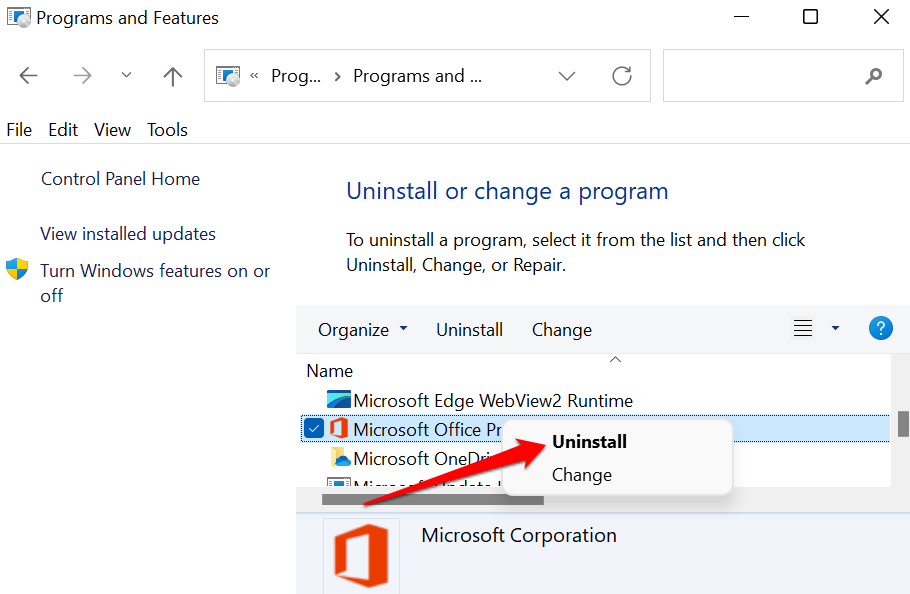
Rețineți că nu puteți dezinstala unele programe din Panoul de control, în special Aplicații Microsoft Store. Deci, dacă nu găsiți anumite aplicații în aplicația Panoul de control, este pentru că le-ați instalat din Magazinul Microsoft. Accesați meniul Start sau meniul Setări Windows pentru a dezinstala astfel de aplicații.
4. Utilizați programe de dezinstalare
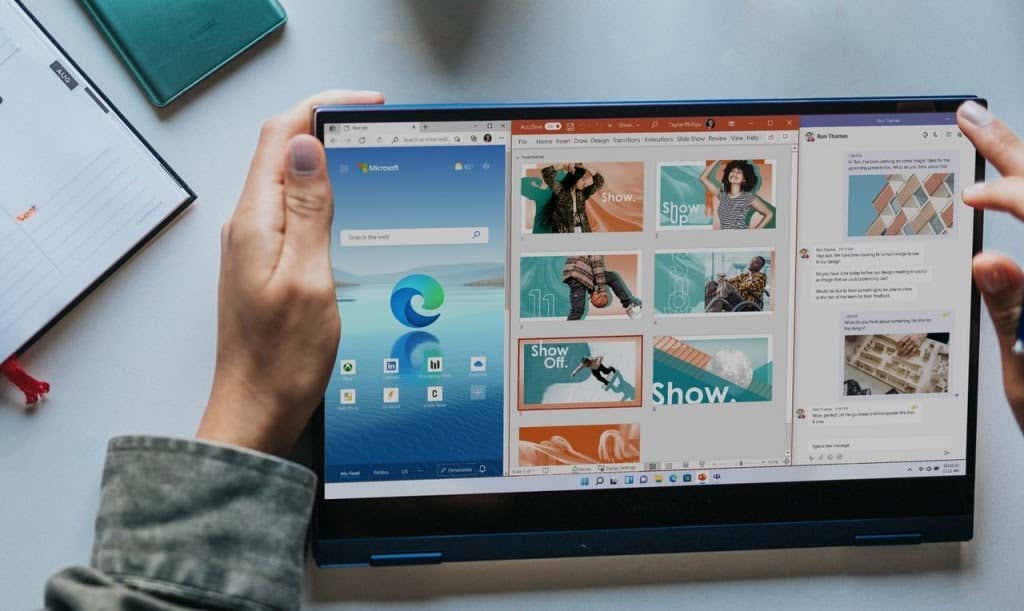
O terță parte software de management al stocării și optimizare a performanței poate șterge fișierele și aplicațiile nedorite din Windows. Aceste utilități sunt eficiente, dar deseori consumă multe resurse și nu ar trebui să fie de încredere—din mai multe motive. Ar trebui să utilizați aceste programe terță parte numai dacă nu aveți opțiuni sau dacă vă este dificil să dezinstalați o aplicație încăpățânată..
Programele de dezinstalare pot șterge aplicațiile Windows încorporate, pachetele și fișierele reziduale pe care Windows le scapă de dezinstalare. Unele programe de dezinstalare Windows de încredere includ Revo Uninstaller, Ashampoo Uninstaller, Geek Uninstaller etc. Consultați acest tutorial despre dezinstalarea corectă a aplicațiilor Windows pentru a afla cum funcționează aceste programe de dezinstalare.
5. Utilizați Instrumentul de dezinstalare sau de eliminare a produsului al aplicației
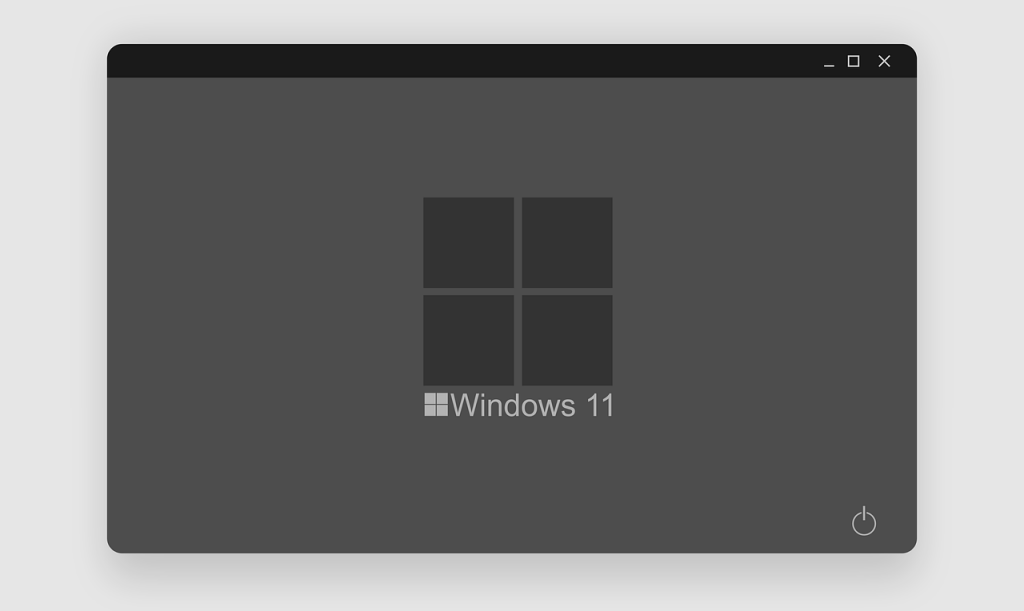
De asemenea, puteți dezinstala anumite aplicații folosind programele lor dedicate de „dezinstalare”. Acestea sunt software terțe, concepute de un dezvoltator de aplicații pentru a elimina în mod special aplicația și toate componentele acesteia de pe computer.
Multe software-urile antivirus sunt notoriu încăpățânate să dezinstaleze. Dezinstalarea acestor aplicații folosind metode convenționale nu funcționează întotdeauna așa cum era de așteptat. Unele fișiere rămase și intrări din registry rămân adesea pe computer chiar și după dezinstalarea lor. Pentru cel mai bun rezultat, utilizați utilitățile de dezinstalare ale aplicațiilor, cum ar fi Deinstalare , Dezinstalare sau Remover .
Accesați site-ul web al dezvoltatorului aplicației și verificați dacă programul pe care doriți să îl eliminați de pe computerul dvs. are un program de dezinstalare care funcționează cu Windows 11. Descărcați și instalați utilitarul de dezinstalare al aplicației pe dispozitiv și rulați-l conform instrucțiunilor dezvoltatorului.
6. Dezinstalați aplicațiile Windows sau aplicațiile preinstalate folosind Powershell
Windows 11 are o mână de aplicații Microsoft pe care nu le puteți dezinstala din aplicația Setări, Panoul de control sau Meniul Start. Programele de dezinstalare de la terți vor scăpați de aceste aplicații preinstalate, dar puteți dezinstala și bloatware folosind Windows Powershell.
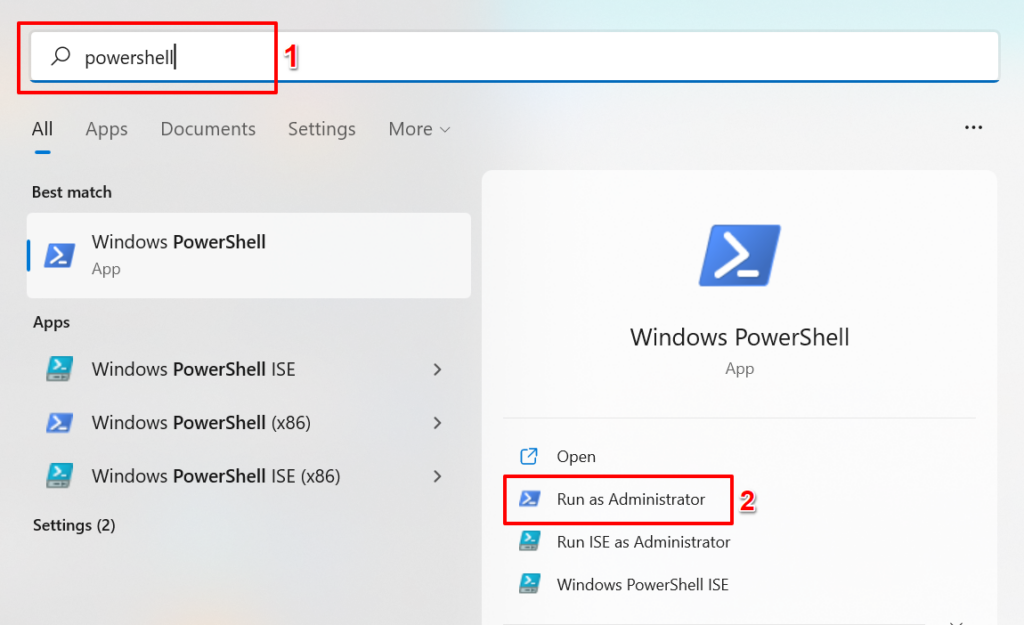
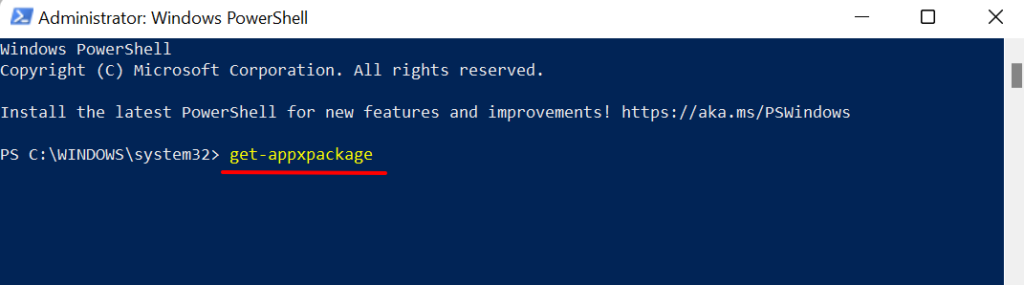
Windows Powershell va generați o listă cu toate aplicațiile preinstalate pe computer. Treceți la pasul următor pentru a afla cum să găsiți și să dezinstalați orice aplicație.
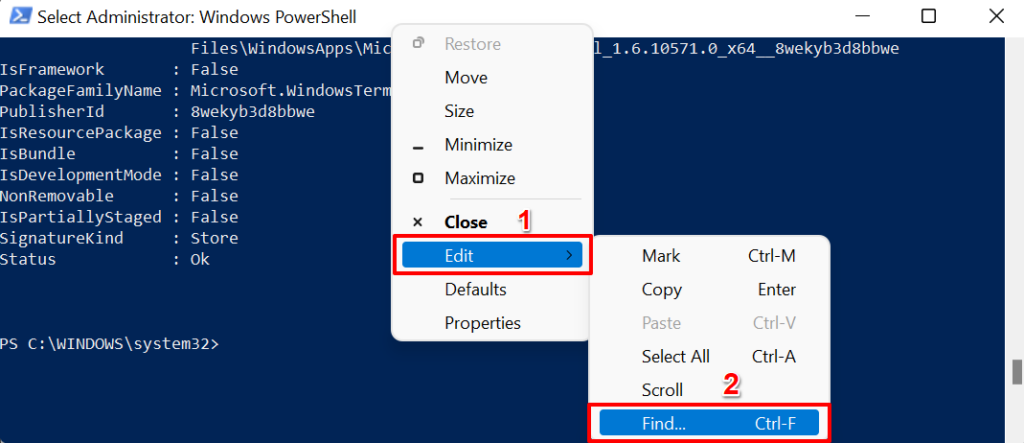
Supuneți că doriți să dezinstalați aplicația Fotografii, introduceți fotografii în caseta de dialog „Găsiți ce” și apăsați pe Enter .
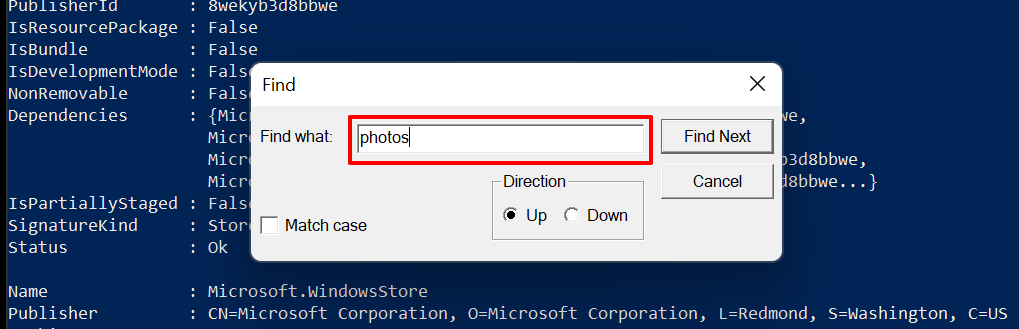
PowerShell va evidenția textele care se potrivesc căutării dvs. Luați notă de rezultatul din rândul „Nume”. De asta veți avea nevoie pentru a dezinstala aplicația.
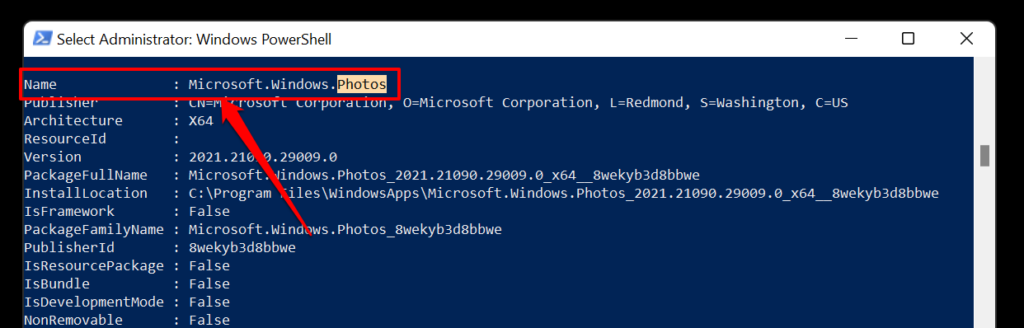
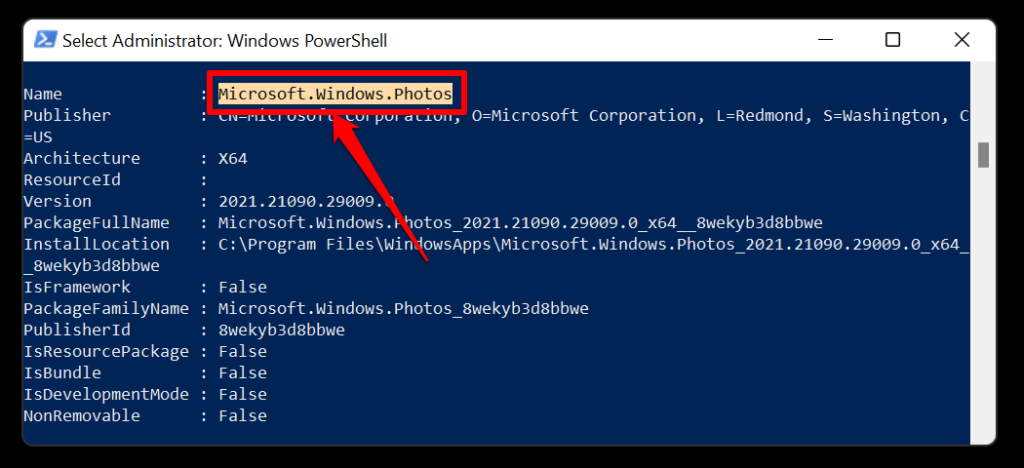
Notă: înlocuiți [Nume] cu conținutul pe care l-ați copiat la Pasul #5. Deci, comanda de dezinstalare a aplicației Microsoft Photo va arăta astfel:
Get-AppxPackage Microsoft.Windows.Photos_2021.21090.29009.0_x64__8wekyb3d8bbwe | Remove-AppxPackage
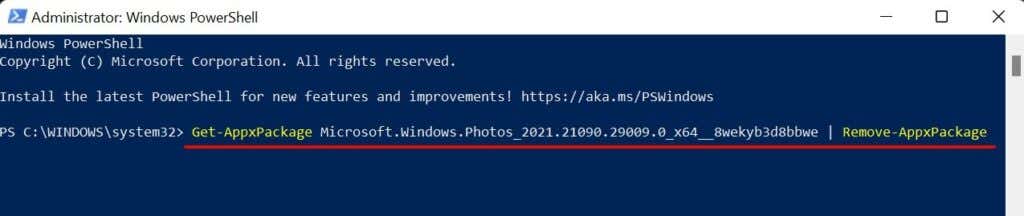
Pentru a dezinstala LinkedIn, o altă aplicație Windows 11 preinstalată, inserați Get-AppxPackage 7EE7776C.LinkedInforWindows | Remove-AppxPackage în terminalul PowerShell și apăsați pe Enter . Primești burghiul.
Așteptați până când primiți un mesaj de succes (operația durează aproximativ 5-10 secunde) și verificați lista de aplicații a dispozitivului pentru a confirma dacă aplicația este dezinstalată.
Dacă ați dezinstalat o aplicație preinstalată din greșeală, puteți restabili aplicația executând comanda de mai jos în PowerShell:
Get-AppxPackage -AllUsers| Pentru fiecare {Add-AppxPackage -DisableDevelopmentMode -Înregistrați „$($_.InstallLocation)\AppXManifest.xml”}

Rețineți că această comandă va restabili toate aplicațiile încorporate în Windows 11. Deci, dacă ați dezinstalat alte aplicații înainte de accident, executarea comenzii de mai sus va reinstala toate aplicațiile încorporate șterse anterior.
Eliminați aplicațiile nedorite
Aceste tehnici au produs rezultatele dorite pe computerul nostru cu Windows 11. Dezinstalați aplicațiile terță parte din meniul Start, din aplicația Setări sau din aplicația Panou de control. Pentru aplicațiile încorporate, utilizați programe de dezinstalare sau Windows PowerShell dacă nu doriți să instalați software nesigur pe computer.
.