Dacă ești un jucător pentru PC, atunci probabil că ești și un utilizator Aburi. Steam este încă una dintre cele mai bune platforme de distribuție digitală pentru Jocuri pe PC, cu mii de jocuri și milioane de utilizatori. Acesta oferă jocuri AAA de milioane de dolari și jocuri indie mici, de o singură persoană, pentru ca utilizatorii să se joace și să se distreze.
Totuși, ca toate aplicațiile pentru PC, clientul Steam poate avea uneori probleme. Dacă un joc nu se actualizează, de exemplu, Steam poate avea nevoie de acces administrativ pentru a remedia acest lucru. Dacă aveți încredere în Steam suficient pentru a face acest lucru, atunci știind să executați Steam ca admin poate rezolva unele dintre aceste probleme minore, pe care le puteți face urmând acești pași.
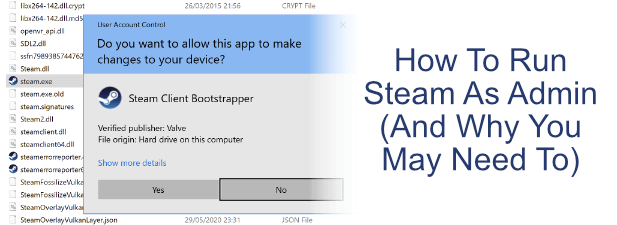
Run Steam În calitate de administrator: contra și contra
Înainte de a începe, este important să știm că există anumite argumente pro și contra pe care ar trebui să le luați în considerare înainte de a deschide Steam sau de a rula un joc Steam ca administrator la Windows.
Pentru început, executarea oricărei aplicații ca administrator îi conferă mai multă putere PC-ului pentru a edita, rula sau modifica altfel fișierele și setările critice ale sistemului. Windows s-a dezvoltat de-a lungul anilor pentru a încerca să împiedice elementele cele mai sensibile ale sistemului dvs. de operare să fie expuse unor aplicații care nu necesită în mod necesar acces. . Deși Steam în sine nu este neapărat un risc prin proiectare, ar putea fi exploatate bug-uri nedescoperite sau alte găuri de securitate pentru a abuza un client Steam care rulează cu acces admin. La fel, s-ar putea întâmpla și pentru jocurile pe care le lansați de la Steam însuși.

Cu toate acestea, în anumite situații, poate fi totuși benefic să știi să rulezi Steam ca admin pentru a rezolva problemele. cu instalații de joc sau cu actualizări Steam. Jocurile mai vechi pot beneficia, de asemenea, dacă sunt lansate de la un client Steam cu admin activat, mai ales dacă au fost concepute pentru platforme Windows mai vechi.
Rularea Steam ca administrator este, în final, un apel de judecată. Steam este un software în care probabil aveți încredere, dar asta nu înseamnă că nu există erori sau găuri de securitate care ar putea fi exploatate. Sfatul nostru este unul de precauție: dacă trebuie să rulați Steam ca administrator, faceți-o, dar numai dacă aveți nevoie de fapt.
Cum să executați Steam ca administrator pe Windows
Dacă ați luat în considerare riscurile, există câteva moduri în care puteți rula clientul Steam sau puteți rula un joc Steam ca administrator la Windows 10. Aceleași metode se aplică pentru orice joc sau aplicație pe care Aș dori să rulați și cu privilegii de admin.
Pentru mulți utilizatori, Steam se va lansa automat atunci când porniți computerul. Înainte de a începe, asigurați-vă că Steam nu rulează deja pe computer pentru a vă asigura că îl puteți lansa cu privilegii de administrare.
În timp ce există mai multe modalități de a lansa Steam cu acces admin, cel mai simplu mod de a face acest lucru este din meniul de pornire Windows.


O altă metodă pentru a activa Steam cu acces admin este crearea unei comenzi rapide pentru Steam, apoi configurați comanda rapidă astfel încât Steam să ruleze cu acces de administrator atunci când îl lansați.



 >
>
Puteți rula și steam.exeexecutabil direct din directorul de instalare Steam cu privilegii de administrator activate. Aceasta este similară cu aceeași metodă ca mai sus, dar în loc să creezi o comandă rapidă, faci asta direct executabilului.



Rularea Steam ca rădăcină pe macOS
În timp ce tehnic este posibil să rulați Steam ca rădăcină de superuser cont pe un Mac (similar cu acordarea de privilegii de administrator pe Windows), acesta nu este necesar și într-adevăr nu este recomandat. Modul în care macOS gestionează aplicațiile este destul de diferit de Windows și nu este necesar să rulați Steam în acest fel.
Orice permisiuni necesare de Steam sunt solicitate atunci când rulați pentru prima dată Steam. Puteți vedea, adăuga sau revoca aceste permisiuni din meniul Preferințe de sistem, în secțiunea Securitate și confidențialitate.

Deci da, din punct de vedere tehnic este posibil să rulați Steam ca un superuser pe macOS, dar nu ar trebui să fie ceva ce considerați să faceți. Nu poate fi folosit pentru a remedia problemele cu clientul Steam macOS în același mod ca și versiunea Windows, așa că dacă aveți probleme, va trebui să cercetați o metodă diferită pentru a le rezolva.
Jocuri pe Steam
Dacă știți să rulați Steam ca admin pe Windows, puteți rezolva rapid unele dintre problemele mai minore ale lui Steam și puteți reveni la ceea ce ați instalat Steam pentru: Jocuri pe PC Dacă aveți nevoie de jocuri noi pentru a juca, puteți încercați noi jocuri Steam gratuit, datorită weekend-urilor de jocuri gratuite și încercărilor pentru jocuri populare.
Pentru proprietarii de Steam Link, puteți 4/ s>la televizor. Dacă doriți să vă arătați abilitățile de joc, puteți chiar să vă gândiți la folosind Steam Broadcasting ca o alternativă la alte platforme precum Twitch, să împărtășiți propriul joc cu alți entuziaști.