Dacă ați folosit Google Chrome pentru o vreme, atunci este posibil să fi construit o bibliotecă considerabilă de marcaje pe care pur și simplu nu vă puteți permite să le pierdeți. Deci, dacă intenționați să schimbați dispozitivul, să configurați un nou profil de browser sau să reinstalați Chrome de la zero, trebuie să le exportați în prealabil. Aceasta vă permite să importați datele ulterior.
Probabil că sunteți folosind un Cont Google pentru a sincroniza datele de navigare către serverele Google în timp real. Cu toate acestea, este întotdeauna mai bine să adoptați o abordare mai sigură.
Mai jos, veți găsi instrucțiuni pas cu pas pentru a exporta marcaje în Google Chrome într-un fișier HTML, inclusiv ce ar trebui să faceți pentru a le importa. Veți afla, de asemenea, despre alte metode de rezervă care implică sincronizarea marcajelor prin Chrome Sync (dacă nu o faceți deja) și copierea datelor marcajelor în format brut.
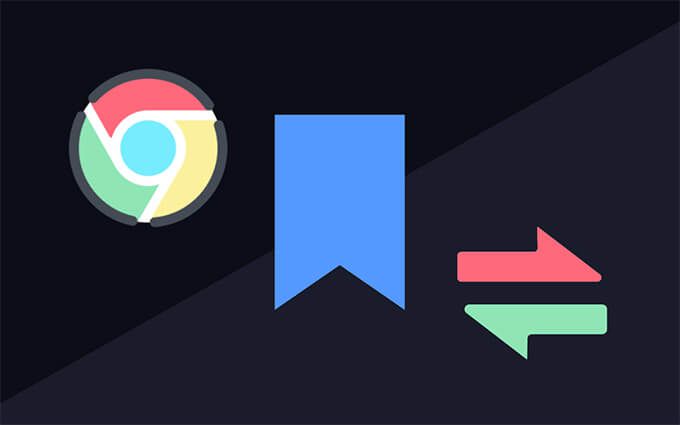
Exportați marcaje în Google Chrome
Dacă utilizați Google Chrome pe un PC sau Mac, puteți exporta cu ușurință marcajele într-un fișier HTML prin intermediul Manager de marcaje integrat. Nu puteți face acest lucru pe versiunile Android sau iOS ale Google Chrome, dar puteți sincroniza marcajele peste un Cont Google (mai multe despre asta mai târziu) și apoi puteți exporta datele printr-un dispozitiv desktop dacă doriți.
1. Deschideți meniul Mai multeal Chrome (selectați pictograma cu trei puncte în partea dreaptă sus a ferestrei), indicați spre Marcajeși selectați Manager marcaje. Sau apăsați pe Ctrl+ Shift+ O(PC) sau Cmd+ Opțiune+ B(Mac).
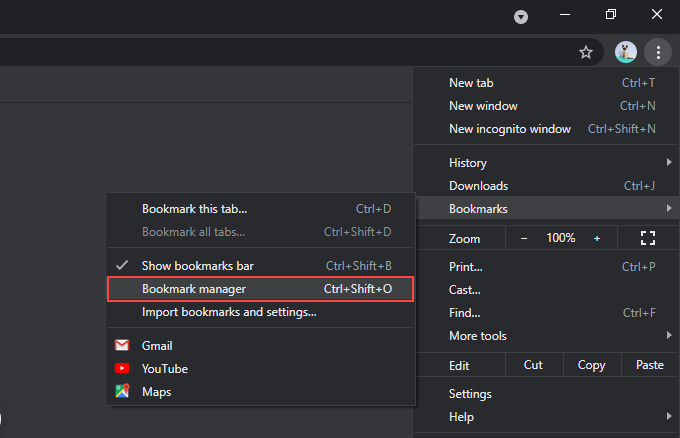
2. Selectați butonul Organizați(o altă pictogramă cu trei puncte) din partea dreaptă sus a ecranului Manager marcaje.
3. Selectați opțiunea etichetată Exportați marcaje.
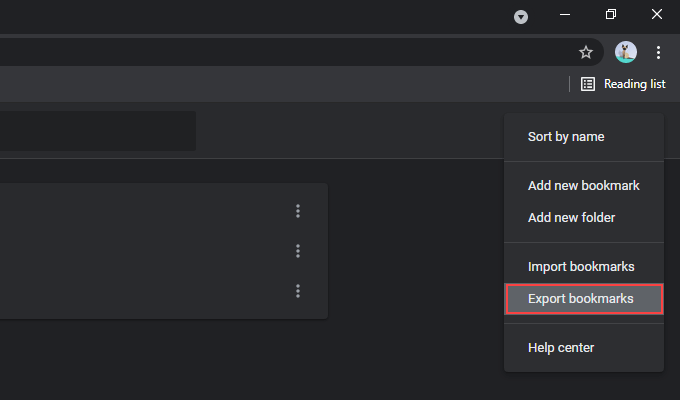
4. Specificați o destinație pentru a salva marcajele. Dacă doriți, puteți înlocui numele implicit al fișierului de ieșire cu altceva decât bookmarks_month_date_year.
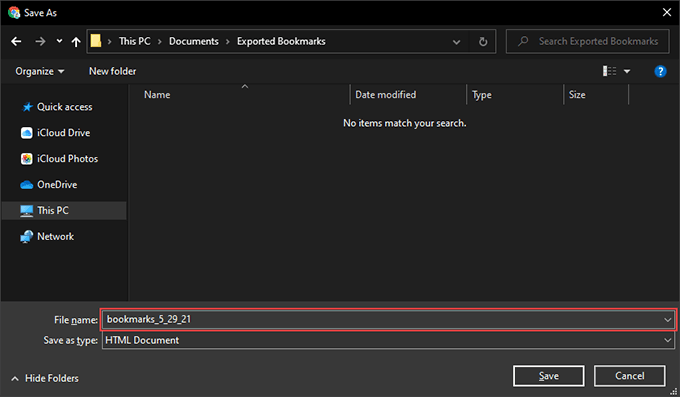
5. Selectați Salvați
Ați terminat de exportat marcajele Chrome. Ar trebui să le găsiți sub forma unui fișier HTML din directorul specificat anterior. Este universal compatibil, ceea ce înseamnă că puteți importa datele din interior în orice browser.
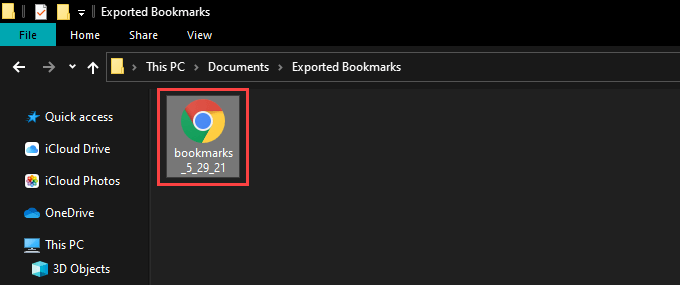
De asemenea, puteți vizualizați conținutul din fișierul HTML fără a importa nimic. Doar faceți dublu clic pe acesta și veți vedea o listă cu toate marcajele dvs. ca hyperlinkuri.
Importați marcaje în Google Chrome
După ce ați trecut la utilizarea Chrome pe un alt dispozitiv desktop , configurați un profil nou sau ați terminat de reinstalat browserul, puteți importa marcajele la fel de repede.
Cu toate acestea, dacă ați folosit anterior un Cont Google, marcajele dvs. ar trebui să se sincronizeze de pe serverele Google imediat dacă alegeți să vă conectați din nou. Dacă da, nu trebuie să importați datele din fișierul HTML.
1. Deschideți Managerul de marcaje în Chrome.
2. Selectați pictograma Organizațidin partea dreaptă sus a ferestrei Manager marcaje.
3. Selectați Importați marcaje.
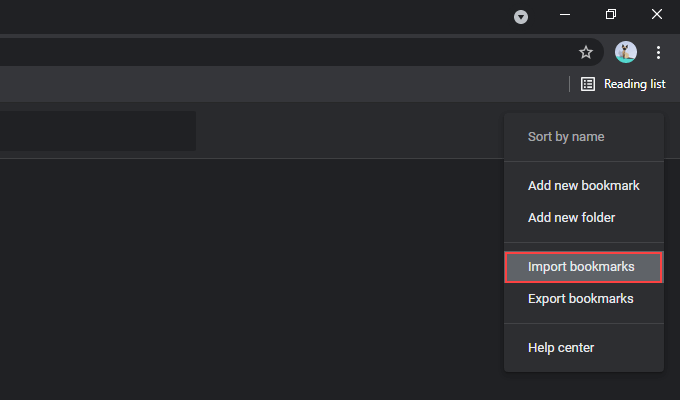
4. Selectați fișierul HTML care conține marcajele dvs.
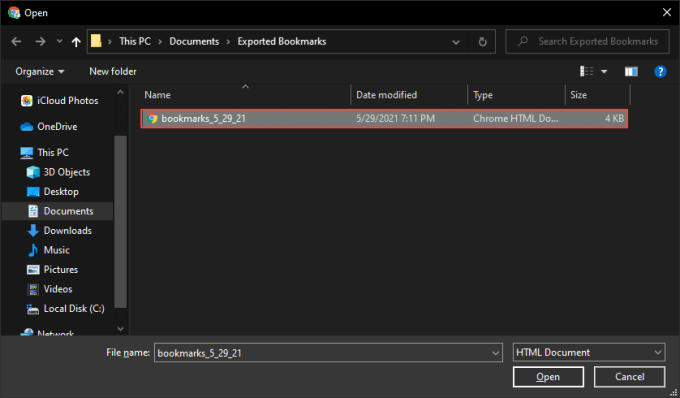
5. Selectați Deschideți
Chrome ar trebui să importe imediat marcajele. Dacă profilul browserului nu avea deja alte marcaje, datele pe care le-ați importat ar trebui să-și păstreze structura originală. În caz contrar, le veți vedea listate sub un folder separat etichetat Importatîn bara laterală a Managerului de marcaje.
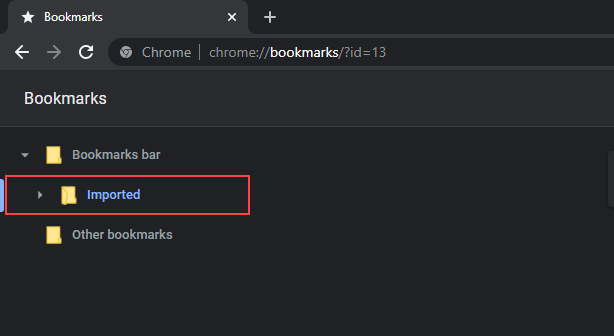
Cu toate acestea, puteți muta conținutul în afara folderului importat prin glisarea și plasarea acestora în alte locații din Managerul de marcaje.
Alte modalități de revenire Crearea marcajelor Chrome
Exportând marcajele Chrome într-un fișier HTML deoparte, vă puteți baza și pe alte două modalități de a face backup și de a restabili marcajele dvs.
Utilizați sincronizarea Chrome
Dacă utilizați un Cont Google, marcajele dvs. rămân întotdeauna copiate și sincronizate cu serverele Google. Cu toate acestea, dacă nu faceți acest lucru, ar trebui să luați în considerare configurarea unuia, deoarece puteți accesa toate formele de date de navigare (parole, istoric, setări etc.), în plus față de marcajele dvs. de pe dispozitive, fără probleme.
Vă puteți conecta la Chrome selectând pictograma profilului din partea dreaptă sus a ecranului și selectând Activați sincronizarea. După ce ați terminat autentificarea Contului Google, selectați Da, sunt înpentru a instrui browserul să vă sincronizeze datele de navigare.
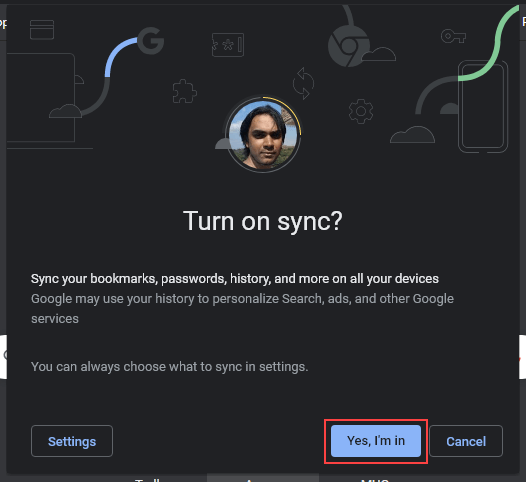
De asemenea, vă puteți gestiona preferințele de sincronizare accesând Mai multe>Setări>Sincronizare și Google services>Gestionați ceea ce sincronizați.
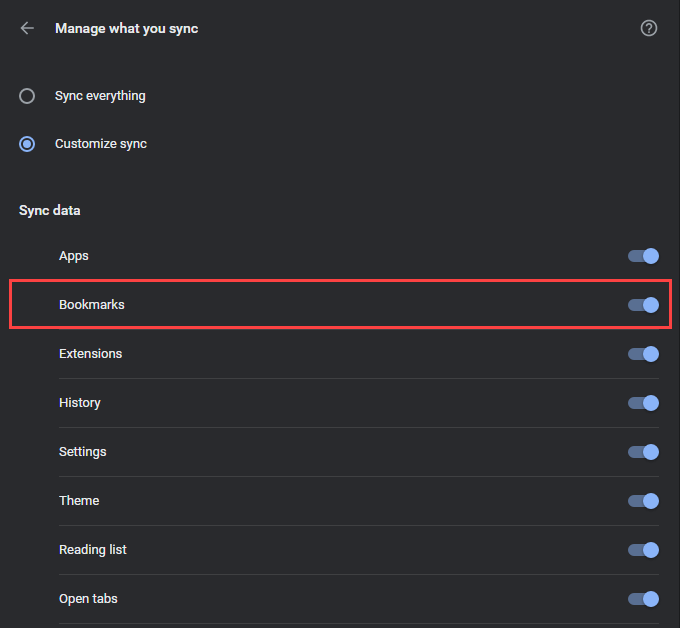
Chrome Sync se extinde și la versiunile Android și iOS ale Chrome. Cu toate acestea, deoarece nu puteți exporta marcajele de pe un dispozitiv mobil, nu aveți de ales decât să folosiți un Cont Google pentru a le proteja.
Dar puteți totuși prelua o copie a marcajelor Chrome pentru mobil în format HTML după ce le-ați sincronizat cu un PC sau Mac. De asemenea, puteți importa marcaje pe un Android sau iPhone dintr-un fișier HTML în același mod. Faceți acest lucru pe un computer sau Mac și sincronizați datele cu dispozitivul dvs. mobil.
Copiați fișierul de stocare a marcajelor
Să presupunem că nu poate deschide Chrome pe computer sau Mac și doriți să remediați acest lucru reinstalând browserul. Deoarece este imposibil să vă exportați marcajele Chrome (sau chiar să utilizați Chrome Sync pentru a actualiza datele de pe serverele Google), singura modalitate de a le face backup este să copiați fișierul care stochează marcajele dvs. într-o altă locație prin File Explorer sau Finder.
Începeți să vă îndreptați către directorul care conține datele dvs. de utilizator pe PC sau Mac.
PC:Apăsați pe Windows+
% UserProfile% \ AppData \ Local \ Google \ Chrome \ User Data
Mac:Deschideți Finder și selectați Go>Go to Folderdin bara de meniu. Apoi, introduceți următoarea cale a folderului și selectați Mergeți:
~ / Library / Application Support / Google / Chrome /
În directorul care apare, selectați folderul etichetat Implicitpentru a vizualiza conținutul profilului dvs. Chrome.
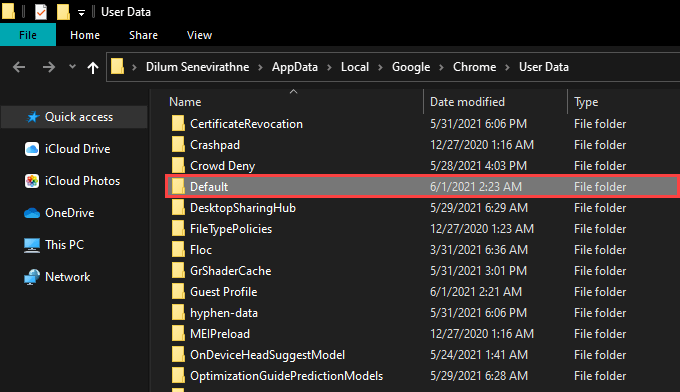
Dacă Chrome conține mai multe profiluri, ar trebui să vedeți dosare cu numele Profil 1, Profil 2 , Profil 3și așa mai departe, păstrând datele specifice fiecăruia dintre ele. Dacă da, identificați și deschideți folderul de profil corect.
Apoi, localizați și copiați fișierul etichetat Marcajeși Marcaje.bak. Urmați salvând-o într-o altă locație de pe computer sau Mac.
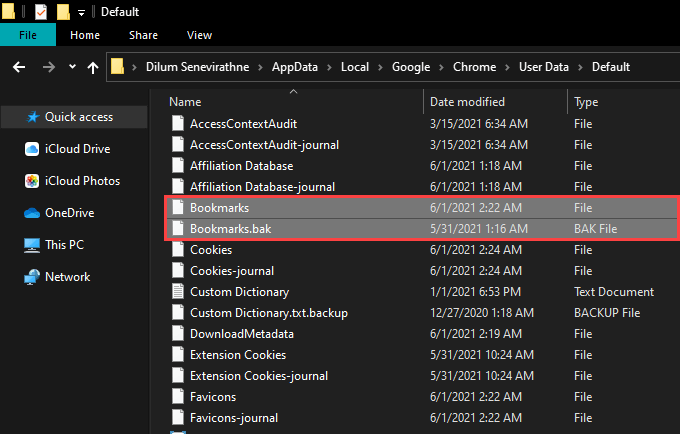
După reinstalarea Chrome, puteți copia fișierele în directorul noului profil Chrome pentru a vă restabili marcajele. Dacă acestea nu apar în Manager marcaje, părăsiți și relansați browserul.
Copierea de rezervă și restaurarea marcajelor Chrome
Utilizarea unui cont Google vă ajută să vă faceți griji mai puțin cu privire la pierderea Chrome marcaje din cauza problemelor cauzate de corupția hardware sau software. Dar preluarea ocazională a copiei de rezervă manuale într-un fișier HTML nu va afecta și va acționa ca un dacă Chrome Sync nu funcționează failsafe conform intenției. De asemenea, nu uitați că puteți copia fișierul de date care vă stochează marcajele dacă întâmpinați probleme la deschiderea browserului.