Screenshot-urile sunt utile în multe feluri și le-ați capturat probabil pe computere, mai ales dacă munca dvs. necesită explicarea lucrurilor oamenilor. Cu aceste capturi de ecran, puteți arăta cu ușurință oamenilor cum arată ecranul computerului dvs. și puteți adăuga chiar indicatoare pentru a atrage atenția oamenilor asupra anumitor părți ale capturii de ecran.
La fel ca computerul dvs. desktop, dispozitivul dvs. Android oferă și opțiunea de a captura capturi de ecran. Android are această caracteristică de foarte mult timp și este disponibil pe majoritatea dispozitivelor bazate pe acest sistem de operare.

Există de fapt mai multe modalități de a face capturi de ecran pe un dispozitiv Android. În funcție de dispozitivul pe care îl aveți și care sunt preferințele dvs., puteți utiliza oricare dintre aceste metode pentru a captura ecranele.
Capturați o captură de ecran pe Android folosind o combinație de chei
Una dintre modalitățile convenabile de a captura ecranul curent pe dispozitiv este să utilizați o combinație de taste. Aproape fiecare dispozitiv Android care este livrat are o comandă rapidă care, atunci când este apăsat, fotografiază ecranul curent.
Această combinație de taste nu este fixată și variază în funcție de modelele dispozitivului. De exemplu, combinația de taste care funcționează pe un dispozitiv Android OnePlus poate să nu funcționeze pe un dispozitiv Samsung, chiar dacă ambele rulează același sistem de operare.
Iată lista tastelor pe care trebuie să le apăsați pentru a face o captură de ecran. pe diverse dispozitive Android:
După cum puteți vedea, majoritatea dispozitivelor utilizează combo-ul pentru tasta Power and Volume Down pentru a captura o captură de ecran. Dacă nu găsiți o combinație pentru dispozitivul dvs. în listă, utilizați-o pe cea generică și ar trebui să funcționeze în majoritatea cazurilor.
Faceți o captură de ecran pe Android folosind butonul de pornire
Pe un dispozitiv Android, butonul de pornire nu face decât să pornească și să oprească dispozitivul. Vă ajută să blocați dispozitivul, să deblocați dispozitivul, să reporniți dispozitivul și chiar să faceți o captură de ecran pe dispozitiv.
Deși majoritatea utilizatorilor sunt conștienți de funcțiile comune ale butonului de pornire, este posibil să nu știe butonul are și opțiunea de captare a ecranului disponibilă în acesta. Acest lucru poate fi accesat prin deschiderea meniului de alimentare de pe dispozitiv.
Acest lucru ar trebui să funcționeze la majoritatea telefoanelor și tabletelor bazate pe Android
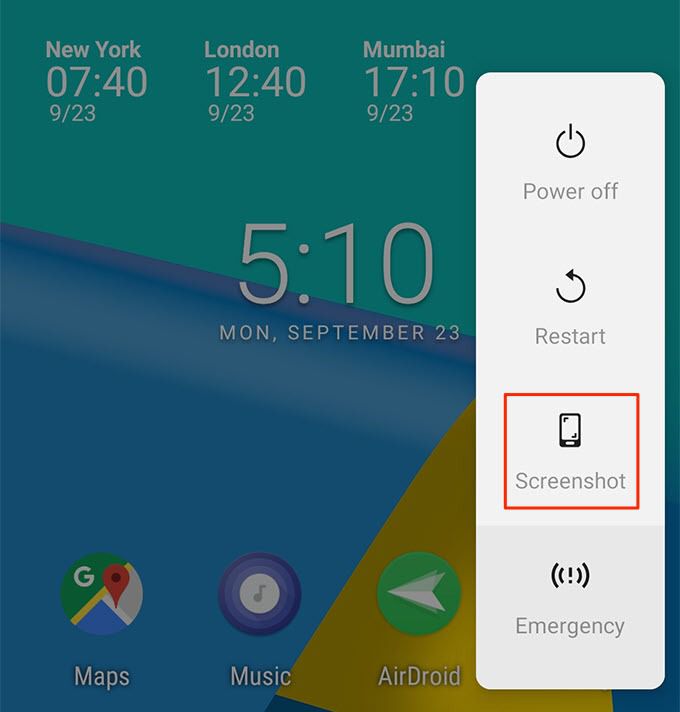
O captură de ecran a ecranului Android actual va fi capturată și salvată în folderul cu capturi de ecran implicite de pe dispozitivul Android. Această captură de ecran va fi fără meniul de alimentare, deși veți vedea meniul în momentul în care este realizată captură de ecran. >Prindeți o captură de ecran pe dispozitivul Android fără fir
Dacă veți transfera capturile de ecran de pe dispozitivul dvs. pe computer după ce le-ați capturat, nu trebuie să treceți prin aceasta este o problemă, deoarece puteți face capturi de ecran direct pe computer.
Există un utilitar care vă permite să faceți capturi de ecran ale dispozitivului Android pe computer fără fir. Se numește AirDroid și probabil ați auzit despre asta dacă sunteți un cititor obișnuit al acestui site (sau dacă ați dorit vreodată transferați fișierele de pe Android la Mac sau PC).
Toate că acest lucru necesită este că ambele dispozitivele dvs. ar trebui să fie conectate la aceeași rețea WiFi.
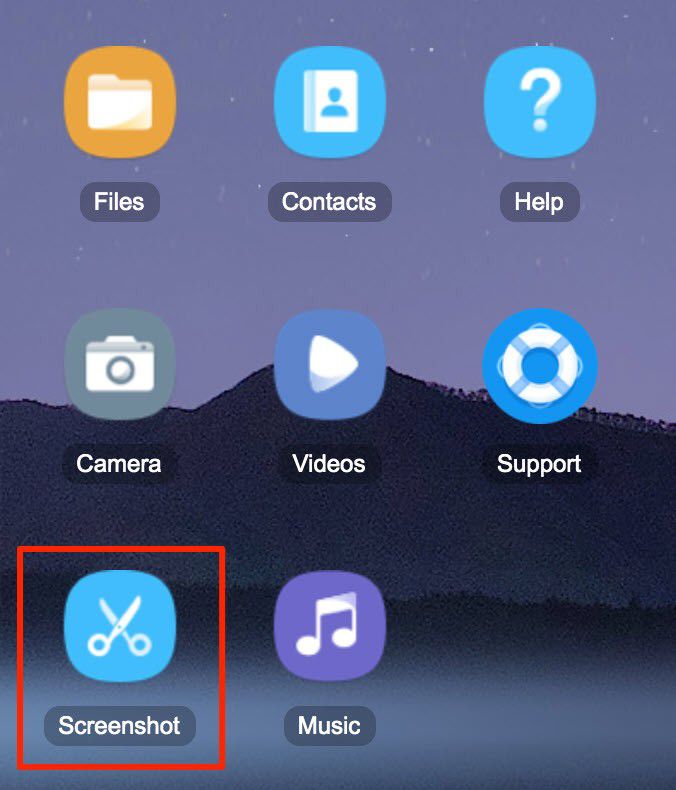
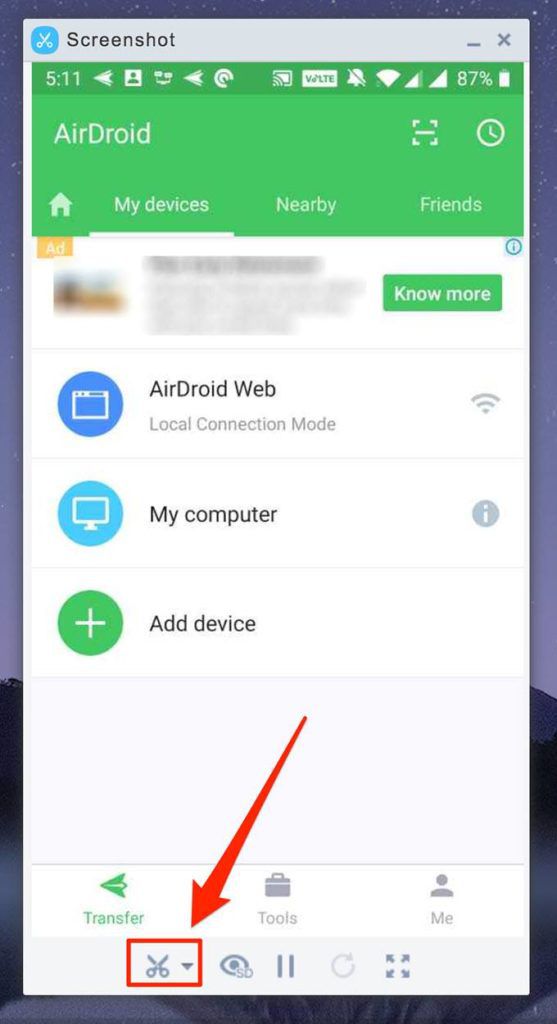
O captură de ecran va fi capturată și salvată pe computer.
Puteți obține AirDroid să salveze capturile de ecran pe dispozitivul însuși dacă doriți dând clic pe pictograma săgeată în jos de lângă pictograma foarfecă. Vă va permite apoi să alegeți o destinație pentru fișierele dvs. de captură de ecran.
Utilizați Android Debug Bridge pentru a captura ecranul Android
ADB are o serie de comenzi. pentru a vă ajuta executați acțiuni pe dispozitivul dvs. Android de pe computer. Acest utilitar poate fi utilizat atât cu cabluri cât și fără, dar instalarea cablului este destul de ușoară și durează doar o jumătate de minut.
După ce ați instalat utilitatea pe computer, nu trebuie decât do is emite o comandă și captura de ecran a Android-ului dvs. va fi capturată.
adb shell screencap -p /sdcard/screenshot.png(utilizatori Windows)
. / adb shell screencap -p /sdcard/screenshot.png(utilizatori Mac)
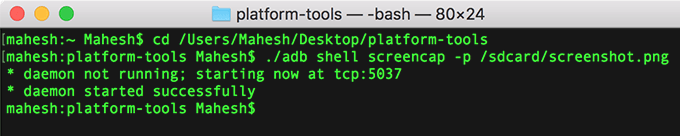
adb pull / sdcard / screenshot. png(utilizatori Windows)
./adb pull /sdcard/screenshot.png(utilizatori Mac)
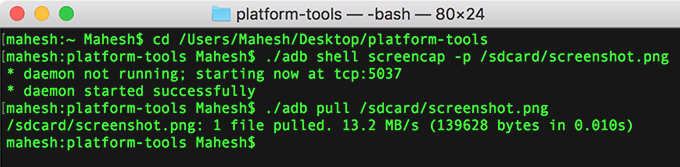
Veți găsi fișierul cu imagini de ecran din directorul rădăcină al folderului dvs. ADB.
Dacă întâmpinați dificultăți în timpul capturării capturii de ecran, asigurați-vă că ați permis promptul de depanare USB pe dispozitivul Android. Acest lucru oferă accesul computerului la dispozitivul dvs.