Când se întâmplă un moment incredibil într-un joc, cel mai simplu mod de a-l păstra este să-l împărtășiți prietenilor dvs., făcând o captură de ecran (dacă oricum nu sunt în flux ). Efectuarea unei capturi de ecran este ușoară, dar s-ar putea să vă chinuiți să aflați unde este salvată fotografia dacă utilizați instrumentul încorporat Steam.
Puteți găsi și schimba locația folderului de capturi de ecran Steam în orice folder doriți și face mai ușor accesul.
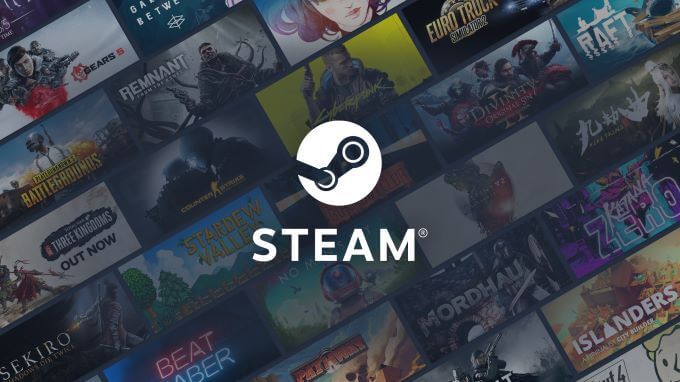
Cum să găsiți folderul Steam Screenshot
Doar faceți clic pe F12într-un joc la faceți o captură de ecran. Steam salvează automat capturi de ecran într-un folder specificat. Veți auzi un sunet de clic ușor, aproape ca declanșatorul unei camere. În colțul din dreapta jos al ecranului va apărea un mesaj care vă va spune că a fost salvată o captură de ecran.
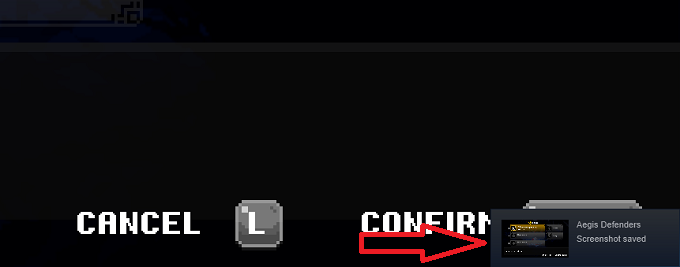
Pentru a vedea această captură de ecran:
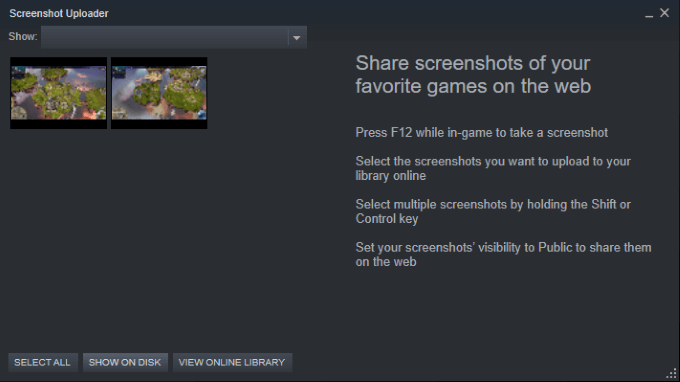
Notă:Capturile de ecran vor fi într-un subfolder obscur al Steam, după cum urmează:
C: \ Program Files ( x86) \ Steam \ userdata \ 26910921 \ 760 \ remote \ 718650 \ capturi de ecran
În timp ce calea fișierului pare să includă numere aleatoare, poate fi defalcat în:
C: \ Program Files (x86} \ Steam \ userdata \ steamID\ 760 \ remote \ appID\ screenshots
Cum să navigați în dosarele de joc individuale
Dacă ați făcut capturi de ecran de la mai multe jocuri, vor exista foldere de capturi de ecran individuale pentru fiecare joc.
În exemplul de mai jos, după ce navigați la C: \ Program Files (x86} \ St. eam \ userdata \
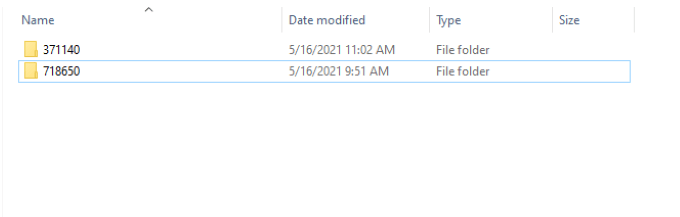
Fiecare dintre aceste foldere este apoi împărțit în imaginiși imagini miniatură.

Acest lucru poate face dificilă navigarea și găsirea exactă a fișierului pe care îl căutați. Din fericire, dacă accesați capturile de ecran prin Steam, puteți alege dacă:
Sigur, puteți căuta folderul de capturi de ecran Steam cu Windows’s funcție de căutare încorporată, dar este mult mai rapid să deschideți Steam și să accesați folderul prin intermediul aplicației Steam.
Cum se schimbă folderul de capturi de ecran Steam
Din fericire, schimbarea locației folderului de capturi de ecran Steam este mai ușoară decât navigarea către acesta.
Notă:Nu nu modificați locațiaa folderului - schimbați locația unde sunt salvate capturile de ecran.
Notă: De asemenea, puteți schimba tasta de comandă rapidă a capturilor de ecran din acest ecran.
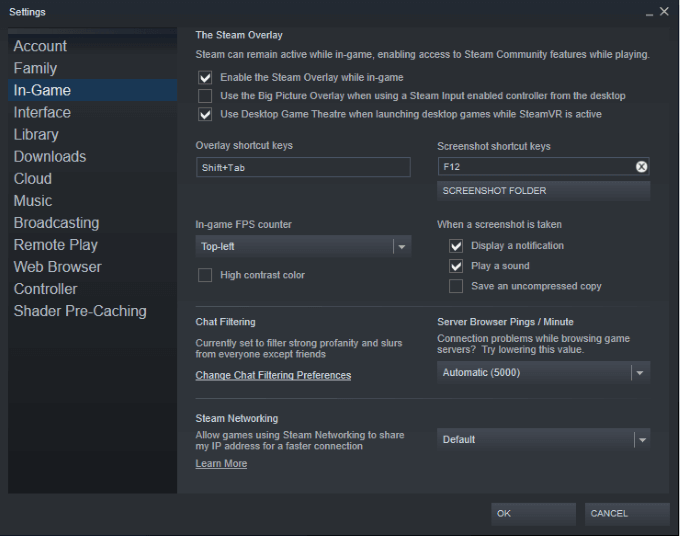
„Fotografiile mele” - un folder mult mai ușor de găsit.
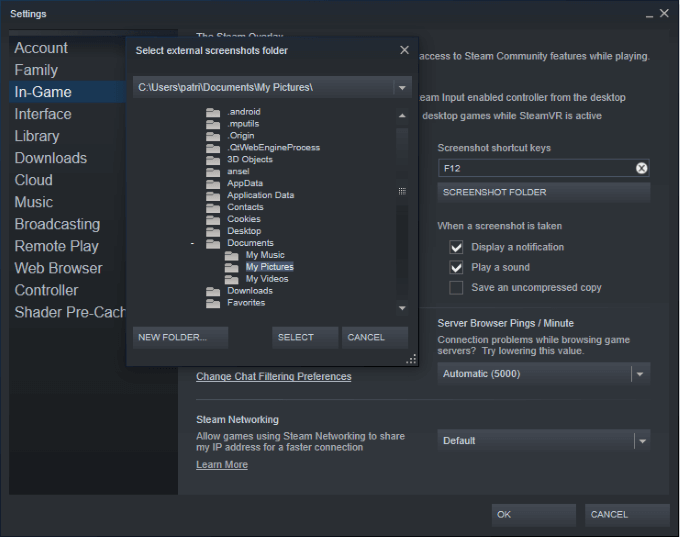
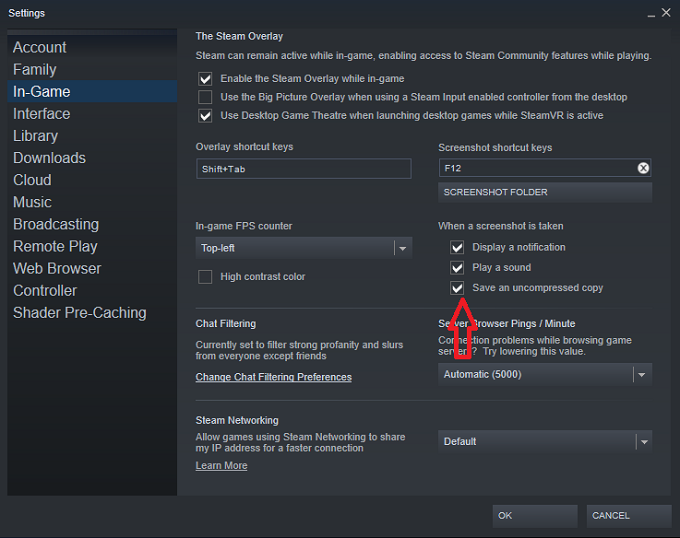
Notă:Steam va salva întotdeauna copii comprimate ale capturilor de ecran în dosarul de capturi de ecran Steam, indiferent unde alocați imaginile. Dacă doriți să salvați imagini în altă parte, trebuiesă alegeți să salvați o copie necomprimată.
Data viitoare când faceți o captură de ecran, va apărea în dosarul pe care l-ați ales. Acest lucru face mult mai ușor accesul capturilor de ecran și partajarea acestora cu prietenii.