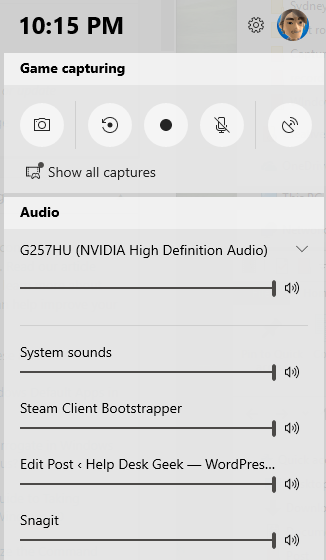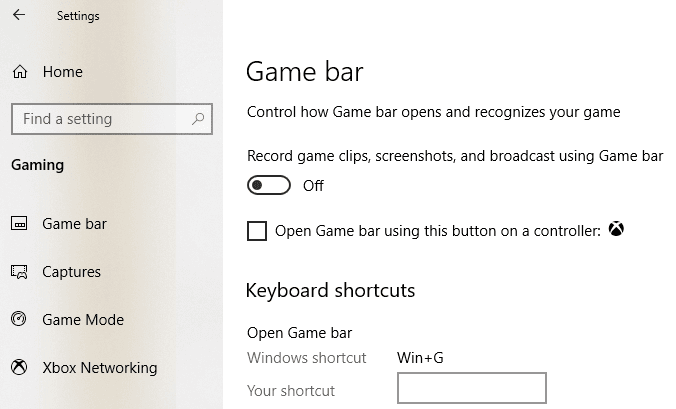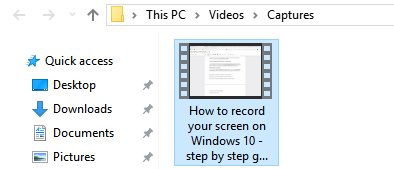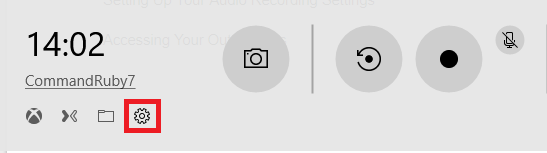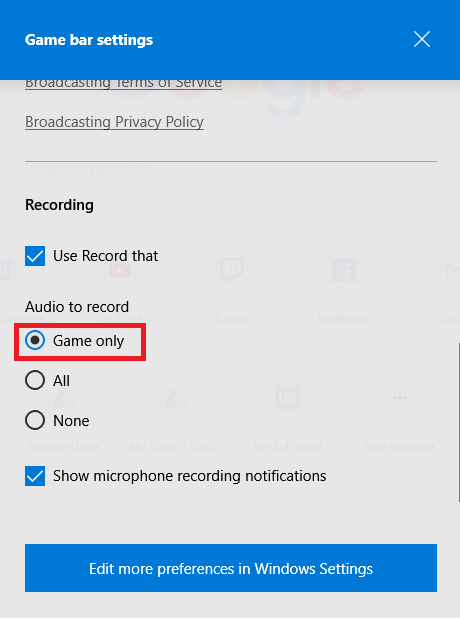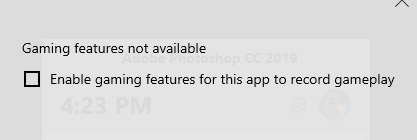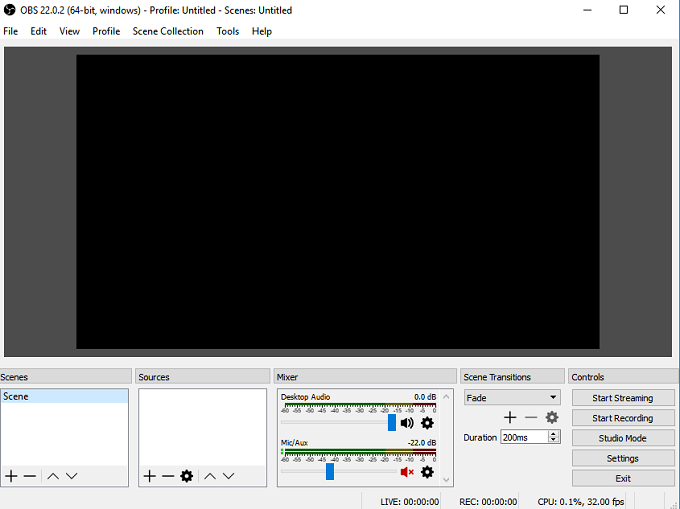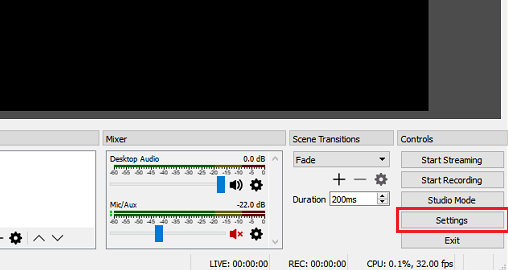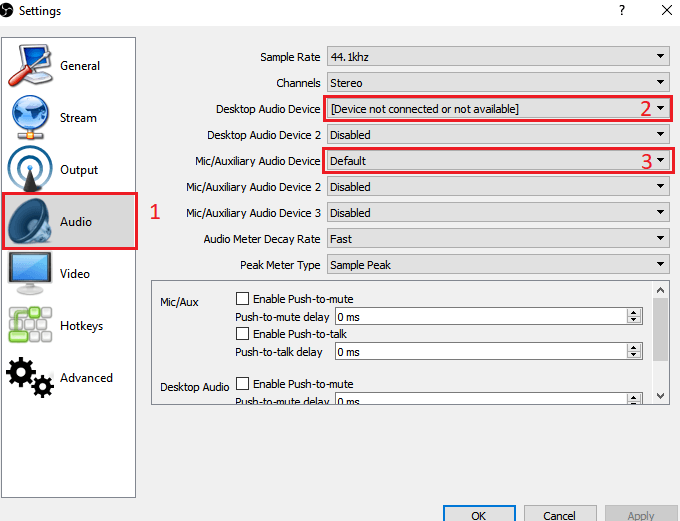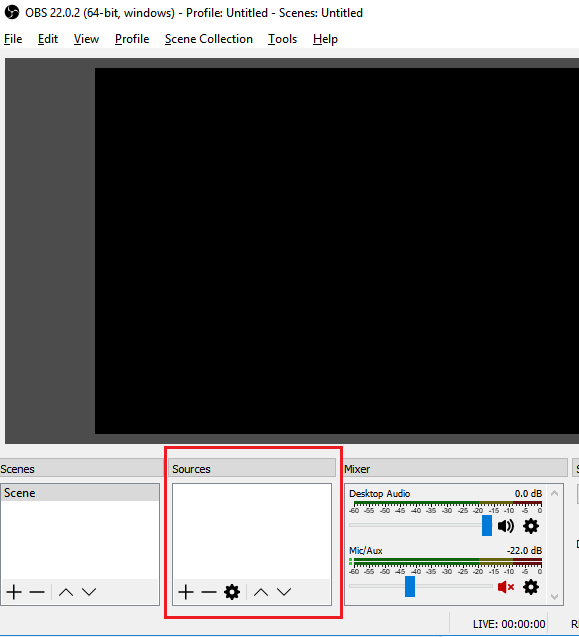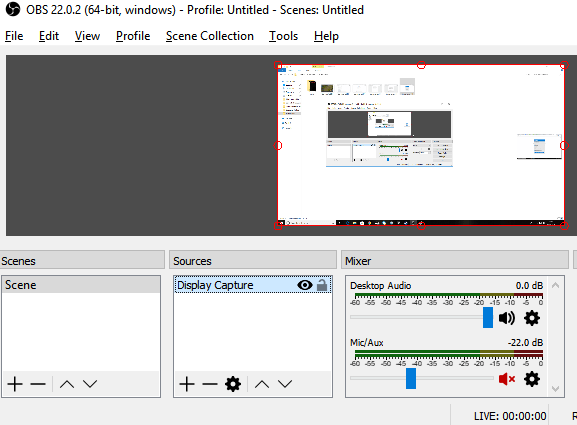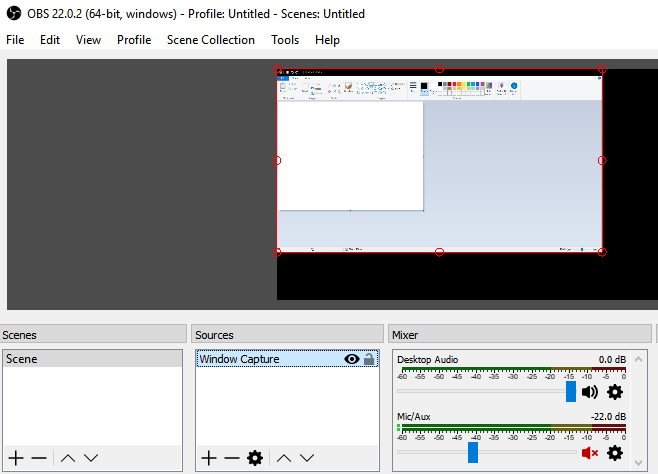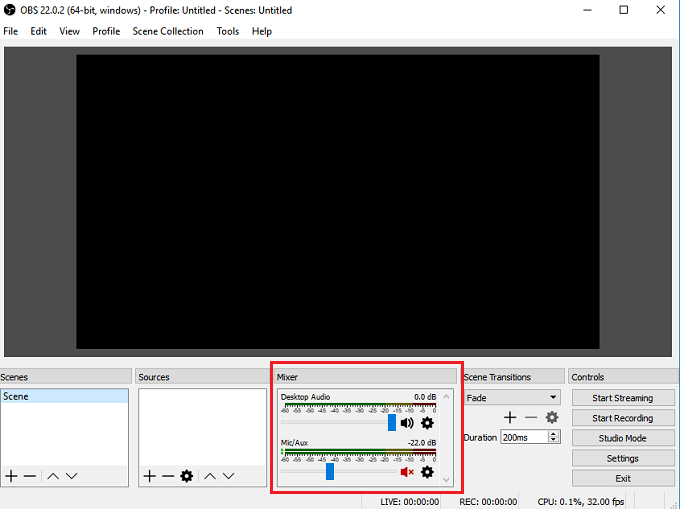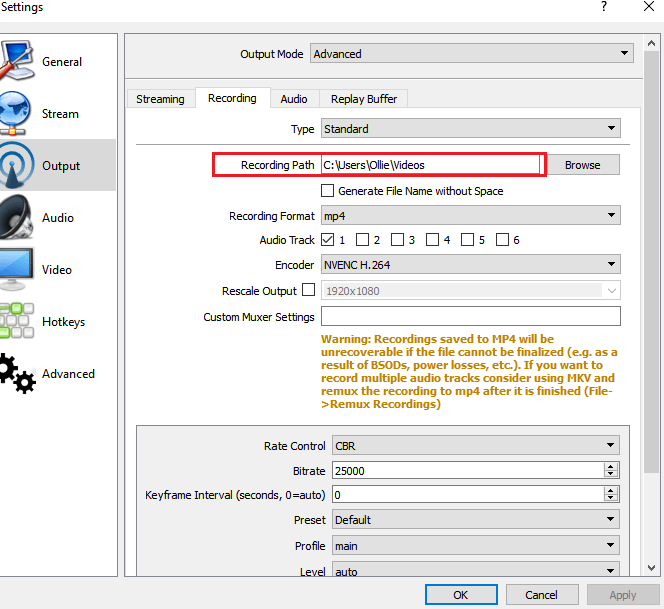Am inclus două metode gratuite pentru înregistrarea ecranului pe Windows 10 în acest articol. O metodă se face printr-o caracteristică încorporată direct în Windows 10, iar cealaltă necesită să descărcați software gratuit.
Pentru ambele metode, vă vom arăta instrucțiuni pas cu pas pentru a înregistra videoclipuri și a vă accesa fișierele. Înainte de a începe, vă vom explica diferențele dintre fiecare metodă, astfel încât să știți ce opțiune să mergeți.
Ce metodă de înregistrare pe ecran ar trebui să folosesc pe Windows 10?
În acest articol, ne vom concentra pe înregistrare prin Windows 10 Game Bar și pe înregistrare prin OBS Broadcaster. Dacă doriți să înregistrați un videoclip cât mai repede posibil, vă recomandăm să alegeți Windows 10 Game Bar.
Dacă doriți mai mult control asupra a ceea ce este înregistrat, de exemplu, dacă doriți de asemenea, ar trebui să înregistrăm o fereastră specifică sau să schimbăm calitatea înregistrării, vă recomandăm OBS Broadcaster.
De asemenea, este de remarcat faptul că Game Bar-ul va înregistra doar evenimentele din actuala aplicație activă, nu pe întregul ecran. Dacă o porniți în timp ce Chrome este fereastra activă, aceasta va înregistra doar ce se întâmplă în Chrome.
Înregistrare rapidă cu bara de jocuri Windows 10
Folosirea Windows 10 Game Bar poate fi o opțiune foarte rapidă și convenabilă pentru înregistrarea ecranului pe Windows 10. Pentru a începe, pur și simplu apăsați tasta Cheia Windows + G.
In_content_1 all: [300x250] / dfp: [640x360]->Făcând acest lucru, se va deschide bara de jocuri Windows 10. Mai jos, am oferit o captură de ecran pentru referință.
În cea mai recentă versiune de Windows, Windows 10 1809, jocul bara a fost reproiectată în acest fel:
Dacă nu se întâmplă nimic, asta înseamnă că trebuie să mergeți la Windows Store și să descărcați Bara de jocuri app. Dacă încă nu se încarcă, faceți clic pe Start- Setări -Jocuri- Bara de jocși asigurați-vă că este întors On
Pentru a începe înregistrarea, faceți clic pe butonul Începe înregistrarea( cerc cu punctul negru). În mod alternativ, puteți apăsa Cheia Windows + Alt + R.Acum veți vedea o pictogramă de înregistrare în partea dreaptă sus a ecranului.
4>
În orice moment, puteți face clic pe butonul Oprițipentru a opri înregistrarea sau puteți apăsa din nou Cheia Windows + Alt + Rpentru ao opri.
Pentru a accesa noua dvs. înregistrare, accesați acest computer, videoclipuri,apoi captură. Veți găsi acolo toate noile dvs. înregistrări salvate. În mod implicit, înregistrările dvs. vor fi numite după programul pe care îl aveți deschis și la vedere la momentul respectiv.
Dacă doriți să faceți o transformare pe microfon și înregistrați-vă vocea în timp ce înregistrați un videoclip, puteți utiliza comanda rapidă cheie Windows + Alt + M. Puteți opri din nou microfonul apăsând din nou aceleași taste.
În cele din urmă, dacă doriți să înregistrați audio din aplicația pe care o utilizați în prezent, dar nu doriți să înregistrați audio din nicio aplicație din fundal, apăsați cheia Windows + Gpentru deschideți bara de jocuri, apoi faceți clic pe butonul Setăridin partea stângă.
Apoi, derulați prin apare meniul de setări care apare și selectați Numai jocîn secțiunea Audio pentru înregistrare. În mod alternativ, puteți alege să înregistrați niciun sunet sau să înregistrați tot sunetul pe computer.
Windows Game Bar a fost creată special pentru a înregistra dvs. momentele jocurilor video, dar veți vedea că funcționează perfect pentru înregistrarea ecranului dvs. în orice alt program standard.
Pentru unele programe precum un browser web sau ceva de genul Adobe Photoshop etc. Vei primi un mesaj care indică caracteristicile de jocuri care nu sunt disponibile pentru această aplicație și trebuie să bifezi o casetă pentru a o activa.
Cea mai mare Dezavantajul jocului este că nu îl puteți utiliza pentru a înregistra desktopul sau Windows Explorer. Dacă trebuie să faceți asta sau trebuie să înregistrați întregul ecran indiferent de aplicație activă, atunci ar trebui să consultați cea de-a doua sugestie de mai jos.
Software de înregistrare pe ecran gratuit - OBS Broadcaster
Windows Game Bar poate fi o modalitate excelentă de a înregistra rapid ecranul dvs., dar dacă doriți mai mult control, vă recomandăm să utilizați OBS Broadcaster. Îl poți descărca gratuit aici . OBS este folosit mai ales ca instrument de streaming de jocuri video, dar îl puteți utiliza și pentru a înregistra propriul ecran și a salva videoclipurile pe unitatea dvs. locală.
După ce ați descărcat și instalat OBS Broadcaster, veți vedea un ecran care arată oarecum ca ceea ce este arătat mai jos.
Poate părea destul de complex pentru a începe, dar vă vom trece prin noțiuni de bază pentru a vă pune în funcțiune cât mai repede. Există trei pași pe care trebuie să îi facem înainte de a putea începe înregistrarea.
Pasul 1: Alegeți audio / microfoane
Acesta este un proces unic care trebuie finalizat astfel încât OBS să utilizeze dispozitivele potrivite pentru înregistrarea audio și vocea.
Pentru a începe, faceți clic pe Setări opțiunea din extrema dreaptă.
După ce meniul de setări este deschis, faceți clic pe fila Audio (1) . De aici, puteți apoi să faceți clic și să selectați dispozitivul dvs. audio din opțiunea derulantă Aparat audio audio(2).
În sfârșit, selectați microfonul din opțiunea derulantă Mic / dispozitiv auxiliar(3).
Odată ce s-a terminat, faceți clic pe butonul Aplicațiși apoi pe OK.
Pasul 2: Alegeți un program sau fereastră de înregistrat
Pentru în următorul pas, va trebui să adăugați o sursă pentru ca OBS Broadcaster să știe ce să înregistreze. Acest lucru se poate face cu caseta „surse” din tabloul de bord principal al OBS Broadcaster.
Cea mai ușoară opțiune este să adăugați întregul ecran. Faceți clic pe săgeata „+”și apoi selectați Display Capture.După, faceți clic pe OK.
Acum veți afișa afișajul dvs. în tabloul de bord OBS Broadcaster. Această opțiune este perfectă dacă doriți să puteți înregistra întregul ecran și toate programele pe care le aveți deschise.
Dacă nu dați Nu vreau să înregistrați totul pe afișaj, puteți înregistra în schimb conținutul unui singur program deschis. Pentru a face acest lucru, faceți clic pe săgeata „+”și apoi selectați Captura de ferestre.
Puteți selecta apoi un program specific dintr-o listă derulantă. Odată selectat, OBS Broadcaster va înregistra numai conținutul acelei ferestre.
Pasul 3: Reglarea audio și înregistrare
Acum sunteți gata să începeți înregistrarea. Cu toate acestea, înainte de a începe, poate doriți să reglați volumul volumului audio al desktopului și al microfonului. Veți avea o serie de instrumente în fila mixerului. Aceasta include un glisor de volum, un buton de mutare și un buton de setări.
După ajustarea audio, puteți face clic pe Start. Butonul Înregistraredin partea dreaptă a tabloului de bord OBS Broadcaster. În orice moment, puteți reveni înapoi la OBS Broadcaster și faceți clic pe același buton pentru a opri înregistrarea.
În mod implicit, fișierele video salvate vor fi trimise către C: \ Users \ your_username \ Videos.
>Pentru a vedea locația exactă a ieșirii, faceți clic pe butonul de setări din tabloul de bord OBS Broadcaster și faceți clic pe Ieșire, apoi faceți clic pe
Stăpânirea OBS Broadcaster este un alt subiect pe cont propriu, însă programul vă oferă libertatea de a configura scene complexe, de a schimba rezoluția de înregistrare, bitrate și cadre și de a face ajustări la formatul audio sau de înregistrare.
Rezumat
Te-a ajutat acest tutorial de înregistrare pe ecranul Windows 10? Aveți întrebări despre metodele pe care le-am folosit în acest articol? Dacă da, lăsați un comentariu mai jos și voi fi bucuros să vă ajut cât de curând. Bucurați-vă!