Google a integrat un instrument de înregistrare a ecranului în Chrome OS 89 în principal pentru a încuraja învățarea virtuală. Dacă luați o mulțime de cursuri online pe Chromebook sau învățați studenții online, instrumentul vă permite să înregistrați lecții, rapoarte și prezentări în scopuri de referință.
Cu toate acestea, înregistrarea pe ecran nu se limitează doar la academicieni; există alte cazuri de utilizare interesante. De asemenea, puteți înregistra videoclipuri YouTube, emisiuni sportive, jocuri și alte tipuri de conținut sau activități de divertisment. Continuați cu secțiunea următoare pentru a afla cum să ecranizați înregistrarea pe un Chromebook.

Cum să înregistrați ecranul Chromebookului
Țineți apăsat Control+ Shift+ Mod de prezentare generală(sau Afișați tasta Windows) pentru a lansa instrumentul de decupare a sistemului de operare Chrome.
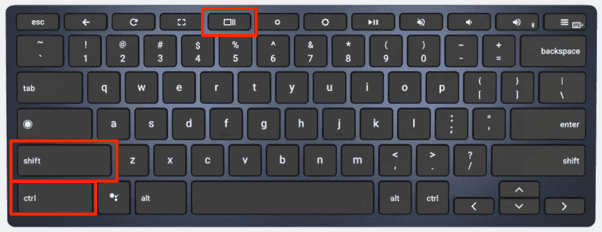
Dacă Chromebookul dvs. este în modul tabletă, deschideți zona de stare și selectați Captură ecran.
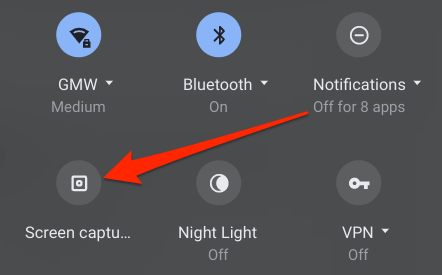
Instrumentul de tăiere va apărea în partea de jos a ecranului, chiar chiar deasupra raftul. Atingeți pictograma camerei video pentru a naviga la meniul Screen Record.
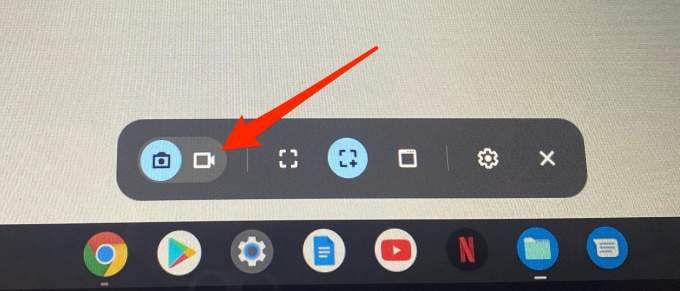
Instrumentul de tăiere va preselecta în mod implicit modul „Înregistrați ecran parțial”. În acest mod, utilizați pictograma reticulată în formă de plus pentru a selecta o zonă a ecranului pe care doriți să îl înregistrați.
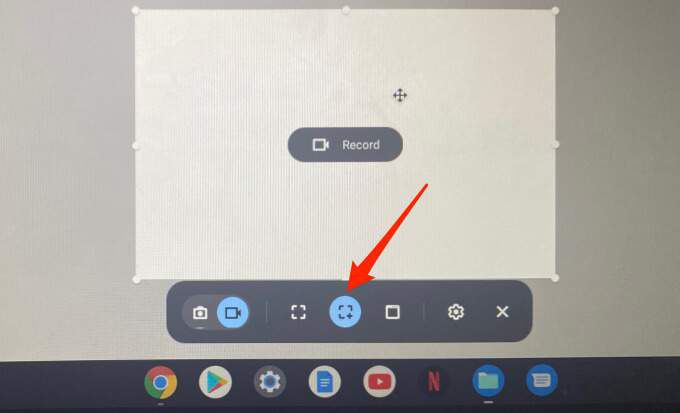
Aceasta este perfectă pentru înregistrarea unui videoclip redat pe un site web (cum ar fi YouTube) fără a fi nevoie să înregistrați întreaga pagină web.
Notă:nu puteți muta zona selectată în timpul înregistrării. Pentru a înregistra o altă porțiune a ecranului, anulați înregistrarea în desfășurare și trasați o nouă zonă de înregistrare.
Opțiunea „Înregistrați fereastra” vă permite să înregistrați conținutul unei anumite aplicații sau ferestre. Dacă utilizați două aplicații în modul ecran divizat pe Chromebook, această opțiune vă permite să înregistrați conținutul unei aplicații fără a închide cealaltă.
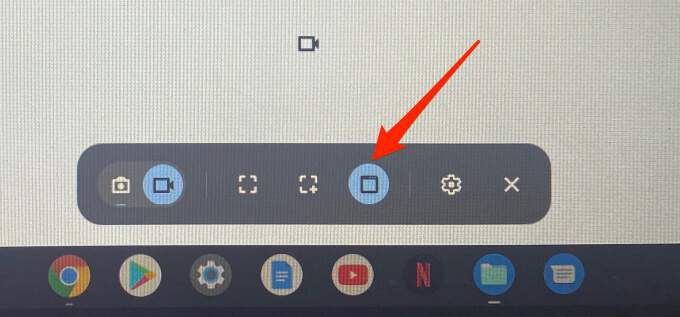
Când selectați opțiunea „Înregistrați fereastra”, cursorul dvs. se transformă într-o pictogramă a camerei video. Utilizați touchpadul pentru a muta pictograma și faceți clic oriunde în fereastra pe care doriți să o înregistrați.
În cele din urmă, există opțiunea „Înregistrați ecran complet”. Faceți clic pe pictograma pătrată întreruptă și faceți clic oriunde pe ecran pentru a realiza o înregistrare a întregului ecran.
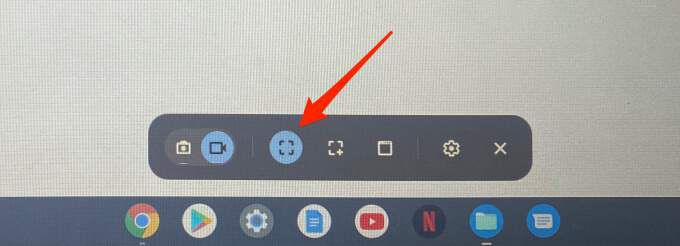
Când alegeți opțiunea de înregistrare preferată, instrumentul de tăiere va afișa o numărătoare inversă de 3 secunde pe ecran, zona selectată sau fereastra înainte de a înregistra. Înregistratorul de ecran va captura toate elementele vizuale de pe ecran, inclusiv cursorul. Cu toate acestea, ar trebui să rețineți că înregistratorul de ecran nu captează sunetul în mod implicit.
Va trebui să activați manual microfonul Chromebookului pentru a vă înregistra ecranul cu sunet. Urmați pașii din secțiunea următoare pentru a afla cum se face.
Cum să înregistrați ecranul Chromebook fără audio
Înainte de a apăsa butonul de înregistrare, faceți clic pe pictograma roată din instrumentul de decupare și comutați pe Înregistrați microfonul.
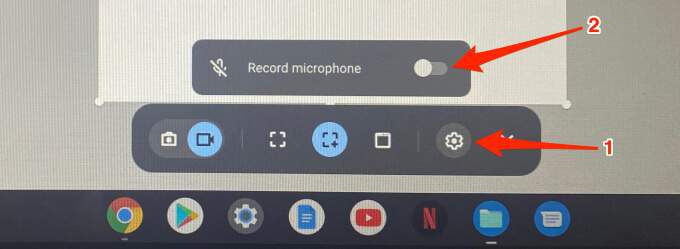
Instrumentul de tăiere va salva setările, deci nu trebuie să activați manual microfonul pentru înregistrările ulterioare. Pentru a înregistra fără sunet, repetați pașii de mai sus și dezactivați opțiunea Înregistrați microfonul.
Înregistrarea ecranului cu microfonul activat va captura sunetul din media redat pe Chromebook. Microfonul va capta, de asemenea, sunetul de fundal din mediul înconjurător. Prin urmare, dacă înregistrați ecran cu sunet pe Chromebook, asigurați-vă că faceți acest lucru într-o cameră liniștită, cu zgomot ambiental minim.
Mai bine, utilizați un microfon cu anulare a zgomotului extern, daca ai una. Acest lucru poate ajuta la filtrarea zgomotului de fundal și, în cele din urmă, la îmbunătățirea calității sunetului înregistrării.
Cum se oprește înregistrarea ecranului pe Chromebook
Când începe înregistrarea ecranului, ar trebui să vedeți un mesaj roșu pictogramă color oprită aproape de zona Status - colțul din dreapta jos al ecranului. Dacă faceți clic pe pictogramă, opriți imediat înregistrarea și salvați fișierul.
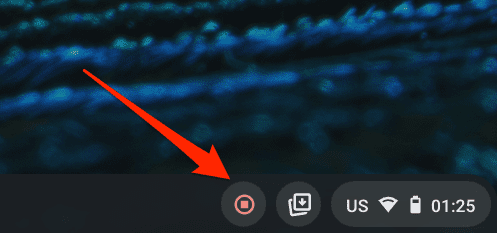
De asemenea, veți primi o notificare în zona de stare. Faceți clic pe Afișați în dosarpentru a vizualiza înregistrarea în aplicația Fișiere. Sistemul de operare Chrome salvează capturi de ecran și înregistrări de ecran în folderul Descărcări.
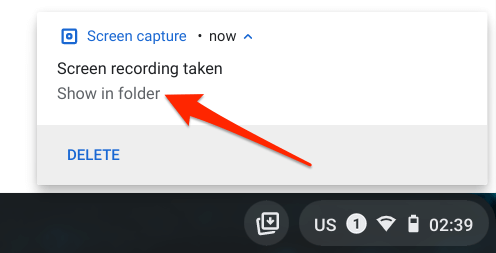
Depanarea problemelor de înregistrare a ecranului pe Chromebook
Este posibil să întâmpinați anumite probleme sau dificultăți în timpul înregistrării ecranului pe Chromebook. În această secțiune, acoperim soluțiile potențiale la unele dintre aceste probleme.
Chromebookul nu salvează capturi de ecran sau înregistrări de ecran?
După cum sa menționat anterior, sistemul de operare Chrome salvează capturile de ecran și înregistrările de ecran în dosarul Descărcări în mod implicit. Dacă nu găsiți înregistrările în dosarul Descărcări, Chromebookul dvs. ar putea avea un spațiu de stocare redus.
Accesați Setări>Dispozitiv>Gestionare stocarepentru a verifica starea stocării dispozitivului dvs.
Eliberați spațiu, încercați din nou să înregistrați ecranul și verificați dacă videoclipul este salvat pe dispozitiv.
Chromebook nu înregistrează sunet?
Ați activat opțiunea „Înregistrați microfonul”, dar înregistrările dvs. nu au sunet. Care ar putea fi problema?
Ei bine, este posibil ca instrumentul de decupare să nu reușească să capteze sunet dacă microfonul Chromebookului dvs. este dezactivat. Înainte de a înregistra, asigurați-vă că verificați setările audio ale sistemului de operare Chrome și confirmați că este permisă intrarea audio.
Deschideți zona de stare și faceți clic pe pictograma săgeatăde lângă glisorul de volum.
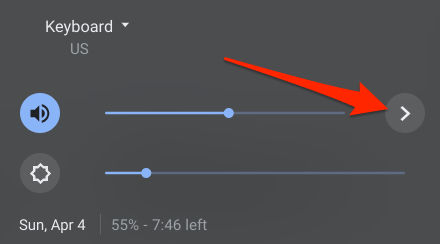
În secțiunea Introducere, mutați glisorul Microfon (intern)la dreapta pentru a crește volumul Chromebookului dvs. microfon încorporat.
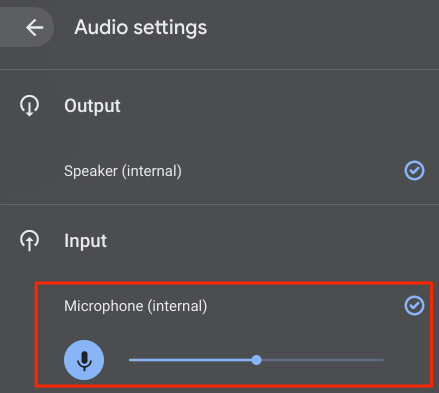
Dacă există un dispozitiv audio extern conectat la Chromebook, veți găsi și cursorul de microfon al dispozitivului în această secțiune. Dacă problema persistă după creșterea volumului de intrare audio, reporniți Chromebookul și încercați din nou.
Nu găsiți instrumentul de înregistrare a ecranului?
Am menționat în introducerea acestui articol conform căreia Google a integrat instrumentul de înregistrare a ecranului în Chrome OS 89. Dacă accesați instrumentul de înregistrare a ecranului din zona de stare sau prin comanda rapidă de la tastatură, asigurați-vă că Chromebookul dvs. rulează cea mai recentă versiune de sistem de operare Chrome.
Accesați Setări>Despre sistemul de operare Chromeși faceți clic pe Căutați actualizări. Reporniți dispozitivul dacă există o actualizare în așteptare pe pagină.
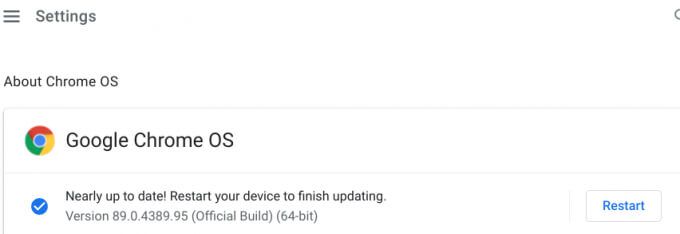
Actualizarea Chromebookului ar putea remediați și alte probleme care cauzează defecțiunea instrumentului de înregistrare a ecranului.
Nu toate aplicațiile Chromebook acceptă înregistrarea ecranului
Nu vă puteți înregistra ecranul atunci când utilizați aplicații cu conținut protejat. De exemplu, încercați să înregistrați un film pe aplicația Netflix sau Amazon Prime Video. Veți primi un mesaj de eroare „Nu se poate captura conținutul” în panoul de notificări.
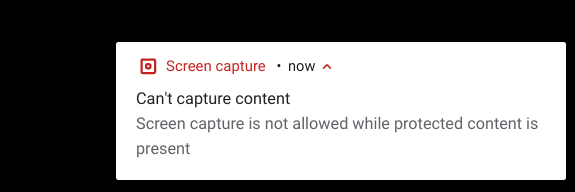
Interesant, am reușit să înregistrăm Netflix printr-un browser web. Rețineți că nu vă recomandăm să faceți acest lucru, deoarece este absolut ilegal să înregistrați sau să reproduceți conținut protejat prin drepturi de autor - fie pe Netflix, fie în altă parte - fără permisiune. Înainte de a înregistra conținut pe dispozitiv, confirmați că aveți voie să faceți acest lucru.