Dacă ați creat vreodată un document în care ați folosit substituenți de text, veți aprecia această funcție Google Docs. Folosind un cip inteligent variabil, puteți insera un substituent, îi puteți atribui valoarea și îl puteți actualiza automat în întregul document.
În loc să vă deranjați cu suplimente sau aplicații terță parte, vă puteți îmbunătăți fluxul de lucru atunci când creați diferite tipuri de documente cu variabila Funcționalitatea Smart Chip.
Notă: În momentul în care scriem acest articol, Variable Smart Chip este disponibil pentru clienții Google Workspace Business Standard și Plus, Enterprise Standard și Plus, Education Plus și Nonprofit. Sperăm că Google va aduce funcția în conturile Google personale la un moment dat.

Despre Variable Smart Chips
Așa cum sa menționat, Variable Smart Chip este un substituent de text pe care îl puteți insera în document. Acesta este ideal pentru textul pe care doriți să îl adauge altcineva, cum ar fi numele sau prenumele, adresa sau numărul de telefon. De asemenea, puteți utiliza Variabile pentru lucruri pe care trebuie să le adăugați, dar pe care le așteptați, cum ar fi titlul unui produs, data sau adresa de site.
Fie că utilizați variabile pentru dvs. sau pentru altcineva căruia îi partajați, acestea vă permit să vă creați documentul și să adăugați acele elemente ulterior.
Odată ce adăugați o variabilă, îi puteți atribui valoarea, textul, în orice moment. Apoi, fiecare punct în care utilizați variabila din document se actualizează cu acea valoare.
Să vedem cum să inserăm și să folosiți variabile în Google Docs cu câteva exemple.
Cum să inserați un cip inteligent variabil
Pentru a adăuga un cip inteligent variabil în document, urmați acești pași simpli.

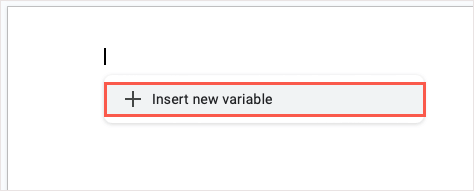
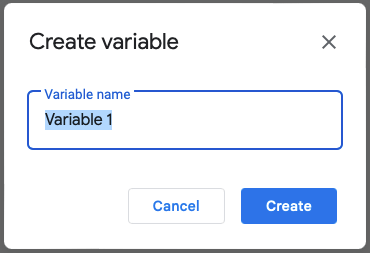
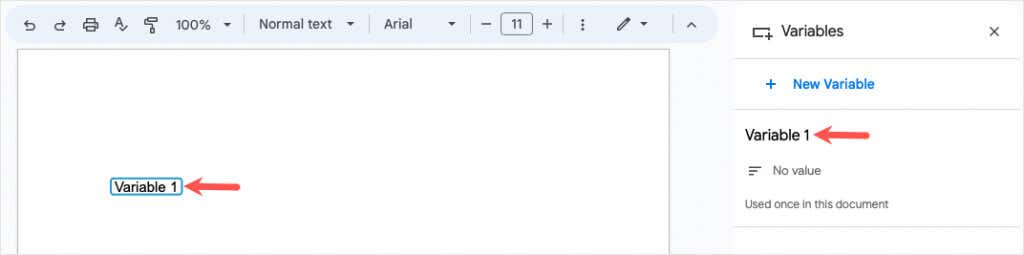
Puteți adăuga mai multe variabile pentru alte elemente în document în același mod. Rețineți că variabilele suplimentare ar trebui utilizate pentru diferite elemente. De exemplu, puteți crea o variabilă pentru nume și o a doua variabilă pentru adresă.
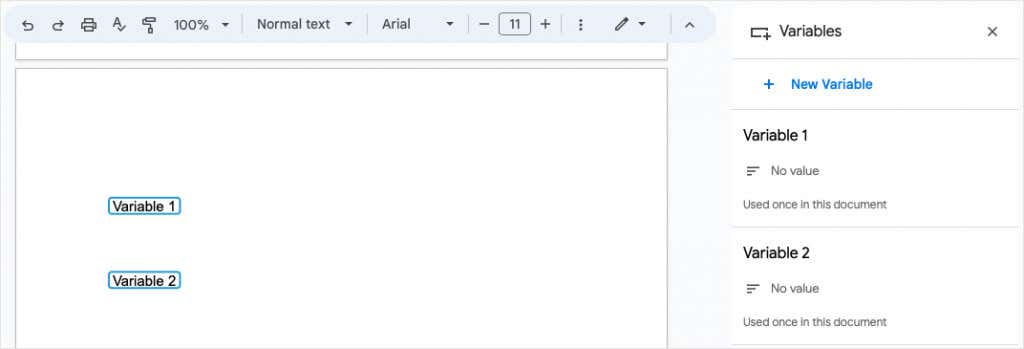
Reutilizați un cip inteligent variabil
Scopul variabilei este să o plasați în documentul dvs. acolo unde aveți nevoie de ea și apoi să o actualizați cu valoarea sa când sunteți gata.
Pentru a insera aceeași variabilă într-o altă locație, efectuați una dintre următoarele:
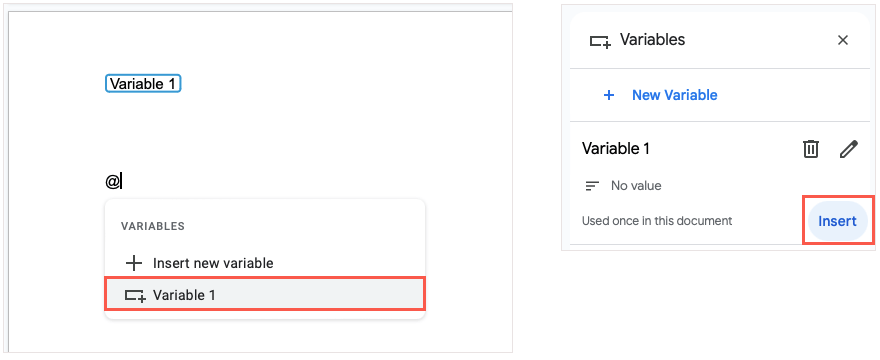
Atribuiți o valoare unei variabile
Odată ce adăugați o variabilă în document, îi puteți atribui valoarea oricând. Valoarea este textul pe care doriți să îl utilizați. Puteți face acest lucru în Variabila în sine sau în bara laterală.
Adăugați text utilizând variabila
Pentru a atribui o valoare variabilei pe loc, selectați Variabilași introduceți textul pe care doriți să îl utilizați. Aceasta salvează automat valoarea în acea variabilă.
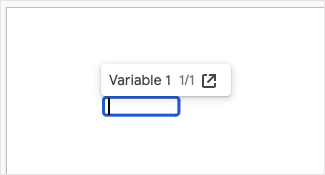
Adăugați text utilizând bara laterală
Pentru a atribui o valoare în bara laterală Variabile, fie selectați variabila și utilizați pictograma Deschideți în bara lateralădin bara de instrumente care apare, fie accesați Instrumente>Variabileîn meniu.
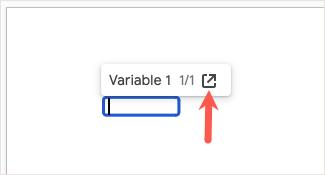
Selectați Nici o valoaresub numele variabilei. Veți vedea variabila din documentul dvs. goală și gata pentru a introduce textul. După ce o faci, folosește Entersau Returpentru a o salva.
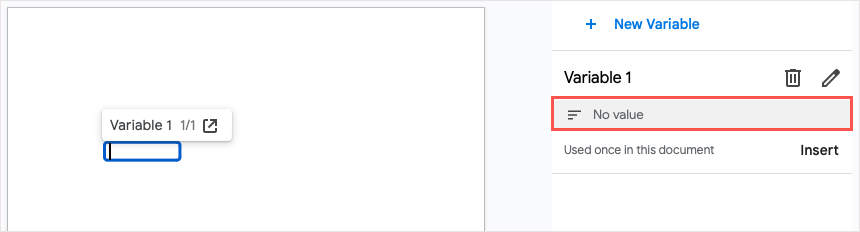
După ce atribuiți o valoare variabilei dvs., veți vedea această actualizare în fiecare locație în care plasați variabila în documentul dvs., care este intenția Smart Chip-ului.
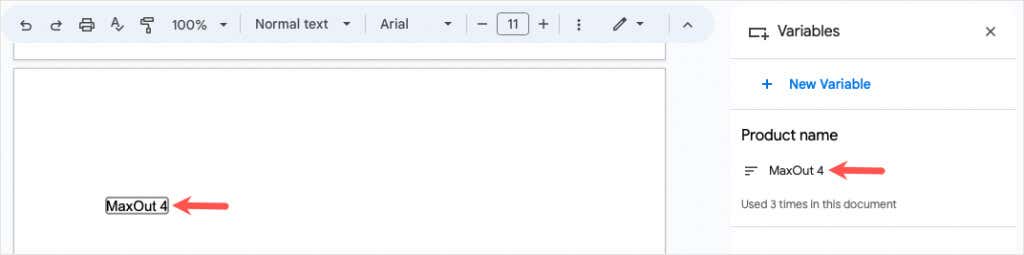
Redenumiți o variabilă
Deoarece numele implicite pentru variabile nu sunt evidente, poate doriți să le oferiți nume mai semnificative. Acest lucru este util în special dacă creați mai multe variabile pentru documentul dvs.
Deschideți bara laterală Variabile, plasați cursorul peste Variabila pe care doriți să o redenumiți și selectați pictograma Editați numele(creion)..
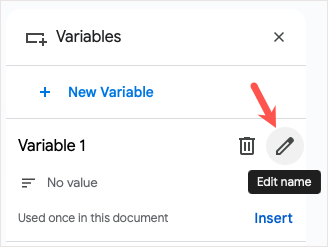
Când apare fereastra pop-up de redenumire, dați-i un nume nou și selectați Salvați.

Veți vedea apoi numele actualizat în bara laterală, lista de variabile de inserat și în interiorul Variabilei în sine până când îi atribuiți valoarea.
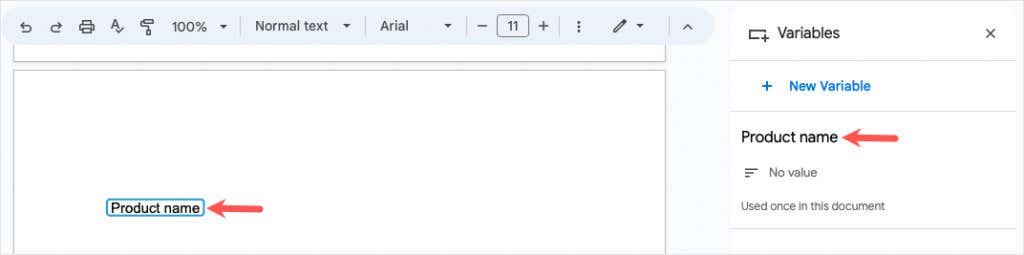
Eliminați o variabilă
Dacă decideți că nu mai doriți să utilizați o variabilă, o puteți șterge. Rețineți că aceasta va elimina variabila și valoarea acesteia, dacă este atribuită, din fiecare locație din documentul dvs.
Deschideți bara laterală Variabile, plasați cursorul peste variabila pe care doriți să o eliminați și selectați pictograma Ștergeți definiția variabilei(coș de gunoi).
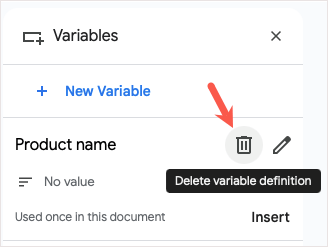
În fereastra pop-up de confirmare, selectați Ștergepentru a elimina variabila.
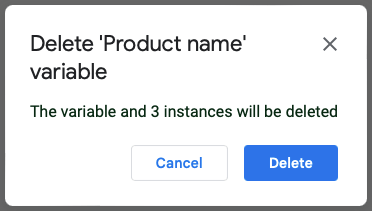
Exemple de utilizări pentru variabile în Google Docs
Dacă vă întrebați cum să utilizați variabilele în scopuri proprii, avem câteva exemple.
Copie de marketing
Aici, creăm un document pentru noul produs al clientului nostru. Nu avem încă numele produsului sau adresa site-ului web, așa că inserăm variabile pentru aceste două articole. Cu bara laterală Variabile deschisă, le puteți vedea cu margini albastre pe tot textul.
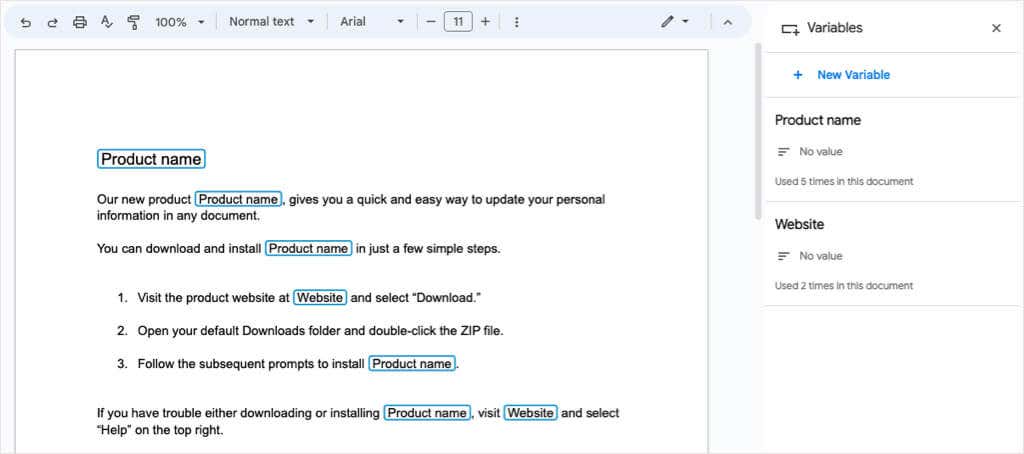
Odată ce clientul nostru ne oferă aceste detalii, pur și simplu atribuim valorile Variabilelor și documentul nostru se actualizează automat. Aceste variabile afișează apoi textul și marginile gri.
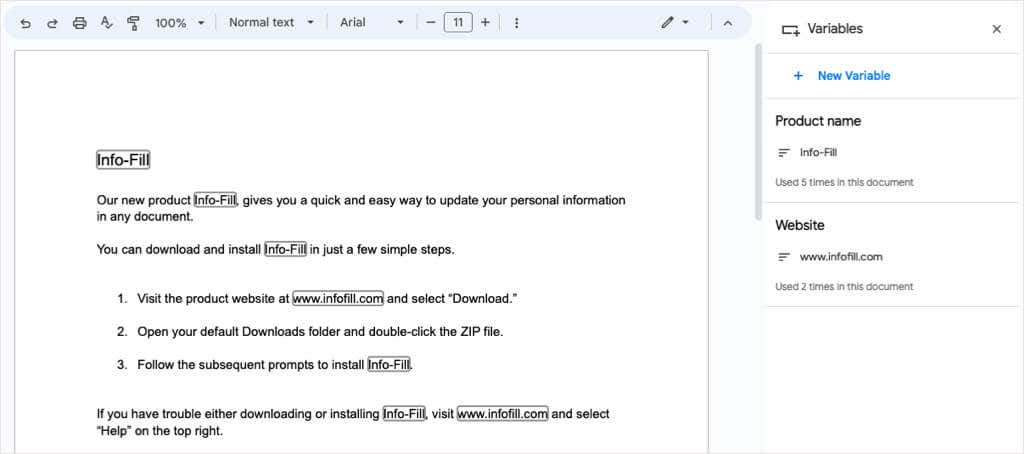
Când închideți bara laterală Variabile, veți observa că acele variabile arată exact ca restul textului, fără margini.
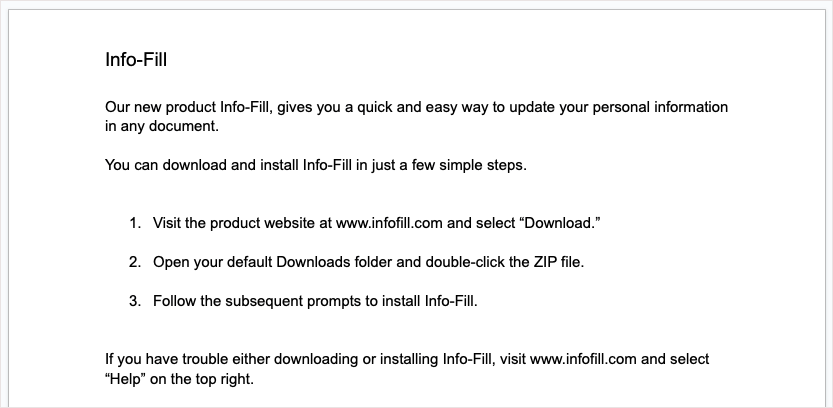
Când partajăm documentul, destinatarul pur și simplu selectează fiecare Variabilă și introduce informațiile sale. Variabilele care sunt utilizate de mai multe ori se actualizează automat.
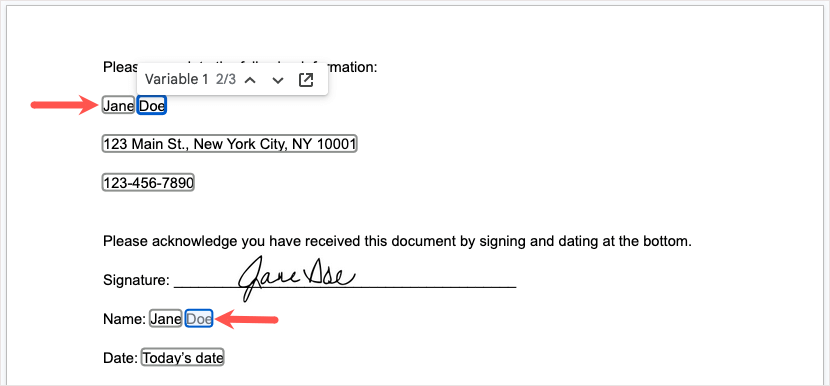
Apoi avem documentul nostru complet în care variabilele apar ca orice alt text.
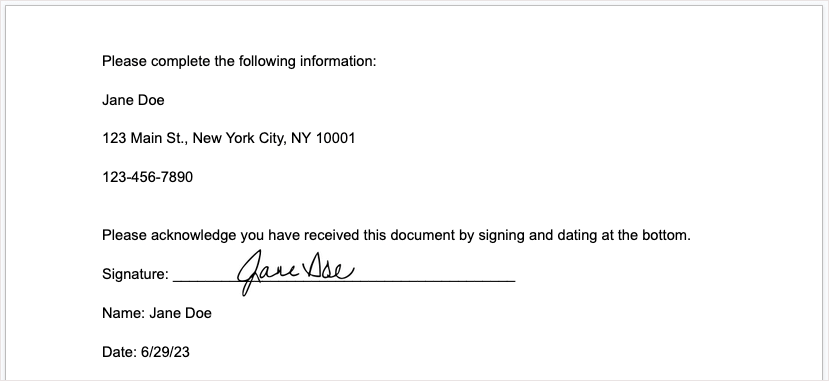
Notă: dacă partajați un document folosind Variabile cu mai multe persoane, valorile atribuite se vor actualiza cu fiecare modificare. Pentru a evita acest lucru, puteți cere fiecăruia dintre destinatarii dvs. să facă o copie pentru modificările lor.
Salvați timp, minimizați erorile și organizați.
Google a introdus câteva noi cipuri inteligente în ultimul an de la introducerea funcției Smart Canvas. Puteți adăuga un eveniment din calendar utilizând un cip Date, puteți trimite un nume de fișier cu cip-ul Fișier și puteți include detalii de contact cu cip-ul Persoane.
Acum, puteți economisi timp de la tastarea aceluiași text în mod repetat și puteți reduce riscul de greșeli de scriere și de organizați-vă documentul folosind cipul inteligent variabil din Google Docs. Țineți cont de această funcție la îndemână pentru următorul document.
Pentru mai multe moduri de a economisi timp în aplicațiile Google, vedeți cum să utilizați o listă derulantă în Foi de calcul Google..