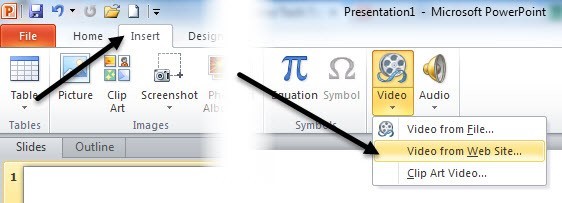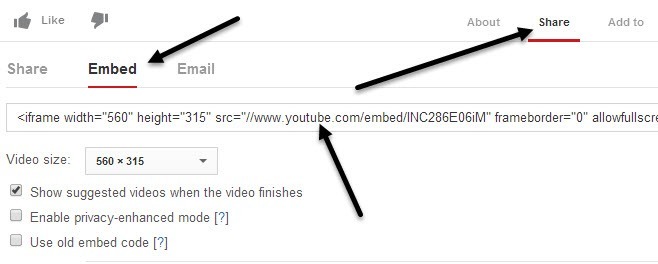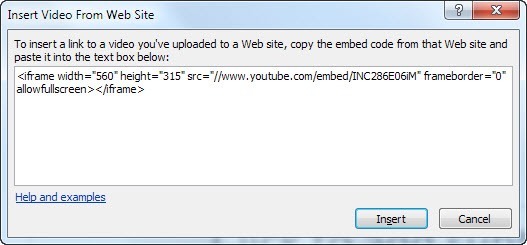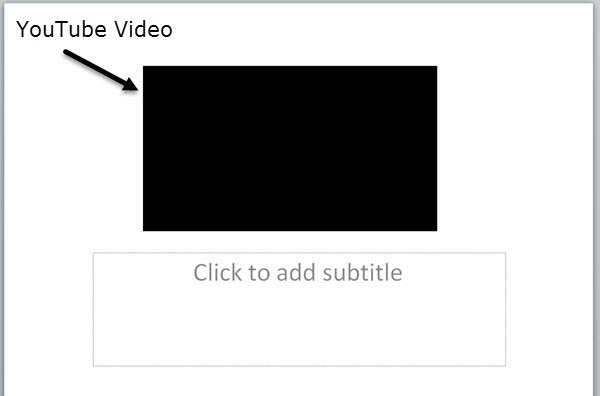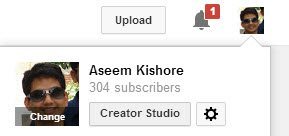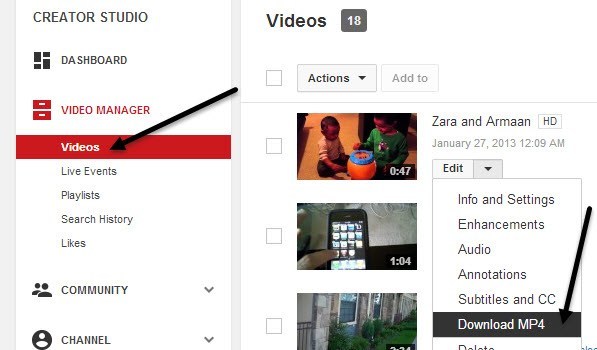Dacă încercați să obțineți un videoclip YouTube în prezentarea dvs. PowerPoint, există câteva moduri în care puteți face acest lucru. Cea mai ușoară metodă este să copiați codul de încorporare din videoclipul YouTube și să îl inserați în PowerPoint. Cu toate acestea, această opțiune necesită o conexiune activă la Internet în timpul prezentării, deoarece videoclipul va fi transmis de pe Internet.
A doua opțiune este să descărcați videoclipul de pe YouTube și apoi să îl inserați ca fișier de film în Power point. Acest proces este mai greu deoarece trebuie să găsiți un site web sau un instrument pentru descărcarea videoclipurilor, ceea ce nu este ceva pe care funcționarii YouTube îl acceptă, cu excepția descărcării propriilor videoclipuri. Apoi, va trebui să convertiți fișierele în format AVI sau WMV, deoarece PowerPoint nu acceptă formatul implicit pe care sunt codate videoclipurile YouTube. În acest articol, vă voi îndruma pe pașii pentru a obține videoclipul dvs. YouTube în PowerPoint folosind ambele metode, cu toate acestea, va trebui să vă aflați în jurul Google și să găsiți o modalitate de descărcare a videoclipului YouTube.
Metoda 1 - Utilizarea codului de încorporare
Dacă utilizați PowerPoint 2010 sau o versiune superioară, atunci există o opțiune foarte frumoasă acum, care vă permite să inserați videoclipuri de pe site-uri de partajare video cum ar fi YouTube. Deschideți PowerPoint și faceți clic pe Insertpe panglică.
Veți vedea un / strong>și dacă faceți clic pe acesta, veți vedea opțiunea pentru Video de pe site-ul Web. Va apărea o casetă care vă cere să inserați în codul de încorporare. Acum trebuie să obțineți codul de încorporare de pe YouTube. Pentru aceasta, accesați videoclipul, apoi faceți clic pe Distribuițiși apoi pe Embed.
Copiați codul din caseta care începe cu & lt; width iframeși apoi lipiți-o în caseta din PowerPoint.
Faceți clic pe Inserare, iar videoclipul dvs. trebuie să fie acum în diapozitivul PowerPoint. Puteți să o mutați și chiar să o redimensionați ca orice alt obiect PowerPoint. Când redați prezentarea, videoclipul va începe să se redea când apar slide-ul.
Rețineți că în versiunile de PowerPoint trebuie să urmați metoda 2, ceea ce înseamnă că va trebui să descărcați videoclipul, să îl convertiți și apoi să îl inserați în PowerPoint. Cea de-a doua metodă este și pentru oricine dorește să includă un videoclip YouTube, dar nu are o conexiune la Internet atunci când se redă prezentarea de diapozitive. Fără Internet, videoclipul nu va fi transmis în flux.
Metoda 2 - Descărcați și convertiți
După cum am menționat mai sus, descărcarea propriilor videoclipuri YouTube este foarte ușoară. Conectați-vă la contul dvs. YouTube și faceți clic pe imaginea dvs. sus-sus. Apoi faceți clic pe Studio de creator.
Acum faceți clic pe Manager videoși veți vedea o listă a tuturor videoclipurilor dvs. Faceți clic pe săgeata jos în dreptul opțiunii Editațiși dați clic pe Descărcați MP4.
Când vă întoarceți la PowerPoint, de această dată faceți clic pe Insert, Video și apoi pe Video from File. Găsiți filmul descărcat și acesta va fi inserat în prezentare. Din nou, inserarea videoclipului în acest fel vă va permite să redați videoclipul, chiar dacă nu aveți o conexiune la Internet.
Dacă doriți să descărcați un YouTube care nu este al tău, va trebui să îl cauți pe Google pentru prima dată. După ce ați descărcat videoclipul, puteți verifica oricare dintre aceste două site-uri gratuite pentru a converti video Flash în MP4, AVI sau WMV.
http://www.online-convert.com/
PowerPoint 2013
PowerPoint 2013
/ strong>- AVI, MP4, M4V, MOV, MPG, MPEG, SWF sau WMV. Nimic nu trebuie instalat pentru a introduce aceste formate.PowerPoint 2010- SWF, AVI, MPG, MPEG, WMV. În cazul în care Apple QuickTime este instalat pe computerul care joacă prezentarea, atunci poate sprijini formatele de fișiere MP4 și MOV.
PowerPoint 2007- AVI, MPG, MPEG, WMV
Continuați și convertiți videoclipul la formatul adecvat pentru versiunea dvs. de Office și apoi introduceți-l utilizând metoda pe care am prezentat-o mai sus. Asta e despre asta! Dacă aveți probleme la introducerea videoclipurilor în prezentarea dvs. PowerPoint, postați un comentariu și vom încerca să vă ajutăm. Bucurați-vă!