Dacă sunteți utilizator sau administrator Linux, trebuie să știți cum să gestionați serviciile pe sistemul dvs. Serviciile sunt programe care rulează în fundal și oferă funcționalități esențiale, cum ar fi conectarea în rețea, imprimarea, înregistrarea în jurnal și multe altele.
Dar cum enumerați, porniți, opriți, activați, dezactivați sau reporniți serviciile pe Linux? Răspunsul este comanda systemctl. Această comandă face parte din systemd, un sistem modern și manager de servicii pentru distribuții Linux precum Ubuntu și Debian.
Dacă sunteți Linux incepator și doriți să gestionați aceste servicii folosind systemctel, urmați pașii de mai jos.
Afișați toate serviciile cu systemctl
Pentru a lista toate serviciile de pe sistemul dumneavoastră Linux, rulați această comandă în terminal:
sudo systemctl list-units –type service
Acest lucru vă va afișa un tabel cu cinci coloane: UNIT, ÎNCĂRCARE, ACTIV, SUBși DESCRIERE.
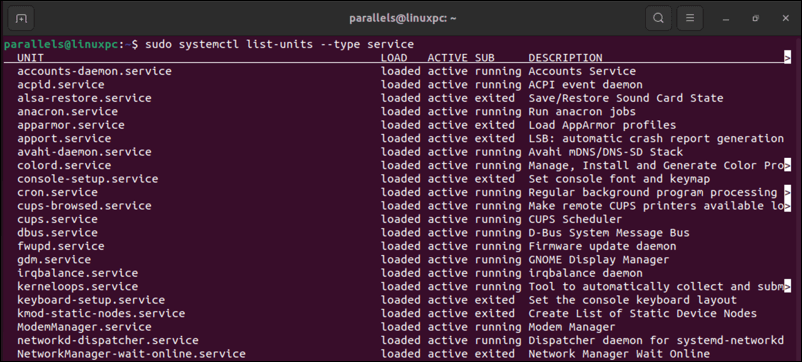
Coloana UNITarată numele fișierului unității de serviciu, care este fișierul de configurare și definiție al serviciului. Acest fișier conține informații despre ceea ce face serviciul și cum să-l gestioneze. De asemenea, puteți vizualiza un descriptor rapid pentru serviciu în coloana DESCRIPTION.
Coloana ÎNCĂRCAREarată dacă fișierul unității de service este încărcat în memorie. Coloana ACTIVarată dacă este un serviciu care rulează sau nu. În cele din urmă, coloana SUBarată starea secundară a serviciului, cum ar fi rulare, ieșit sau eșuat.
De asemenea, puteți utiliza opțiunea-asau –allîn loc de serviciul–typepentru a enumera toate tipurile de unități, nu doar serviciile .
Listați serviciile active cu systemctl
Dacă doriți să vedeți doar serviciile care sunt active în prezent (în rulare) pe sistemul dvs., executați această comandă în terminalul Linux:
sudo systemctl list-units –type service –state active
Acest lucru va filtra serviciile care sunt inactive (oprite) sau eșuate.
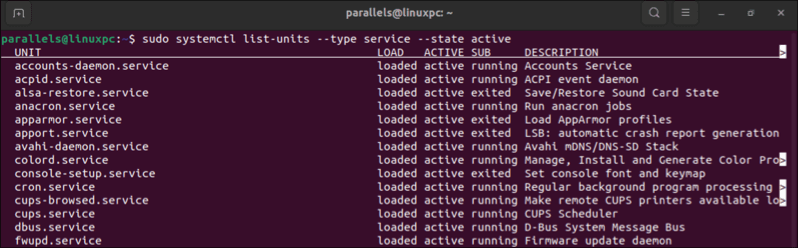
Listați serviciile inactive cu systemctl
În mod similar, dacă doriți să vedeți doar serviciile care sunt momentan inactive (oprite) pe sistemul dvs., executați această comandă în terminal:.
sudo systemctl list-units –type service –state inactiv
Acest lucru va filtra serviciile care sunt active (în rulare) sau care au eșuat.
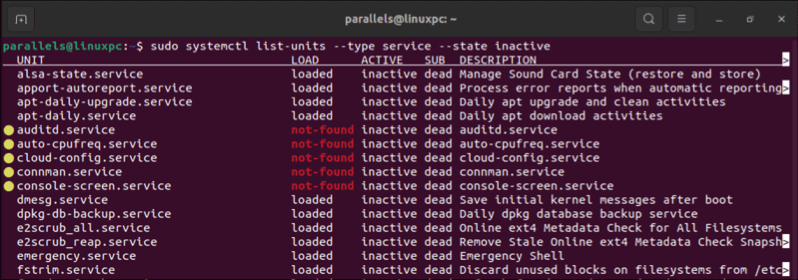
Listați serviciile eșuate cu systemctl
Dacă doriți să vedeți serviciile care nu s-au pornit sau nu s-au oprit pe sistemul dvs., deschideți terminalul și executați această comandă:
sudo systemctl list-units –type service –state failed
Acest lucru va filtra toate serviciile active (în desfășurare) sau inactive (oprite).
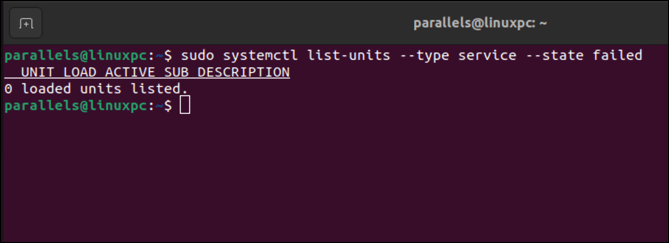
Listați serviciile activate cu systemctl
Pentru a vedea ce servicii sunt activate să pornească automat la momentul pornirii sistemului dvs., executați această comandă în terminal:
sudo systemctl list-unit-files –type service –state activat
Acest lucru vă va afișa un tabel cu două coloane: UNIT FILEși STATE. Coloana UNIT FILE afișează numele fișierului unității de service. Coloana STARE arată dacă serviciul este activat sau nu.
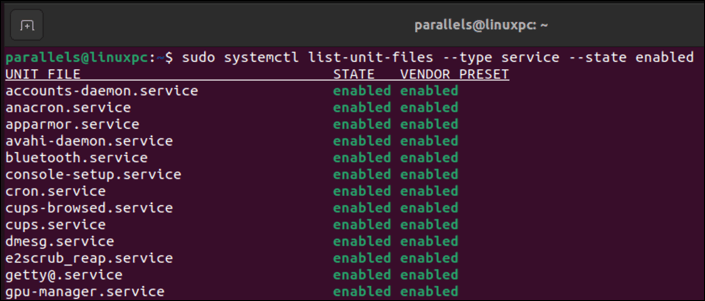
Listați serviciile dezactivate cu systemctl
Pentru a vedea ce servicii sunt dezactivate și nu vor porni automat la pornirea sistemului, deschideți terminalul Linux și executați această comandă:
sudo systemctl list-unit-files –type service –state disabled
Acest lucru va filtra serviciile care sunt activate sau mascate.
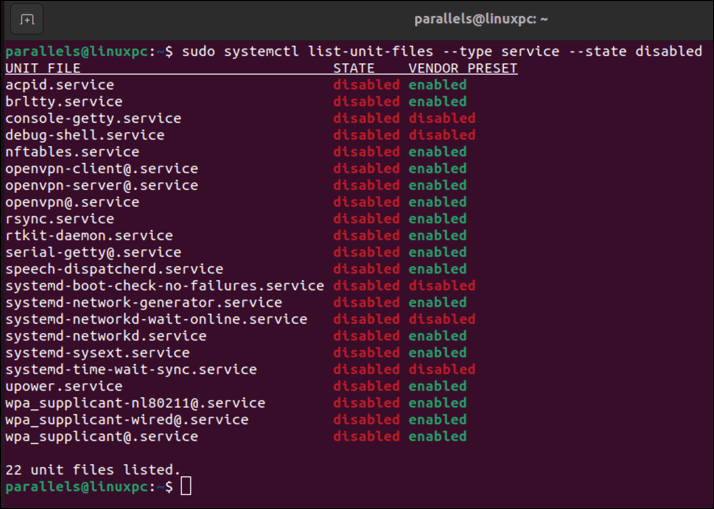
Afișați detaliile unui serviciu cu systemctl
Pentru a afișa mai multe detalii despre un anumit serviciu de pe sistemul dvs., executați această comandă în terminal:
starea sudo systemctl
Înlocuiți
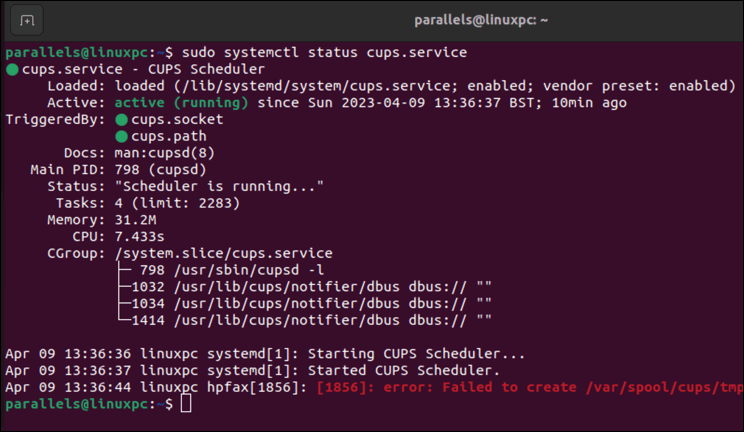
Acest lucru vă va afișa informații precum descrierea, starea de încărcare, starea activă, starea secundară, ID-ul procesului (PID), utilizarea memoriei, utilizarea procesorului și jurnalele recente ale serviciilor.
De asemenea, puteți utiliza subcomanda show în loc de stare pentru a afișa toate proprietățile serviciului într-un format name=value.
Începeți un serviciu cu systemctl
Pentru a porni un serviciu care este oprit pe sistemul dvs., executați această comandă în terminalul dvs. Linux:
sudo systemctl start
Înlocuiți
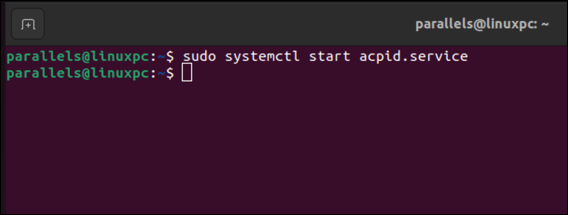
Acest lucru va porni serviciul în fundal și va reveni la prompt. Puteți utiliza subcomandă status pentru a verifica dacă serviciul rulează.
Opriți un serviciu cu systemctl
Pentru a opri un serviciu care rulează pe sistemul dvs., executați această comandă în terminal:
sudo systemctl stop
Înlocuiți
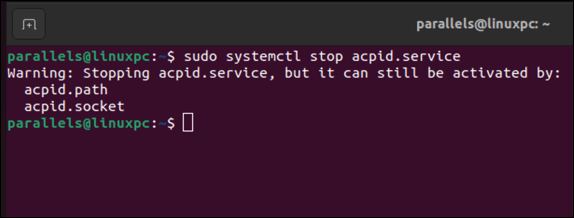
Acest lucru va opri serviciul în fundal și va reveni la prompt. Puteți utiliza subcomandă status pentru a verifica dacă serviciul este oprit.
Reporniți un serviciu cu systemctl
Doriți să editați și să reîncărcați fișierul de configurare al unui serviciu și să aplicați modificările? Dacă o faceți, va trebui să reporniți ulterior serviciul.
Pentru a reporni un serviciu care rulează pe sistemul dvs., deschideți terminalul și executați această comandă:
sudo systemctl restart
Înlocuiți
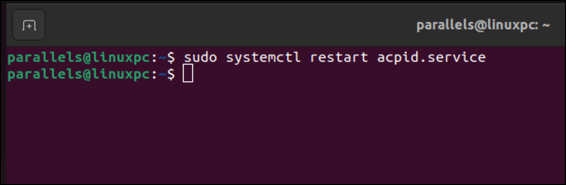
Acest lucru va opri și va porni serviciul în fundal și va reveni la prompt. Puteți utiliza subcomandă status pentru a verifica dacă serviciul rulează.
Reîncărcați un serviciu cu systemctl
Unele servicii acceptă reîncărcarea configurației lor fără oprire și pornire. Reîncărcarea unui serviciu vă permite să faceți modificări minore la fișierele de configurare ale acelor servicii fără a le reporni. Acest lucru este mai rapid și mai puțin perturbator decât repornirea.
Pentru a reîncărca un serviciu care acceptă această caracteristică, utilizați următoarea comandăsystemctlîn terminal:
sudo systemctl reload
Înlocuiți
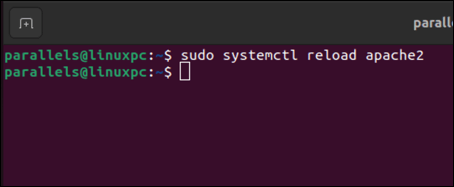
Acest lucru va reîncărca serviciul în fundal și va reveni la prompt. Puteți utiliza subcomandă status pentru a verifica dacă serviciul rulează.
Activați un serviciu cu systemctl
Pentru a activa un serviciu să pornească automat la momentul pornirii sistemului dvs., rulați această comandă în terminal:
sudo systemctl enable
Înlocuiți
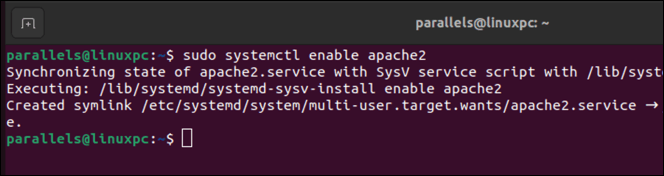
Acest lucru va crea o legătură simbolică de la fișierul unității de service către o locație de sub /etc/systemd/system, care îi spune systemd să îl pornească în momentul pornirii.
De asemenea, puteți utiliza opțiunea –acumpentru a activa și a porni un serviciu simultan. De exemplu:
sudo systemctl enable – acum
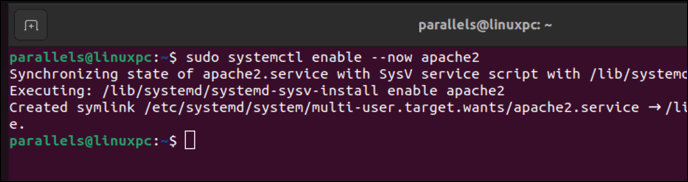
Dezactivați un serviciu cu systemctl
Pentru a dezactiva un serviciu de la pornirea automată la momentul pornirii sistemului dvs., executați această comandă în terminalul Linux:
sudo systemctl dezactivează
Înlocuiți
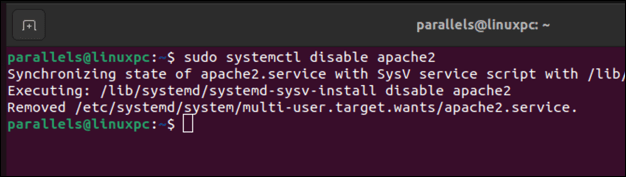
Acest lucru va elimina legătura simbolică din /etc/systemd/system, care îi spune systemd să nu o pornească la pornire.
De asemenea, puteți utiliza opțiunea –acumpentru a dezactiva și opri un serviciu în același timp:
sudo systemctl dezactivat – acum
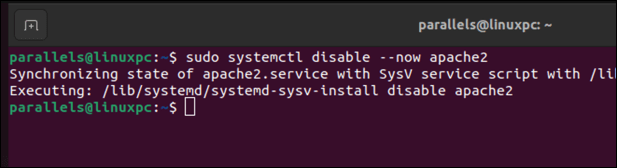
Enumerați serviciile mascate cu systemctl
Mascarea unui serviciu înseamnă conectarea fișierului său unitar la /dev/null, ceea ce împiedică încărcarea sau manipularea acestuia de către systemd. Acest lucru adaugă un strat suplimentar de protecție.
Pentru a vedea ce servicii sunt mascate și nu pot fi pornite sau oprite manual sau automat pe sistemul dvs., executați această comandă în terminalul computerului dvs. Linux:
sudo systemctl list-unit-files –type service –state masked
Lista de servicii mascate va apărea într-o listă (cu mascatelistate în coloana STAT)
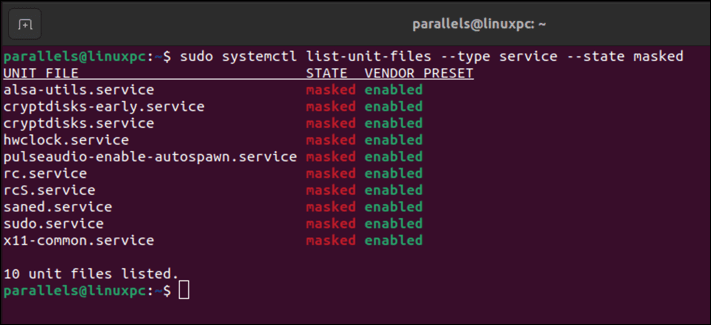
Mascare un serviciu cu systemctl
Rulați această comandă în terminal pentru a masca un serviciu împotriva pornirii, opririi manual sau automat pe sistemul dvs.:
sudo systemctl mask
Înlocuiți
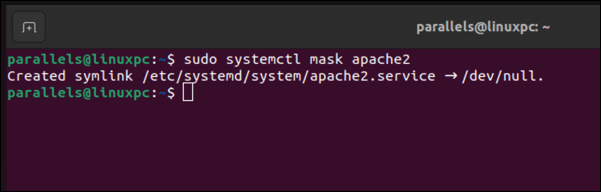
Acest lucru va crea legătura simbolică de la fișierul unității de serviciu către /dev/nullpentru a preveni încărcarea sau manipularea acestuia de către systemd..
Demascați un serviciu cu systemctl
Puteți demasca un serviciu care a fost mascat anterior. Aceasta va elimina linkul simbolic către /dev/null și va permite să fie folosit și încărcat în altă parte.
Pentru a demasca un serviciu care a fost mascat anterior pe sistemul dvs., rulați această comandă:
sudo systemctl unmask
Înlocuiți
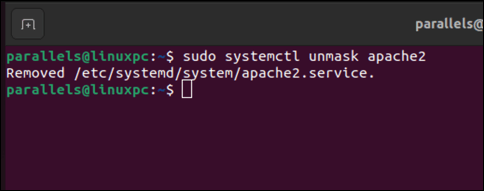
Controlarea computerului dvs. Linux
Dacă computerul dvs. Linux utilizează systemd pentru a gestiona serviciile de sistem, puteți utiliza comanda systemctlpentru a le gestiona. Puteți porni, opri, reîncărca, dezactiva și controla serviciile, oferindu-vă un control mai mare asupra computerului dvs. Linux.
O altă modalitate prin care vă puteți gestiona computerul este limitarea accesului la anumite fișiere. Puteți să utilizați comanda chmod pe computerul dvs. Linux pentru a permite (sau interzice) accesul.
Nu sunteți sigur dacă distribuția dvs. Linux este potrivită? În schimb, ar trebui să încercați o altă distribuție Linux de top sau chiar să încercați distribuție portabilă Linux. Utilizarea unei distribuții portabile vă va permite să comutați între ele cu ușurință.
.